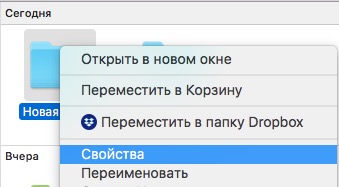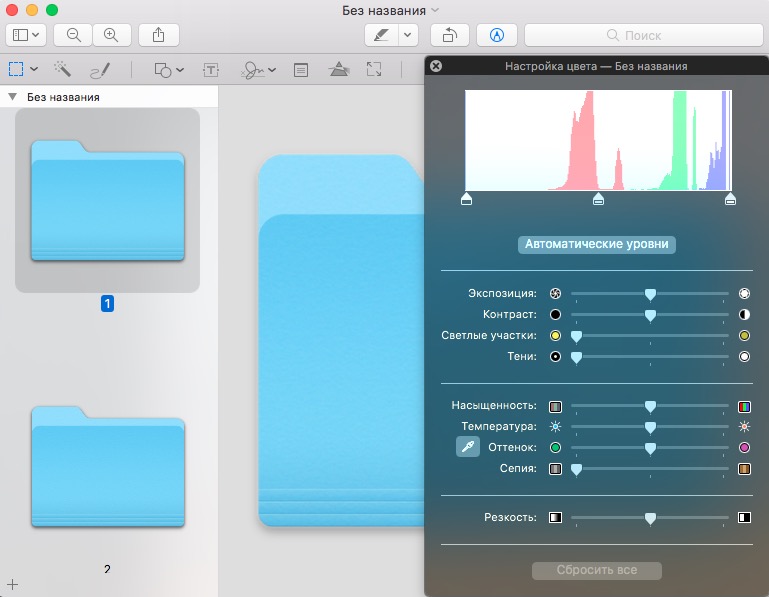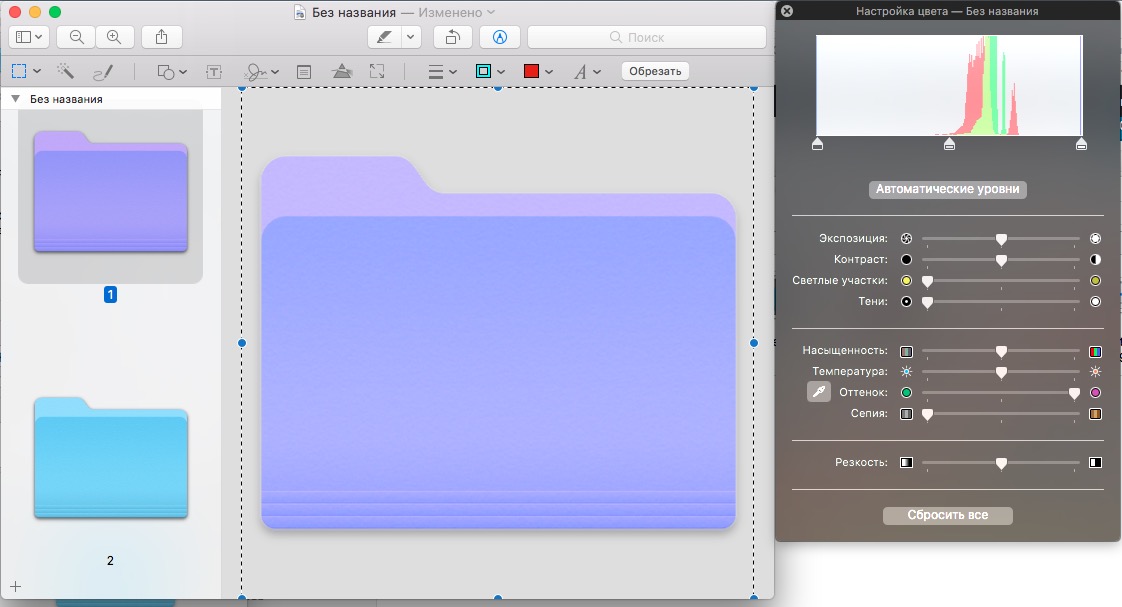- Лайфхак! Цветные папки в Mac OS
- Как изменить цвет папок в OS X
- Изменение значков файлов и папок на Mac
- Как использовать свое изображение или изображение из Интернета
- Как использовать значок от другого файла или папки
- Как вернуться к исходному значку
- Как настроить цвет папок в OS X
- Как поменять цвет папок mac os
Лайфхак! Цветные папки в Mac OS
Всем привет. Сегодня снова поговорим о Mac OS. Если вдруг вам захотелось изменить цвет папок в Finder, то данная инструкция для вас. Действий с первого взгляда кажется много, но на самом деле всё очень и очень просто…
Шаг 1. Жмём на папку правой кнопкой мыши или тачпада, чтобы вызвать меню действий. В нём кликаем на пункт “Сведения”.
Шаг 2. Кликаем на иконке папки в левом верхнем углу появившегося окна. Затем жмём Правка->Скопировать в меню Finder.
Шаг 3. Затем открываем стандартное приложение Preview (Просмотр). Там в меню выбираем Файл->Новый из буфера обмена.
Шаг 4. Выделяем папку “1”. В меню выбираем Инструменты->Настроить цвет. Откроется вот такое окно:
Шаг 5. Поиграйтесь с настройками, получая разные цвета папки слева:
Шаг 6. Не закрывая Настройки цвета, жмём в меню Правка->Выбрать всё. Надо чтобы центральная большая картинка папки выделилась. Затем нажимаем Правка->Скопировать.
Шаг 7. Возвращаемся в Finder в свойства папки, цвет которой меняем. Опять выделяем иконку в левом верхнем углу. В меню идём Правка->Вставить. Закрываем свойства. Всё! Папка поменяла цвет.
Источник
Как изменить цвет папок в OS X
По умолчанию все папки в OS X окрашены в голубоватый цвет, а возможности настроить этот параметр Apple не дает. Но мы все же нашли способ украсить рабочий стол твоего Mac.
Для организации файлов и папок в OS X предусмотрен инструмент Теги, который позволяет подсветить названия специальными разноцветными кружочками. Однако вид папки это не меняет. Чтобы настроить цвета папки, нужно копнуть намного глубже.
Сперва выбери папку, с которой ты будешь работать. Кликни по ней правой кнопкой мыши и выбери пункт Свойства (Get info).
В новом окне нажми на значок папки в левом верхнем углу так, чтобы он был подсвечен, и нажми сочетание cmd+C — так ты скопируешь изображение в буфер обмена и сможешь дальше с ним работать в других программах.
Далее открой стандартное приложение Просмотр (Preview) и нажми сочетание cmd+N или нажми на Файл → Новый из буфера обмена в панели управления — изображение папки появится в программе.
Для работы нам потребуется только первый файл, поэтому выдели его мышкой и зайди в меню Инструменты (Tools) → Настроить цвет (Adjust color).
В открывшемся окне ты сможешь подстроить ползунки и получить различные цвета. После просто нажми cmd+C и закрой окно программы без сохранения документа.
Последним шагом снова открой свойства папки, выдели иконку в левом верхнем углу и нажми cmd+V — цвет папки тут же поменяется на только что выбранный в приложении просмотр.
Если вы нашли ошибку, пожалуйста, выделите фрагмент текста и нажмите Ctrl+Enter.
Источник
Изменение значков файлов и папок на Mac
Для любого файла или папки можно выбрать произвольный значок, использовав для этого собственные картинки, значки, загруженные из интернета, или значок другого файла или папки.
Как использовать свое изображение или изображение из Интернета
На Mac скопируйте изображение, которое Вы хотите использовать, в буфер обмена.
Один из способов — дважды нажать файл изображения, чтобы открыть его в приложении «Просмотр» 
Выберите файл или папку, значок которых Вы хотите изменить, затем выберите «Файл» > «Свойства».
В верхней части окна «Свойства» нажмите значок.
Выберите «Правка» > «Вставить».
Если пункт «Правка» > «Вставить» недоступен, убедитесь, что нажимаете значок в верхней части окна «Свойства».
Если после вставки вместо собственного изображения Вы видите общее изображение JPEG или PNG, убедитесь, что перед вставкой выбрали «Правка» > «Скопировать».
Как использовать значок от другого файла или папки
На Mac выберите файл или папку, значок которых Вы хотите использовать, затем выберите «Файл» > «Свойства».
В верхней части окна «Свойства» нажмите значок, затем выберите «Правка» > «Копировать».
Выберите другой файл или папку и нажмите «Файл» > «Свойства».
Нажмите значок в верхней части окна «Свойства».
Выберите «Правка» > «Вставить».
Значок папки заменяется выбранным изображением.
Если пункт «Правка» > «Вставить» недоступен, убедитесь, что нажимаете значок в верхней части окна «Свойства».
Если после вставки вместо собственного изображения Вы видите общее изображение JPEG или PNG, убедитесь, что перед выбором пункта «Правка» > «Скопировать» Вы нажали значок в окне «Свойства».
Как вернуться к исходному значку
На Mac выберите файл или папку и нажмите «Файл» > «Свойства».
В верхней части окна «Свойства» выберите созданный Вами значок, затем выберите «Правка» > «Вырезать».
Источник
Как настроить цвет папок в OS X
OS X — гибко настраиваемая система. Но в плане изменения цветовой гаммы элементов Apple все же ставит некоторые ограничения. Сегодня мы расскажем, как можно изменить цвет папок на Mac и украсить рабочий стол своего компьютера разноцветными иконками.
Для организации файлов и папок в OS X предусмотрен инструмент Теги, который позволяет подсветить названия специальными разноцветными кружочками. Однако вид папки это не меняет. Чтобы настроить цвета папки, нужно копнуть намного глубже.
Сперва выбери папку, с которой ты будешь работать. Кликни по ней правой кнопкой мыши и выбери пункт Свойства (Get info).
В новом окне нажми на значок папки в левом верхнем углу так, чтобы он был подсвечен, и нажми сочетание cmd+C — так ты скопируешь изображение в буфер обмена и сможешь дальше с ним работать в других программах.
Далее открой стандартное приложение Просмотр (Preview) и нажми сочетание cmd+N или нажми на Файл → Новый из буфера обмена в панели управления — изображение папки появится в программе.
Для работы нам потребуется только первый файл, поэтому выдели его мышкой и зайди в меню Инструменты (Tools) → Настроить цвет (Adjust color).
В открывшемся окне ты сможешь подстроить ползунки и получить различные цвета. После просто нажми cmd+C и закрой окно программы без сохранения документа.
Последним шагом снова открой свойства папки, выдели иконку в левом верхнем углу и нажми cmd+V — цвет папки тут же поменяется на только что выбранный в приложении просмотр.
Источник
Как поменять цвет папок mac os
Разработчики программного обеспечения для операционной системы Mac OS не всегда волнуются о том, чтобы у их приложений была хорошая иконка, к счастью, всё это вполне исправимо.
Для начала рассмотрим решение простейшей задачи — разные папки Mac по умолчанию имеют различный вид и правила сортировки, то есть иконки папок Mac OS разные, не всем пользователям это нравится, т. к. не слишком красиво выглядит.
В Mac OS есть возможность сделать отображение всех папок одинаковым, итак:
- Открывайте любую из папок в Finder;
- Выбирайте понравившийся вид отображения — это допустимо сделать через меню Вид либо кнопки на панели Finder;
- Переходите в меню Вид — показать параметры, настройки там станут определяться видом на предыдущем шаге;
- Выбирайте подходящие параметры и жмите Использовать как стандартные.
Это для общего приведения всех иконок папок macOS к единому стандарту. Теперь рассмотрим, как изменить конкретные иконки.
Используемый формат по умолчанию в иконках для Mac icns, он интересен тем, что там несколько различных изображений, отличающихся по масштабам, благодаря чему, какую бы величину картинки вы ни выбрали, иконка всегда будет выглядеть хорошо.
Итак, если вы пожелаете ставить как иконку простое изображение, лучше всего подойдет формат .png, чтобы сделать из него иконку, выберите подходящую картинку, скопируйте в буфер обмена.
Затем открывайте в Finder ту папку, файл или программу, иконку которой желаете изменить. Далее через Правка > Вставить вставляем нашу картинку и сохраняем.
Примерно таким же образом можно решить вопрос, как изменить цвет всех папок в Mac OS одновременно, это там же в свойствах нужно скопировать изображение, обработать как графический файл, а потом, когда будет получено подходящее изображение, просто используем его для одной папки и переносим на другие.
Как видите, ничего сложного здесь нет, и это куда более интересные возможности, чем у пользователей Windows на обычном ПК!Разобраться вам также поможет тематическое видео — если после прочтения статьи и остались какие-то вопросы, оно наглядно прояснит все моменты.
Источник