- Записки IT специалиста
- Обновляем снятый с поддержки дистрибутив Ubuntu
- Дополнительные материалы:
- Я сошёл с ума и перешёл с Windows на Linux. Не ожидал такого
- Зачем переходить на Linux
- Кому не стоит переходить на Linux
- Как попробовать понравившуюся сборку Linux
- Как подготовиться к переходу на Linux
- Переходить или нет?
Записки IT специалиста
Технический блог специалистов ООО»Интерфейс»
- Главная
- Обновляем снятый с поддержки дистрибутив Ubuntu
Обновляем снятый с поддержки дистрибутив Ubuntu

Как известно, теория без практики мертва, практика без теории — это вообще сродни шаманскому камланию с бубном, но изучать теорию лучше всего применительно к реальным задачам. Тем более что как-раз подвернулся подходящий случай — в нашей виртуальной лаборатории нашлась одна система на Ubuntu 15.04, поддержка которой давно завершена.
Здесь мы сделаем небольшое отступление и напомним современную политику поддержки дистрибутивов Ubuntu. Если коротко, то основу линейки составляют дистрибутивы с длительным сроком поддержки — LTS, именно они рекомендуются для стабильной работы или серверного применения. В промежутках между выпусками LTS выпускаются «стандартные » релизы, в которых могут обкатываться новые технологии и поэтому они могут работать нестабильно.
LTS — релизы выходят раз в два года в апреле, стандартные следуют полугодовому графику и имеют поддержку в течении 9 месяцев с даты выпуска. Таким образом после выхода очередного стандартного (или LTS) релиза у вас остается всего три месяца чтобы обновить систему, если вы, конечно, хотите своевременно получать обновления. Ниже мы привели официальный график поддержки текущих и планируемых релизов.
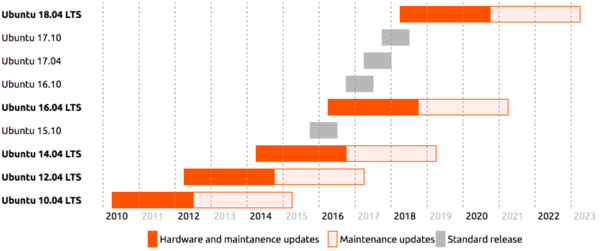
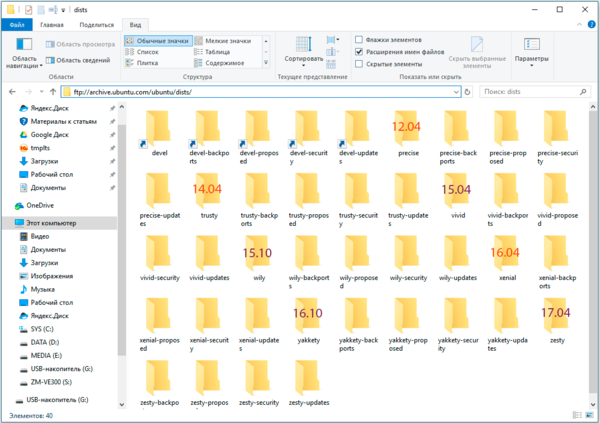
Оптимальная стратегия обновления для снятых с поддержки выпусков — это обновление до ближайшего LTS-релиза, а только затем, если у вас есть такое желание, можно обновиться до одного из стандартных. Почему так? Потому что LTS-релизы наиболее стабильны и достаточно хорошо изучены, что облегчает работу по выявлению и устранению возможных ошибок, в то время как стандартные выпуски могут работать нестабильно, а информации о проблемах и решениях может оказаться недостаточно.
Итак, вернемся в нашу систему и займемся ее обновлением. Прежде всего скачаем и установим все доступные обновления, это можно сделать через графический интерфейс или двумя короткими командами:
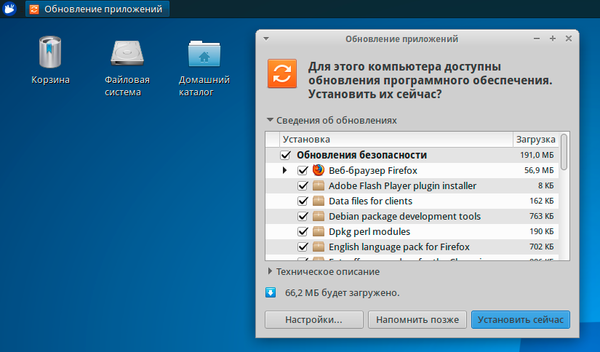
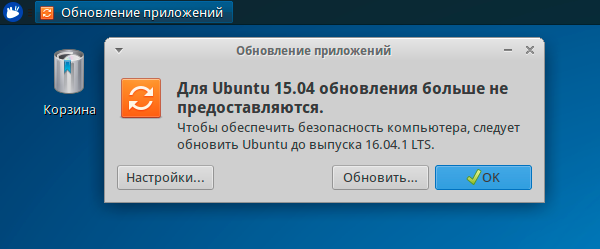
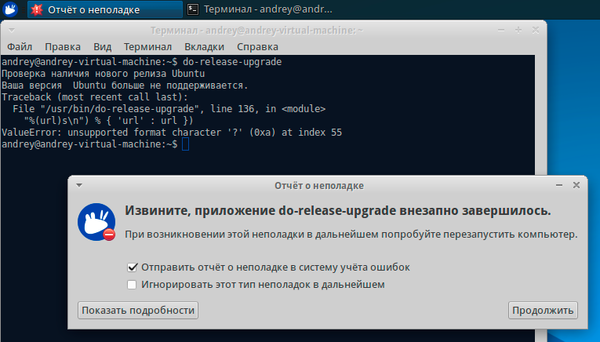
Кроме того, умение вручную обновлять систему может пригодиться вам и в иных ситуациях, например, когда штатный процесс завершился сбоем и загрузить систему в нормальном режиме невозможно, в этом случае вас не испугает черное окно терминала и вы успешно доведете процесс до конца. Или вам понадобится обновить один из производных дистрибутивов, авторы которого прекратили его поддержку, а штатных механизмов его обновления на «чистую» Ubuntu просто нет.
Первое, что вы должны сделать перед обновлением — это внимательно изучить список источников пакетов. Для начала заглянем в /etc/apt/sources.list.d, обычно в данной директории располагаются дополнительные репозитории для стороннего софта, во избежание конфликтов и недоразумений их следует отключить. Для этого достаточно просто удалить или переместить все содержащиеся там файлы.
Затем откроем /etc/apt/sources.list по умолчанию данный файл содержит только «родные» репозитории, но на всякий случай проверим его содержимое и удалим или закомментируем адреса сторонних репозиториев (если обнаружим). Подробнее о том, какие репозитории являются штатными можно прочитать здесь.
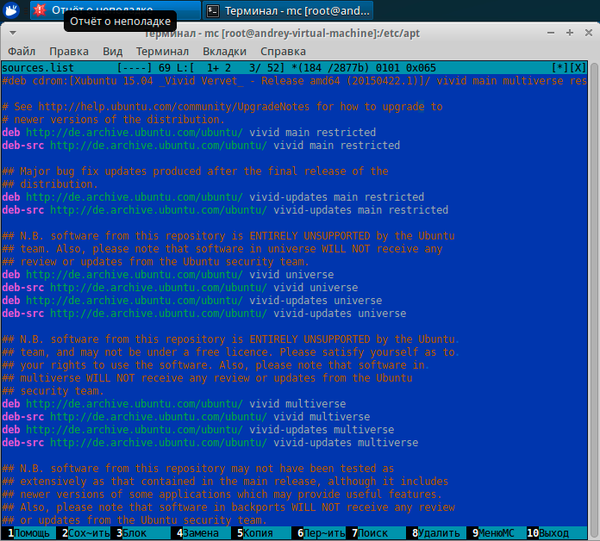
В общем, никто не мешает сделать это вручную, но не будем забывать, что в руках у нас Linux со своими богатыми возможностями утилит командной строки. Поэтому наберем в терминале следующее «заклинание»:
Снова откроем файл и убедимся, что все нужные нам строки «волшебным образом» изменились.
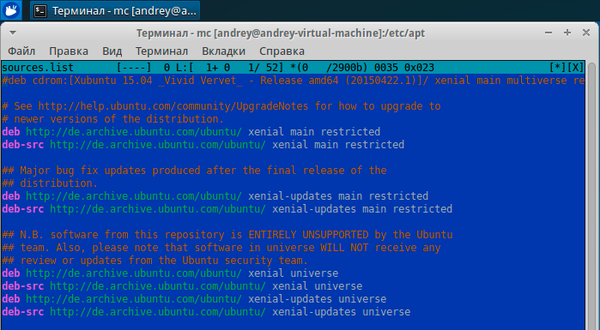
И перейдем непосредственно к обновлению:
В отличие от просто upgrade данная команда не только обновляет уже установленные пакеты, но и устанавливает новые, а также удаляет отсутствующие в актуальных репозиториях версии. Перед тем как начать процесс обновления утилита выдаст вам список изменений и предложит подтвердить их выполнение. Помните, что данное действие является необратимым и перед тем как нажать Enter следует еще раз подумать.
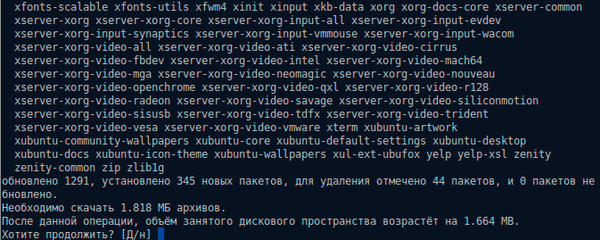
После завершения процесса обновления не спешите перезагружать систему, в ней наверняка остались пакеты, которые никому не нужны (старые версии библиотек, старые ядра и т.п.) и фактически являются мусором. Их следует удалить, для этих целей есть специальная команда:
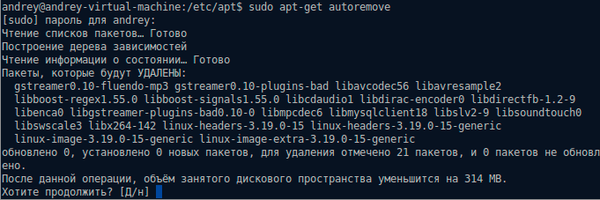
Как видим — мы успешно обновили снятую с поддержки 15.04 до актуальной 16.04 LTS.
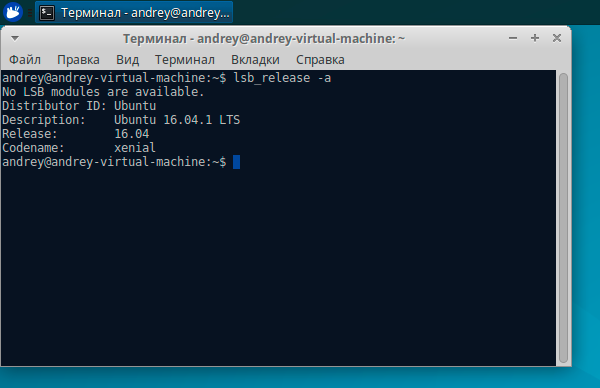
Теперь можно обживаться в обновленной системе, доустановить стороннее ПО, выполнить тонкую настройку под собственные вкусы, а можно снова обновить систему до самого свежего стандартного релиза. И в этом процессе, глядя на стадии обновления в графическом интерфейсе, вы поймете, что его действия больше не являются для вас тайной, каждый указанный этап вам знаком, ведь вы только что выполняли его вручную.
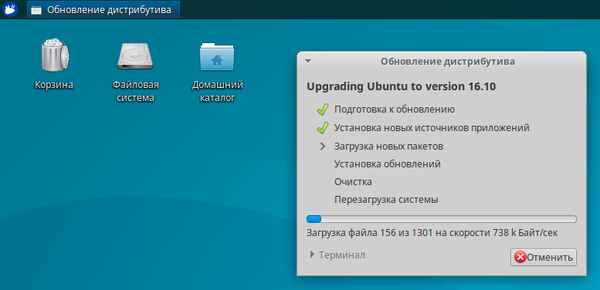
Дополнительные материалы:
Помогла статья? Поддержи автора и новые статьи будут выходить чаще:
Или подпишись на наш Телеграм-канал:
Источник
Я сошёл с ума и перешёл с Windows на Linux. Не ожидал такого
Так сложились обстоятельства, что мне пришлось сменить рабочее место на пару недель. Зная, что в новом месте временного обитания есть средненький ноутбук HP 5-летней давности, решил не брать свой компьютер и поработать на нем.
Первые дни я закрывал глаза на косяки и терпел всевозможные капризы Windows 10, но к исходу первой недели решил положить конец этому беспределу. Лицензионная “винда” регулярно что-то обновляла, тянула из сети кривые драйвера, не хотела работать быстро и стабильно.
Ноутбук будил меня ночью шумом системы охлаждения на максимальных оборотах. Просто процесс обновления, который стартовал при выключении компьютера из-за чего-то зависал. Приходилось половину следующего дня проводить за ручным обновлением системы.
Через несколько дней в ноутбуке перестал работать тачпад. После копания на форумах узнал, что так иногда обновляются драйвера на Windows 10. Нужно полностью сносить их, чистить реестр и пробовать старые версии перебором.
Окончательный крест на Windows поставила Apple, а точнее ее приложение iCloud. Я никак не смог добиться стабильной работы системы с данной программой. “Винда” периодически не хотела засыпать, если не завершить процесс приложения даже после полной синхронизации данных.
Вдохновленный рассказами коллег, я решил попробовать Linux.
В итоге не самый новый ноутбук со средним железом стал практически “летать” и перестал напрягаться при открытии двух десятков вкладок в браузере. Работать в операционной системе стало комфортнее, пропали регулярные глюки и обновления.
Зачем переходить на Linux
◆ Linux и большая часть ПО бесплатные. Конечно, можно купить Windows 10 за 300 рублей и не париться, но вот большинство современных пользователей до сих пор пиратят ОС и большую часть софта.
Если хотите перестать заниматься цифровым пиратством, начните с установки Linux. А еще это будет весомым плюсом, если приходите на работу со своим ноутбуком.
◆ В Linux есть магазин приложений. Когда пользователи после переустановки Windows начинают настройку стороннего ПО, они либо идут на торренты, либо начинают занимательное путешествие по файлообменным помойкам и рекламным сайтам в поисках установщика нужной программы.
Только не нужно говорить, что в Windows есть свой магазин приложений, я уже пробовал, как он работает и чуть не сошел с ума.
Пользователи Linux без проблем могут установить весь нужный софт в пару нажатий мышью и при этом не переживать, что после установки придется чистить систему от всевозможных mail.ru-агентов или Амиго-браузеров.
◆ Архитектура Linux менее подвержена вирусам. Большая часть вредоносного ПО сейчас разрабатывается именно для Windows. Сложности с поиском приложений и желание пользователей скачать что-то бесплатно буквально открывают двери для троянов и вирусов.
В Linux имеется более сложная система разграничения прав доступа, модульность компонентов и монолитное ядро обеспечивают гораздо большую безопасность, чем “дырявый” системный реестр в Windows.
◆ Linux потребляет меньше ресурсов компьютера. Для современных ПК с многоядерными процессорами и двузначным числом ОЗУ это не будет преимуществом, но вот старый системник или ноутбук с двумя ядрами и парой планок ОЗУ по 2 ГБ на Linux просто оживет.
Это отличное преимущество, если хотите отдать свой устаревший ПК родителям или бабушкам, решили настроить запылившийся ноут для дистанционного обучения ребенка либо хотите настроить стоящий без дела системник в качестве медиасервера.
◆ Исходный код Linux открытый. Это позволяет энтузиастам быстрее находить уязвимости, а разработчикам устранять их. Еще такой подход позволяет моментально выявить шпионские или вредоносные части кода, предупредить об этом общественность и отказаться от проблемного дистрибутива.
Много ли пользователи знают о механизмах слежки и шпионских скриптах в Windows? Часть из них известна сообществу энтузиастов, но отключать их придется в ручном режиме после установки системы.
◆ У Linux есть множество дистрибутивов. Если разделение Windows на версии направлено только на то, чтобы отключить у пользователя фишки, за который он не хочет платить, то в мире Linux есть действительно отличающиеся друг от друга сборки.
Есть дистрибутивы, которые хорошо оптимизированы под определенное железо, например, Clear Linux OS от Intel. Есть версии с упором на защиту пользовательских данных, анонимность и конфиденциальность вроде Kodachi. Есть сборки, которые буквально оживляют старое железо и нетребовательны к ресурсам, например, antiX или SliTaz (образ последнего занимает менее 100 Мб и может полностью харниться в ОЗУ).
Сборка Ubuntu Ultimate Edition может похвастаться полным набором предустановленного ПО и драйверов. Одними из самых популярных и стабильных являются дистрибутивы Debian и Ubuntu, а одним из самых простых и дружелюбных – Linux Mint.
◆ Linux имеет большое количество графических интерфейсов и элементов управления. Это не просто изменяемые обои, украшательства или съедающие ОЗУ дополнения. Это специально разработанные модули, которые могут добавляться или убираться при необходимости, делая систему такой, какой ее хочет видеть пользователь.
Самые опытные могут и вовсе обойтись командной строкой без графического интерфейса, а самые дотошные смогут превратить Linux в практически в полное подобие Windows или macOS.
◆ Практически любую версию Linux можно запустить с флешки. Так называемый Live-режим есть у большинства распространенных сборок и дистрибутивов. Вы можете попробовать любую версию Linux, посмотреть на графический интерфейс, встроенный набор ПО и драйверов без полной переустановки системы.
Еще подобные версии удобно использовать для восстановления системы или вовсе на компьютерах без накопителя. Запускается такая версия ОС с флешки за пару минут и все готово к работе.
Все это делает Linux более привлекательной операционной системой для многих пользователей Windows.
Кому не стоит переходить на Linux
Есть три весомых причины не переходить на Linux и остаться на “винде”.
Во-первых, если вы играете в топовые игры. Только крутые современные проекты могут удержать вас на Windows, поиграть в популярные сетевые игры вроде CS:GO, Dota 2, Team Fortress 2 или War Thunder можно и на Linux. Есть для бесплатной ОС как порты так и официально выходящие версии многих стратегий, симуляторов, аркад и экшенов.
Если игры для вас не самое главное и вы не против сыграть во что-то 2-5 летней давности, то можно смело переходить на Linux.
Во-вторых, если вы используете специализированное ПО, которые работает только под Windows. Всевозможные узконаправленные приложения, бухгалтерские или управленческие программы, ПО для взаимодействия с банками хоть и устанавливаются на Linux с определенными костылями, рисковать стабильностью рабочих инструментов вряд ли кто-то захочет.
Не радостная ситуация и с распространенным программным обеспечением для профессионалов. То же Photoshop или Pixelmator на Linux заменить практически не чем. Лучший из графических редакторов GIMP имеет довольно скромные возможности, остается только пытаться запустить нужное приложение через среду WINE.
В-третьих, если вы используете редкое оборудование. Подавляющее большинство компонентов компьютера без труда подружатся с Linux и будут работать без проблем. Однако, специфические графические планшеты, карты нелинейного монтажа или сложная аудиоаппаратура, с большой долей вероятности, просто на заведутся.
Если же вы используете популярные модели железа, ситуацию исправят несколько команд в терминале.
Во всех остальных случаях можете смело качать дистрибутив Linux и пробовать.
Как попробовать понравившуюся сборку Linux
1. Скачиваем и устанавливаем бесплатную утилиту Etcher. Она кроссплатформенная, можно установить на Windows, Linux и macOS.
2. Загружаем подходящий образ Linux, например, Ubuntu.
3. Запускаем приложение Etcher и подключаем к компьютеру флешку объемом 4 Гб или более.
4. Выбираем флешку в качестве целевого диска и скачанный образ Linux в качестве источника.
Внимание! Все данные с флешки будут удалены при форматировании.
5. Ждем несколько минут, пока утилита не запишет образ на накопитель.
6. Подключаем флешку к компьютеру и перезагружаем его в режиме запуска с USB-диска. Это можно настроить в BIOS или зажать определенную клавишу при включении ПК.
7. После загрузки оболочки следует выбрать нужный язык и активировать ознакомительный режим Live-запуска Linux.
Буквально через минуту-две увидите рабочий стол операционной системы с полным набором утилит и возможностей. Запускайте любые приложения, тестируйте систему, выходите в сеть и подбирайте подходящую сборку Linux.
Как подготовиться к переходу на Linux
1. Создайте загрузочную флешку с понравившейся сборкой операционной системы по инструкции выше.
2. Поищите в перечне приложений Linux аналоги нужных программ. Одним из лучших видеоплееров для платформы считается VLC, самый всеядный аудиоплеер Audacious, а графический редактор – GIMP. Офисный пакет может заменить LibreOffice, а роль основного браузера займет Chromium или Firefox.
Убедитесь, что замена для всех важных приложений найдена.
3. Будьте готовы к тому, что какой-то из компонентов компьютера не будет распознан операционной системой. Все решается поиском и установкой необходимых драйверов. “Нагуглить” способ решения проблемы просто, если есть интернет.
Иногда после установки Linux отказывается работать Wi-Fi, что делает затруднительным поиск решения. Вот, например, инструкция по установке драйверов для сетевых кар Broadcom.
Придется использовать второй компьютер или подключать ноутбук к роутеру через патч-корд, если заранее не загрузите нужные пакеты.
4. Определитесь с разбивкой накопителя на разделы. Лучше оставить физический или логический диск с операционной системой Windows. Возможно, вы захотите выделить место для хранения файлов и данных или раскроить пространство по своему усмотрению.
Разбить накопитель можно как из Windows, так и во время установки Linux.
5. Используйте имеющуюся флешку для установки полноценной операционной системы.
Переходить или нет?
Здесь у каждого пользователя будет свой набор аргументов “за” или “против”, но вот полностью отказаться и не попробовать Linux даже в Live-режиме вряд ли кто-то сможет.
Простая и легковесная ОС с удобными инструментами, магазином приложений и возможностью полной кастомизации давно обзавелась большой армией поклонников.
Никто не утверждает, что Linux идеальна. С переходом на эту систему будут и потери: придется мириться с ограниченностью софта, решать возникшие проблемы при помощи командной строки, отказаться от некоторых привычных приложений или утилит. Однако, при этом вы будете повышать свой уровень знаний, учиться новому и приобретать полезные навыки.
Для себя я решил, что все компьютеры знакомых и родственников (кроме игровых) буду со временем переводить на Linux.
Если потенциальные трудности не пугают – Linux ждет вас!
Источник

















