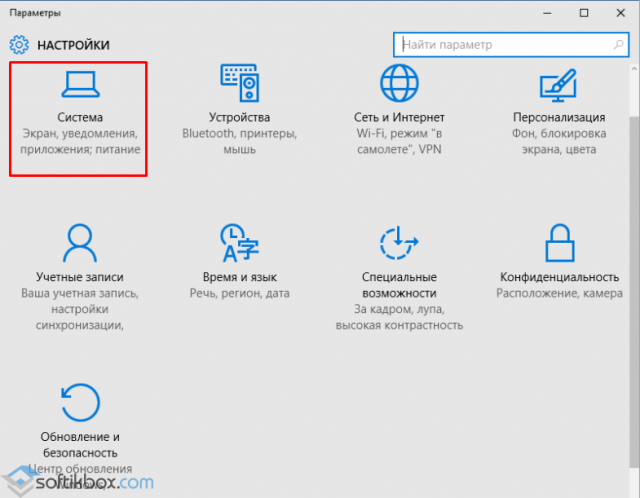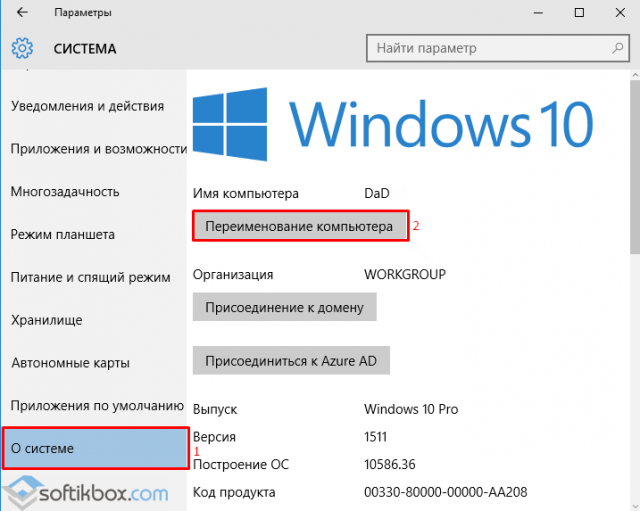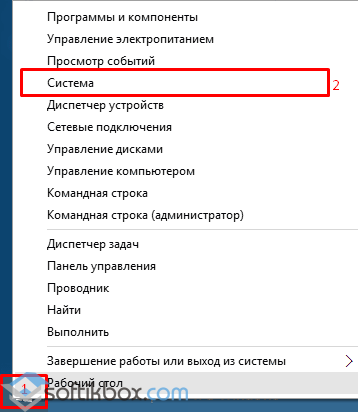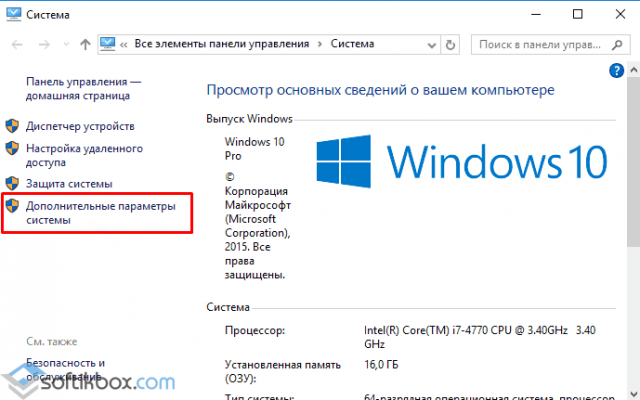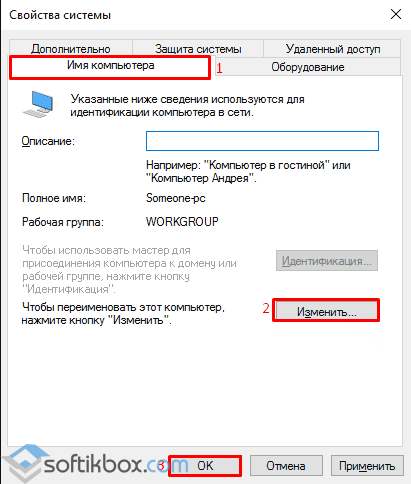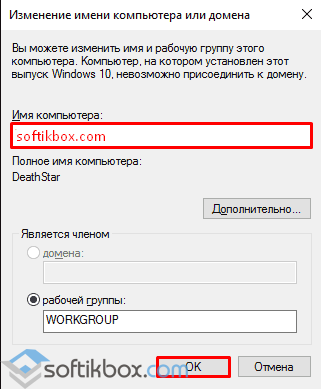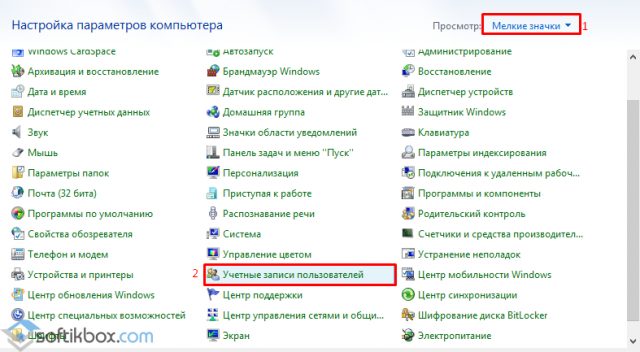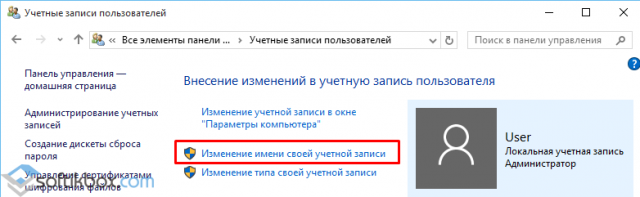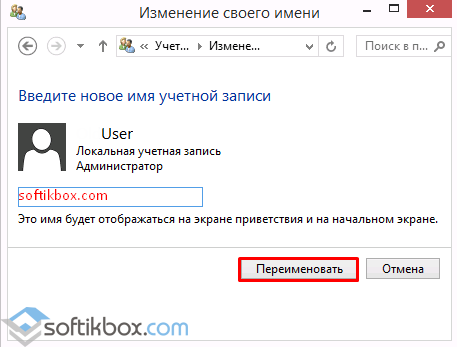- Как в Windows 10 изменить имя пользователя системы и компьютера?
- Меняем имя пользователя компьютера в ОС Windows 10
- Меняем имя учётной записи пользователя и администратора в ОС Windows 10
- Как изменить имя владельца и организации Windows 10 в окошке сведений о системе
- Как изменить локальную учетную запись в windows 10
- Способ первый. Создание новой учетной записи
- Изменение имени учетной записи в панели управления
- Изменение имени пользователя при помощи диспетчера учетных записей пользователя.
- Как сменить пользователя и зайти под другой учетной записью в ОС Windows 10
- С экрана входа
- В меню Пуск
- Комбинация клавиш «Alt+F4»
- Используя «CTRL + ALT + DELETE»
- Комбинация клавиш «Windows+L»
- При запросе пароля для изображения
- Из командной строки или PowerShell
Как в Windows 10 изменить имя пользователя системы и компьютера?
Во время установки операционной системы, пользователь по умолчанию может задать компьютеру имя «User» и такое же, или другое, имя для учётной записи. Однако это не значит, что эти названия невозможно изменить. Для этого необходимо выполнить ряд несложных действий.
ВАЖНО! Перед правкой имени учётной записи или названия ПК, стоит сделать резервную копию Windows 10 и создать точку восстановления системы. Если на ПК установлено несколько учётных записей, будьте готовы к тому, что Windows 10 может не пустить вас в переименованную версию учётки и загружать систему только под второй записью или в качестве гостя. Поэтому, все действия стоит выполнять пошагово и соблюдая этапность. Windows 10 является недоработанной ОС и после смены имени учётной записи, могут возникнуть проблемы с внутренним поиском, работоспособностью меню Пуск и Проводника. Все действия вы выполняете на свой риск.
Меняем имя пользователя компьютера в ОС Windows 10
Для того, чтобы в локальной сети не было двух одинаково названных ПК, каждому устройству стоит присвоить собственное имя. Для этого в настройках системы предусмотрена данная функция. Поэтому, если вас интересует, как изменить имя компьютера в Windows 10, выполняем следующие действия:
- Жмём «Пуск», «Параметры» и выбираем «Система».
- В левом меню выбираем «О системе». В разделе «Имя компьютера» нажимаем «Переименовать…».
- Вводим новое имя компьютера и перезагружаем систему.
Также, чтобы поменять имя компьютера, можно воспользоваться следующим способом:
- Жмём правой кнопкой мыши на значке «Пуск» и выбираем «Система».
- Откроется раздел панели управления, где нужно в левом меню нажать на ссылку «Дополнительные параметры системы».
- Чтобы изменить имя компьютеру, стоит нажать на кнопку «Изменить» во вкладке «Имя компьютера».
- Вводим новое название устройства и перезагружаем Windows 10.
Сменить имя компьютера в операционной системе Windows 10 также можно с помощью командной строки. Для этого делаем следующее:
- Жмём правой кнопкой мыши на значке «Пуск» и выбираем «Командная строка (Администратор)». В командной строке вводим wmic computersystem where name=»%computername%» call rename name=» новое название компьютера.
Меняем имя учётной записи пользователя и администратора в ОС Windows 10
Чтобы сменить имя учётной записи пользователя в ОС Windows 10, стоит выполнить следующее:
- Жмём «Пуск», «Панель управления» и при режиме «Мелкие значки» выбираем «Учётные записи пользователя».
- Далее выбираем учётную запись, имя которой вы хотите изменить. Этот также может быть запись администратора. Сбоку нажимаем «Изменение имени учётной записи».
- Откроется новое окно. Вводим новое имя и жмём «Переименовать».
Также можно сменить имя следующим образом.
- Жмём «Win+R» и вводим «netplwiz».
Как изменить имя владельца и организации Windows 10 в окошке сведений о системе
П осле установки и регистрации Windows сохраняет имя своего владельца или компании в локальной базе данных. Если же система неактивирована или активирована с помощью KMS -сервера либо другого «взломщика», её владельцем скорее всего всё равно останется «Windows» . Просмотреть эти данные очень просто, достаточно выполнить в консоли CMD или окошке Run ( Win + R ) команду winver и посмотреть имя владельца в окошке сведений о системе.
Для чего может понадобится изменить эти данные, вам виднее, наше дело показать, как это делается. Командой regedit откройте редактор реестра и разверните в левой колонке следующую ветку:
В правой большей колонке найдите два строковых параметра RegisteredOwner и RegisteredOrganization.
Как нетрудно догадаться, первый отвечает за отображение имя владельца, а второй — за название организации. Посему дважды кликаем по RegisteredOwner и заменяем текущее значение именем, которое хотели бы видеть в окошке сведений о системе.
Это всё, перезагружать компьютер не надо, изменения вступают в силу немедленно.
Проделав эти нехитрые манипуляции, результат можете проверить сами, снова выполнив команду winver .
Как изменить локальную учетную запись в windows 10
Многие пользователи сталкивались с тем, что имя их учетной записи в Windows 10 демонстрируется на загрузочном экране системы. Это обусловлено тем, что ОС присваивает идентификаторы в виде имен практически всему. Имя пользователя, компьютера или рабочие группы – все это обладает определенным уникальным именем для быстрой идентификации. Таким образом при запуске высвечивается имя, которое давалось в момент установки ОС на компьютер.
Существует множество причин, из-за которых владелец желает изменить имя учетной записи в Windows 10. К примеру, имя аккаунта могло быть дано неверно или с ошибкой, также иногда пользователи желают скрыть свои настоящие данные, если компьютером пользуется сразу несколько людей. В данной статье будет приведено несколько быстрых способов изменить имя учетной записи в Windows 10, которое отображается не только в самой системе, но и при загрузке ОС.
Способ первый. Создание новой учетной записи
Первым способом смены имени является создание новой учетной записи. Вкратце процесс можно описать так: создание нового аккаунта, назначение его администратором, переход в новую учетную запись, удаление старого аккаунта с неправильным именем.
Чтобы изменить имя таким способом, достаточно проследовать шагам, описанным ниже:
Шаг 1. Открываем меню «ПУСК» и нажимаем Левой Кнопкой Мыши по небольшой картинке с силуэтом человека, после чего выбираем пункт «Изменение параметров учетной записи», как показано на скриншоте ниже:
Шаг 2. В открывшемся окне в столбце слева необходимо кликнуть по строке «Семья и другие люди», а затем выбрать параметр добавления пользователя.
Шаг 3. После этого заполняем данные в полях, и привязываем учетную запись Microsoft. Если пользователь желает не показывать информацию о себе, необходимо выбрать пункт «У меня нет данных для входа этого человека», затем выбираем следующим пунктом «Добавить пользователя без учетной записи Microsoft.
Шаг 4. Выполнив вышеописанные действия, переходим на стандартное окно, где необходимо заполнить информацию нового пользователя, а также пароль и другую информацию. Заполняем все поля нужными данными и запоминаем пароль.
Шаг 5. Новая учетная запись создана. Теперь ее нужно наделить правами администратора компьютера. После выполнения шага 5 автоматически переходим в окно параметров, где во вкладке «Семья и другие люди» необходимо найти новую учетную запись и нажать на кнопку «Изменить тип учетной записи».
Шаг 6. В открывшемся окне достаточно просто открыть «Тип учетной записи» и заменить его на «Администратор».
Шаг 7. Теперь новая учетная запись обладает правами администратора. Достаточно убрать старую учетную запись и пользоваться новой.
Такой способ изменения имени учетной записи позволит не только изменить само имя, но также и изменить имя папки пользователя, которая создается системой автоматически.
Изменение имени учетной записи в панели управления
Важно: данный метод позволит изменить имя учетной записи, но не изменит имени папки, созданной системой.
Шаг 1. Открываем панель управления и выбираем пункт «Изменение типа учетной записи».
Шаг 2. Выбираем учетную запись, которую нужно изменить.
Шаг 3. Переходим по пункту «Изменить имя учетной записи» и вводим в открывшемся окне новое имя.
После нажатия кнопки «Переименовать» имя учетной записи будет изменено.
Изменение имени пользователя при помощи диспетчера учетных записей пользователя.
Шаг 1. Нажимаем кнопку Пуск и выбираем функцию «Выполнить».
Шаг 2. В появившемся окне ищем строку и пишем туда следующую команду netplwiz . После нажимаем кнопку ОК.
Шаг 3. В появившемся окне выбираем нужного пользователя, имя которого требуется изменить, а затем нажимаем кнопку Свойства.
Шаг 4. В открывшемся окне будут поля для изменения имени учетной записи. Заполняем поля и нажимаем кнопку ОК.
Как сменить пользователя и зайти под другой учетной записью в ОС Windows 10
Информация о том, как самостоятельно сменить пользователя, активировать свой аккаунт в Windows 10, интересна людям, делящим компьютер, например, с родственниками. Можно работать на одном ПК, но держать в тайне личные данные. Каждый человек, имеющий доступ к компьютеру, может создать свою учетную запись и заходить в нее под придуманным паролем. Разрешается в любое удобное время переходить из одной личной учетки Виндовс в другую.
С экрана входа
Простой способ переключения при входе в систему:
- запустить ПК;
- отобразится экран входа в Виндовс (из последней активированной учетной записи);
- список с именами всех пользователей ПК каждый раз выводится на дисплей (обычно находится в левом углу);
- щелкнуть по наименованию собственной учетки;
- на дисплее отобразится имя (фото) и пустая строчка для введения параметров входа (пароля, пин-кода, изображения);
- выбрать и активировать свой вариант входа на конкретном ноутбуке;
- переместить курсор в пустую строчку, ввести свой пароль (пин-код, изображение);
- нажать на стрелку и перейти на рабочий стол.
В меню Пуск
Вариант перехода из рабочего стола:
- зайти в Пуск (находится на панели задач);
- откроется меню с набором инструментов и служб системы;
- отыскать имя или фото активной учетки (кликнуть по нему);
- появится консоль «Учетные записи пользователей»;
- выбрать свой аккаунт Виндовса и ввести, например, пин-код (предварительно выставив нужные параметры для входа в ОС).
Способ переключения из Windows:
- внизу рабочего стола (слева) находится значок «окно» (логотип Windows);
- кликнуть по значку;
- откроется контекстное меню с набором инструментов и служб;
- щелкнуть на значок с изображением активной учетки;
- всплывет окошко с вариантами возможных действий и названиями других аккаунтов Виндовса;
- кликнуть на собственное фото или имя;
- появится окно экранной блокировки;
- щелкнуть на «Войти» и ввести свой пин-код (предварительно активировав нужный вариант доступа к Вин 10).
Вариант смены через Пуск:
- из рабочего стола перейти в Пуск;
- найти опцию «Завершение работы»;
- нажать на стрелку;
- появится список действий;
- щелкнуть на опцию «Сменить пользователя»;
- откроется экран блокировки;
- нажать один раз на «Войти»;
- на дисплее найти свое фото (название);
- в пустой строчке написать значения активного пароля.
Способ смены наименования (через Пуск):
- выполнить активацию своей странички Вин 10;
- зайти в Пуск;
- в меню с набором инструментов отыскать «Панель управления» или ввести в поисковик английские слова: control panel;
- откроется консоль «Панель управления»;
- в появившемся списке отыскать «Учетные записи пользователей» (активировать);
- выбрать свой аккаунт Вин 10;
- щелкнуть один раз по строчке «Изменить имя…»;
- появится окошко «Переименование…»;
- придумать и написать свое имя;
- щелкнуть по кнопке «Переименовать»;
- закрыть «Панель управления»;
- перезагрузить ПК.
Комбинация клавиш «Alt+F4»
Как переключиться на другую учетку из активной:
- перейти на рабочий стол (закрыть все работающие приложения);
- одновременно нажать на две кнопки: «Alt+F4»;
- всплывет окошко «Завершение работы Windows»;
- развернуть ветку «Что должен сделать компьютер?»;
- найти строчку «Смена пользователя»;
- щелкнуть один раз по «ОК»;
- откроется начальная экранная блокировка;
- поменять текущий аккаунт на свой;
- ввести личные параметры доступа к ПК.
Используя «CTRL + ALT + DELETE»
Как зайти в личную учетную запись из активной чужой:
- перейти на пустой рабочий стол (предварительно закрыть все работающие приложения, браузеры);
- одновременно нажать на «CTRL + ALT + DELETE»;
- отобразится синий дисплей со списком возможных действий;
- выбрать опцию «Сменить пользователя» или «Switch user»;
- щелкнуть по своему названию (фотографии) и ввести личные параметры входа.
Комбинация клавиш «Windows+L»
Как самостоятельно переключиться на другого пользователя из Виндовса:
- перейти на рабочий стол (предварительно завершить работу всех программ);
- одновременно нажать на значок «Win» и кнопку «L»;
- система откроет экран блокировки;
- кликнуть один раз на «Войти»;
- отыскать в списке свое название (фото);
- выполнить активацию нужной учетки (например, через пин-код).
При запросе пароля для изображения
Как зайти в Win 10, если система запрашивает пароль изображения:
- запустить ПК;
- откроется начальный экран;
- если в последний раз использовался пароль изображения, отобразится именно этот параметр доступа к ОС Win 10;
- отыскать список с наименованиями всех учеток (в левом углу дисплея);
- кликнуть по нужному аккаунту;
- выбрать вариант доступа в систему;
- в белом поле написать, например, пин-код.
Из командной строки или PowerShell
Способ переключения из командной строки:
- выполнить активацию командной консоли из чужой учетной записи;
- в появившемся окошке написать символы: tsdiscon;
- система перейдет на экран блокировки;
- нажать на слово «Войти»;
- появится имя того, кто в последний раз заходил на ПК;
- выбрать и активировать название собственной странички Вин 10;
- в пустом поле написать, например, пин-код.
Важно! Команда «tsdiscon» не активна для Win 10 Home. Переключиться на свою страничку Виндовса с помощью командной строки можно только из версий Про и Корпоративная.
Способ смены названия из командной строки:
- войти на площадку собственной странички Win 10;
- вызвать командную строку на администраторских правах;
- вывести на экран список всех учетных записей: wmic useraccount get fullname, name;
- изменить наименование своей странички Вин 10: wmic useraccount where name=”Активное наименование” rename “Придумать новое наименование”.
Способ перехода из чужого PowerShell:
- активировать из чужой странички консоль PS;
- в открывшемся окошке написать слово: tsdiscon;
- Windows отобразит экранную блокировку;
- отыскать название своей странички (выполнить активацию);
- в пустой строчке написать пин-код.