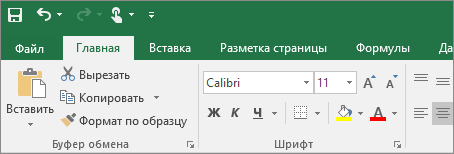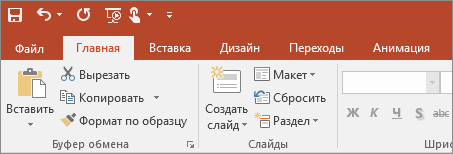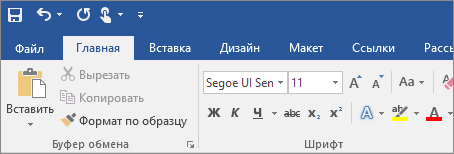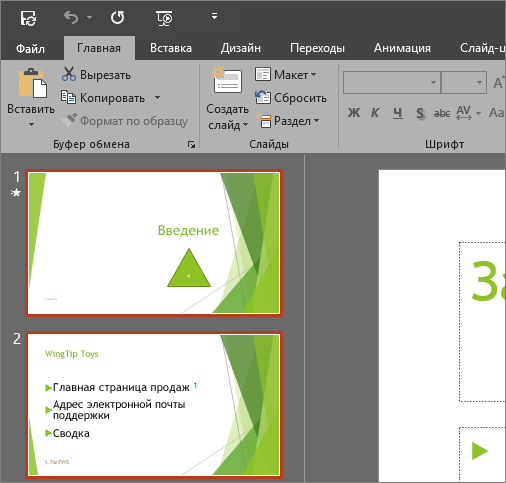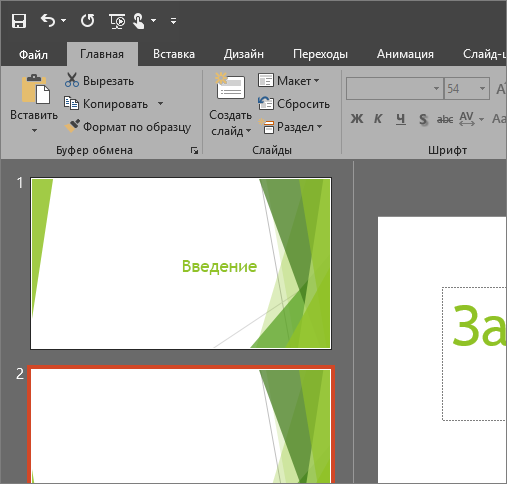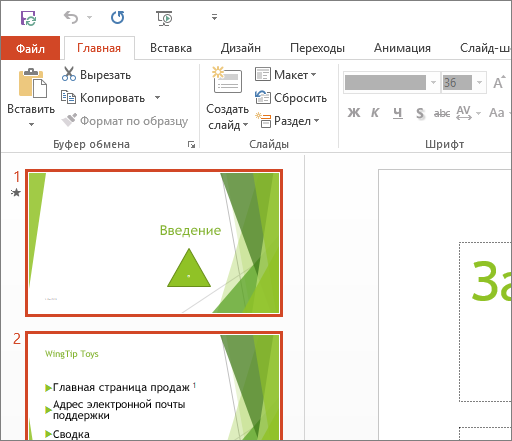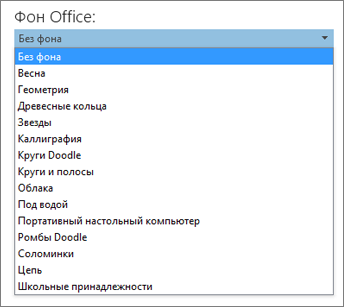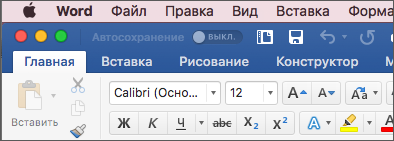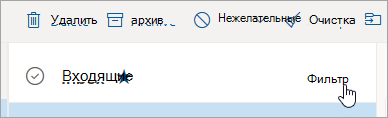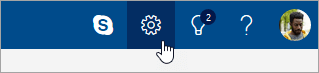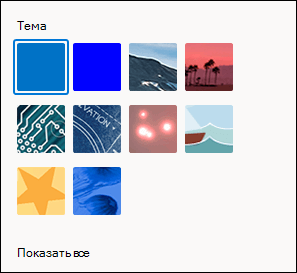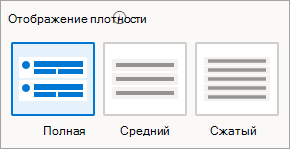- Изменение внешний вид Office
- Как изменить тему Office
- «Разные цвета»
- «Темно-серый»
- «Черный»
- «Белый»
- Изменение фона Office
- Изменение фона на одном компьютере
- Темный режим
- «Разные цвета»
- Классическая тема
- Обратная связь
- Изменение внешний вид почтового ящика Outlook.com Outlook в Интернете
- Изменение порядка сортировки почты
- Открытие области «Параметры»
- Темный режим
- Сортировка почты
- Уведомления на рабочем столе
- Плотность отображения
- Представление беседы
- Область чтения
- Другие параметры
- Есть дополнительные вопросы?
- Темы в Microsoft Office 2016
- Два простых способа поменять внешний вид Office 2016
- В Microsoft Office 2016 есть всего три темы
- Изменение внешний вид Office
- Как изменить тему Office
- «Разные цвета»
- «Темно-серый»
- «Черный»
- «Белый»
- Изменение фона Office
- Изменение фона на одном компьютере
- Темный режим
- «Разные цвета»
- Классическая тема
- Обратная связь
Изменение внешний вид Office
Вы можете изменить внешний вид всех программ Office, изменив тему Или фон Office.
Как изменить тему Office
Чтобы изменить цвет фона и оформление во всех программах Office, перейдите в меню «Параметры >» > «> Office».
«Разные цвета»
В этой теме цвета лент приложений Office соответствуют основным цветам их современных значков.
Тема «Цветная» в Excel:
Тема «Цветная» в PowerPoint:
Тема «Цветная» в Word:
«Темно-серый»
Эту тему по достоинству оценят те пользователи, которым нравится более мягкая версия контрастных визуальных элементов. Вот пример темно-серой темы, примененной к PowerPoint:
«Черный»
Эта функция доступна только при наличии подписки на Microsoft 365. Если вы являетесь подписчиком Microsoft 365, убедитесь, что у вас установлена последняя версия Office.
Для этой темы Office характерны максимально контрастные визуальные элементы. Вот пример черной темы, примененной к PowerPoint:
«Белый»
Это классическое оформление Office. Вот пример белой темы в PowerPoint:
Изменение фона Office
Фон, например весенний фон в темно-серой теме ниже, придает верхнему правому углу программ Office небольшой интерес.
Перейдите в папку > (учетная запись Office в Outlook).
Выберите в списке пункт Фон Office.
На других компьютерах при использовании вашей учетной записи Office, также будет использоваться выбранный фон.
Изменение фона на одном компьютере
Перейдите к параметрам > файлов.
В разделе Личная настройка Microsoft Office выберите Фон Office из списка.
Если у вас есть подписка на Microsoft 365 или 2019 для Mac, вы можете выбрать в macOS темный режим, и Office будет соблюдать этот выбор. Если вы по-прежнему используете Office 2016, вы можете выбрать между двумя темами Office: цветную или классическую.
Чтобы изменить тему Office, щелкните меню приложения Office (Word, Excel и т. д.) и выберите пункт «> Общие». В разделе «Персонализация» можно настроить тему.
Темный режим

Чтобы параметров Office в темном режиме (так же как и в ночном режиме), необходимо изменить этот параметр в системных настройках macOS. Щелкните меню Apple в левом верхнем меню, выберите «Системные настройки» > «Общие», а в верхней части диалоговых окна можно переключиться с macOS на «Светлая» на «Темная». Вот пример Word в темном режиме.
Если вы хотите, чтобы в ос был включен темный режим, но вы хотите отключить его для отдельных приложений Office, перейдите к настройкам приложения (например, «Параметры Word >»)и на вкладке «Общие» найдите группу «Персонализация». Вы увидите, как отключить темный режим. Обратите внимание, что этот параметр влияет только на текущее приложение, поэтому если вы хотите отключить его, например, в Word И Excel, вам потребуется повторить это шаг в каждом из этих приложений.
«Разные цвета»
В этой теме цвета лент приложений Office соответствуют основным цветам их современных значков. Вот пример цветной темы в Word.
Классическая тема
Классическая тема для клиентов Office 2016, которым нужен классический вид Office. Вот пример классической темы Word.
Обратная связь
Эта статья была обновлена Беном 21 августа 2019 г. с помощью ваших комментариев. Если она оказаться полезной для вас (а особенно, если нет), оставьте свой отзыв с помощью элементов управления отзывами ниже, чтобы мы могли ее доработать.
Изменение внешний вид почтового ящика Outlook.com Outlook в Интернете
Вы можете быстро изменить вид списка сообщений и области чтения вOutlook так, чтобы она выглядела и выглядела так, как нужно.
Если у вас возникли проблемы при входе в учетную запись Outlook.com, см. в Outlook.com.
Если у вас возникли проблемы со входом в учетную запись для работы или учебного заведения, см. страницу «Вход в Outlook в Интернете».
Изменение порядка сортировки почты
В верхней части списка сообщений выберите элемент Фильтр.
Щелкните Сортировать и выберите способ сортировки электронной почты.
Открытие области «Параметры»
Чтобы найти наиболее часто используемые параметры почты, выберите 
Чтобы изменить параметры, не включенные в области «Параметры», выберите «Просмотреть все параметры Outlook» в нижней части области «Параметры».
В разделе Темы выберите одну из предложенных тем. Вы также можете выбрать «Просмотреть все», чтобы выбрать один из дополнительных вариантов.
Темный режим
Темный режим переключает цветовую схему со светлого фона на темный. Включение темного режима может снизить нагрузку на глаза при слабом освещении.
Дополнительные информацию о темном режиме см. в темном режиме Outlook.com и Outlook в Интернете.
Сортировка почты
Когда сортировка почты включится,Outlook сортирует сообщения в вашей почтовой ящике на вкладке «Отсортсортные» и «Другие», чтобы вы могли сосредоточиться на том, что самое важное. Если вы хотите, чтобы все сообщения были в одном месте, а не сортировались в «Отсортанте» и «Другие», переключите его.
Примечание: Этот способ действует только для вашей почты. Она не сортировать сообщения в других папках.
Уведомления на рабочем столе
Уведомления на рабочем столе будут оповещены о новых сообщениях или предстоящих событиях календаря, даже если окно браузера свернуто. Возможно, вам потребуется включить уведомления в браузере, чтобы использовать уведомления на рабочем столе вOutlook.
Плотность отображения
Плотность отображения позволяет настроить интервал между сообщениями в списке сообщений. Выберите «Полный просмотр изображений отправитель», «Просмотр вложений» и «Предварительный просмотр сообщения» (отправитель, тема и часть первой строки текста). В режиме «Средний» в этом режиме можно просмотреть только текст сообщения с некоторым интервалом между ними, а в режиме компактного просмотра сообщения — только текст с минимальным интервалом между сообщениями.
Представление беседы
Представление бесед группет сообщения по беседам. Вы можете просматривать беседы с новыми сообщениями вверху или снизувверху. При этом представление беседы можно отключить.
Область чтения
Вы можете настроить области чтения, выбрав «Показать справа» или «Показать снизу». Если вы не хотите использовать эту области чтения, выберите «Скрыть».
Другие параметры
Чтобы найти другие способы персонализации Outlook.com илиOutlook в Интернете, прокрутите страницу вниз до области «Параметры» и выберите «Просмотреть все параметры Outlook».
Есть дополнительные вопросы?
Примечание. Чтобы получить поддержку, сначала требуется выполнить вход. Если вам не удается войти в систему, перейдите на страницу Поддержка учетной записи.
Темы в Microsoft Office 2016
После установки пакета Microsoft Office 2016 многие пользователи хотят поменять внешний вид но как это сделать не знают. Для того чтобы это сделать необходимо поменять тему сделать это возможно во всех версиях Microsoft Office начиная с 2007. В принципе последовательность описанных действий подойдет для все версий Microsoft Office. В качестве примера воспользуемся Microsoft Office 2016.
Два простых способа поменять внешний вид Office 2016
Так же рекомендую почитать статью про активацию продуктов Microsoft Office.
Первый способ. И так начнем, запускаем Microsoft Office 2016 word или excel без разницы. Переходим во вкладку Файл.
Далее слева внизу кликаем по пункту Параметры.
Откроется основное окно настроек программы по названием Параметры (word/excel). На вкладке Общие справа ищем пункт Личные настройки Microsoft Office. Чуть ниже видим пункт Темы Offict. Выбираем необходимую тему и жмем Ок.
Второй способ. Практически идентичен первому за исключение одного пункта. Так же запускаем Microsoft Office 2016 переходим во вкладку Файл.
Кликаем пункт Учетная запись. Справа откроется меню в котором ищем пункт Тема Office. Выбираем нужную тему.
В Microsoft Office 2016 есть всего три темы
Первая «Разные цвета. Если выбрать эту тему то в разных продуктах Microsoft Office 2016 будут разные цвета:
В Microsoft Office Excel2016
В Microsoft Office Word 2016
В Microsoft Office PowerPoint 2016
В Microsoft Office publisher 2016
Вторая «Темно-серый». Я лично пользуюсь именно этой темой так как внешний она наиболее приятна для глаз да и большинство пользователей просят поставить её.
Третья «Белая». По умолчанию стоит эта тема в продуктах Microsoft Office. Если выбрать ее то весь фон будет белый включая пункты меню. На первый взгляд это выглядит симпатично но при долгой работе все начинает сливаться.
Изменение внешний вид Office
Вы можете изменить внешний вид всех программ Office, изменив тему Или фон Office.
Как изменить тему Office
Чтобы изменить цвет фона и оформление во всех программах Office, перейдите в меню «Параметры >» > «> Office».
«Разные цвета»
В этой теме цвета лент приложений Office соответствуют основным цветам их современных значков.
Тема «Цветная» в Excel:
Тема «Цветная» в PowerPoint:
Тема «Цветная» в Word:
«Темно-серый»
Эту тему по достоинству оценят те пользователи, которым нравится более мягкая версия контрастных визуальных элементов. Вот пример темно-серой темы, примененной к PowerPoint:
«Черный»
Эта функция доступна только при наличии подписки на Microsoft 365. Если вы являетесь подписчиком Microsoft 365, убедитесь, что у вас установлена последняя версия Office.
Для этой темы Office характерны максимально контрастные визуальные элементы. Вот пример черной темы, примененной к PowerPoint:
«Белый»
Это классическое оформление Office. Вот пример белой темы в PowerPoint:
Изменение фона Office
Фон, например весенний фон в темно-серой теме ниже, придает верхнему правому углу программ Office небольшой интерес.
Перейдите в папку > (учетная запись Office в Outlook).
Выберите в списке пункт Фон Office.
На других компьютерах при использовании вашей учетной записи Office, также будет использоваться выбранный фон.
Изменение фона на одном компьютере
Перейдите к параметрам > файлов.
В разделе Личная настройка Microsoft Office выберите Фон Office из списка.
Если у вас есть подписка на Microsoft 365 или 2019 для Mac, вы можете выбрать в macOS темный режим, и Office будет соблюдать этот выбор. Если вы по-прежнему используете Office 2016, вы можете выбрать между двумя темами Office: цветную или классическую.
Чтобы изменить тему Office, щелкните меню приложения Office (Word, Excel и т. д.) и выберите пункт «> Общие». В разделе «Персонализация» можно настроить тему.
Темный режим

Чтобы параметров Office в темном режиме (так же как и в ночном режиме), необходимо изменить этот параметр в системных настройках macOS. Щелкните меню Apple в левом верхнем меню, выберите «Системные настройки» > «Общие», а в верхней части диалоговых окна можно переключиться с macOS на «Светлая» на «Темная». Вот пример Word в темном режиме.
Если вы хотите, чтобы в ос был включен темный режим, но вы хотите отключить его для отдельных приложений Office, перейдите к настройкам приложения (например, «Параметры Word >»)и на вкладке «Общие» найдите группу «Персонализация». Вы увидите, как отключить темный режим. Обратите внимание, что этот параметр влияет только на текущее приложение, поэтому если вы хотите отключить его, например, в Word И Excel, вам потребуется повторить это шаг в каждом из этих приложений.
«Разные цвета»
В этой теме цвета лент приложений Office соответствуют основным цветам их современных значков. Вот пример цветной темы в Word.
Классическая тема
Классическая тема для клиентов Office 2016, которым нужен классический вид Office. Вот пример классической темы Word.
Обратная связь
Эта статья была обновлена Беном 21 августа 2019 г. с помощью ваших комментариев. Если она оказаться полезной для вас (а особенно, если нет), оставьте свой отзыв с помощью элементов управления отзывами ниже, чтобы мы могли ее доработать.