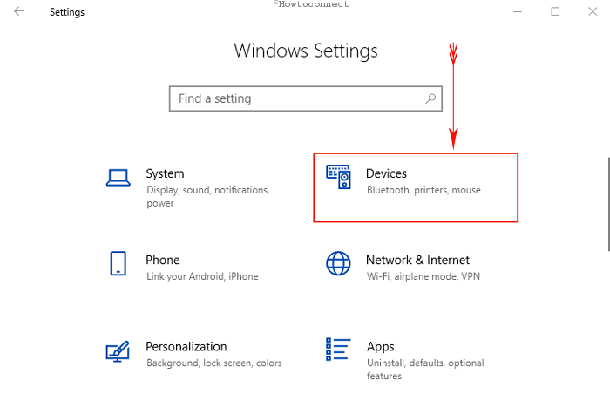- Как изменить чувствительность мыши на Windows 10
- Как изменить скорость движения курсора
- Как изменить скорость прокрутки колесика мыши
- Скорость выполнения двойного щелчка
- Как изменить чувствительность мыши на Windows 10.
- Как изменить чувствительность мыши в Windows 10
- Способ 1: Использование настроек приложения по умолчанию
- Способ 2: Регулировка чувствительности с помощью программного обеспечения
- Способ 3: Коврик для мыши
- Способ 4: С помощью хака реестра
- Способ 5: Изменение настроек dpi мыши
- Заключение
- Как настроить чувствительность мыши Windows 7, 8, CS
- Содержание:
- Настройка чувствительности мыши в Windows 7 и Windows 8
- Изменение чувствительности мыши c помощью оснастки драйверов
- Настройка скорости движения мышки в играх
Как изменить чувствительность мыши на Windows 10
Операционная система позволяет пользователю изменить чувствительность мыши буквально в несколько нажатий. По умолчанию настроена средняя чувствительность мыши. Для разных покрытий и разных мышей необходимо устанавливать значение чувствительности под себя.
Данная статья расскажет как настроить чувствительность мыши, а именно как изменить скорость движения курсора, скорость прокрутки колесика мыши, скорость выполнения двойного щелчка на Windows 10. Все предложенные нами способы работают на предыдущих версиях операционной системы Windows.
Как изменить скорость движения курсора
Сейчас возможность изменения скорости курсора присутствует только в стандартной панели управления. Позже возможность настройки чувствительности появиться и в обновленных параметрах системы.
- Открываем следующее расположение: Пуск > Параметры > Устройства > Мышь.
- В пункте сопутствующих параметрах нажимаем кнопку Дополнительные параметры мыши (а также текущее расположение можно открыть используя стандартную панель управления, в которой достаточно открыть категорию Мышь при использовании крупных или мелких значков сортировки).
- В открывшемся окне свойств мыши переходив в закладку Параметры указателя и перетаскиваем ползунок позволяющий задать скорость движения указателя Выше или Ниже.
Более опытные пользователи в которых не запускается стандартная панель управления могут на прямую внести изменения в реестр. Перед внесением изменений в реестр следует создать резервную копию реестра Windows 10.
- Выполняем команду regedit в окне Win+R.
- Переходим в расположение: HKEY_CURRENT_USER\ Control Panel\ Mouse.
- Находим параметр MouseSensitivity значение которого изменяем.
Минусом данного способа настройки чувствительности мыши есть необходимость выполнения перезагрузки системы после внесения изменений в реестр. Возможно также можно обойтись перезапуском проводника Windows 10.
Как изменить скорость прокрутки колесика мыши
Скорость прокрутки колесика можно изменять в обновленных параметрах системы или стандартной панели управления указав сколько строк должно прокручиваться за один раз и значение пункта прокрутка с помощью колесика выбрав на несколько строк за раз или же на один экран.
Открываем окно свойств мыши выбрав раздел Мышь в стандартной панели управления и переходим в закладку Колесико. Тут доступна возможность настройки вертикальной и горизонтальной прокрутки. Нас интересует изменение скорости прокрутки колесика мыши по вертикали: выбираем на указанное количество строк и задаем количество или же выбираем прокрутку на один экран.
По умолчанию установлено значение прокрутки на указанное количество строк в количестве трёх строк. Поэтому если настройка скорости прокрутки колесика мыши не помогла, то всегда можно установить значение скорости по умолчанию.
Скорость выполнения двойного щелчка
Скорость выполнения двойного щелчка изменяется также в окне свойств мыши в закладке Кнопки мыши. Достаточно в пункте Скорость выполнения двойного щелчка установить нужное значение скорости.
После чего можно сделать двойной клик по значку справа, чтобы попробовать подходит ли Вам такое значение скорости. Если папка не открывается или не закрывается, выберите более низкую скорость.
Пользователи всегда имели возможность изменить чувствительность курсора рабочего стола под себя и свою мышку. Ещё используя окно свойств мыши можно с легкостью поменять курсор мыши на Windows 10. А также смотрите инструкцию: Как отключить сенсорную панель на ноутбуке Windows 10.
Помимо способов предложенных нами существует возможность настройки чувствительности используя программы производителей мышки (больше актуально для лучших игровых мышек) или же дополнительную кнопку на самой мышке. Чувствительность в играх можно настраивать непосредственно с интерфейса самой игры.
Как изменить чувствительность мыши на Windows 10.
в Windows 7/8/10 02.02.2018 0 9,347 Просмотров
Некоторые пользователи очень сильно стремятся изменить чувствительность мыши в Windows 10 для того, чтобы сделать её работу более гладкой и быстрее. Мышь – это ключевое периферическое устройство вашего компьютера, и вы используете её для ввода чего-то. Она быстро реагирует на ваши действия и значит быстрее выполняет команды. Но есть определенные пользователи, которые предпочитают изменить этот деликатный характер устройства. Так, вот, мы собираемся показать вам несколько действительно эффективных способов, которые могут помочь вам в изменении скорости работы этого оборудования.
Как изменить чувствительность мыши в Windows 10
Windows 10 имеет возможность изменить чувствительность мыши начиная с версии 1703. Вы можете выполнить задачу, используя встроенные настройки и настройки через приложение. Между тем, мы представляем Вам некоторые другие способы сделать то же самое. Вот несколько способов показать вам, как можно изменить чувствительность мыши.
Способ 1: Использование настроек приложения по умолчанию
Шаг 1: Нажмите Windows + R ключи вместе, чтобы открыть по умолчанию настройки программы и нажмите на устройства среди других категорий.
Шаг 2: Выберите раздел с мышью на левой панели настройки. Перейдите к соответствующей правой панели и нажмите на кнопку мыши Дополнительные параметры под соответствующими параметрами (см. скриншот).
Шаг 3: После того как на экране ПК появится всплывающее окно свойства мыши, переключите указатель на вкладке опции.
Шаг 4: В секции движения, вы можете увидеть опцию и ползунок, а именно выберите указатель скорости. Перемещая его вперед будет увеличивать чувствительность, перетащив его назад чувствительность будет уменьшаться.
Шаг 5: Когда вы достигли желаемого уровня чувствительности, нажмите применить затем ОК в нижней части этого диалогового окна.
В этой связи, вам также может понравиться прочитать, как включать и выключать указатель следа мыши в Windows 10.
Чувствительность мыши будет изменена на скорость, которую вы ожидаете от неё. Есть несколько способов, чтобы изменить чувствительность мыши в Windows 10, давайте посмотрим на них.
Способ 2: Регулировка чувствительности с помощью программного обеспечения
Новейшие компьютеры придумывают высокую конфигурацию, так что на ПК можно играть в видеоигры. Супер захватывающие игры, такие как 1-й степени стрелялки или игры стратегии нужна супер чувствительная мышь. Существует определенное программное обеспечение, доступное в сети, которое позволяет пользователям настраивать чувствительность мыши. Кроме того, сторонние средства также позволяют настраивать макросы, настройки света и так далее. Помните, все эти вещи поддерживаются не на всех компьютерах и не со всеми мышами.
Способ 3: Коврик для мыши
Для увеличения чувствительности и точности мыши иногда нужно использовать коврик для мыши. Некоторые коврики для мыши делаются с разнообразными текстурами и специально предназначены для повышения чувствительности, но они могут быть слишком дорогими. Но, относительно недорогие коврики, также доступны на рынке. Вы можете купить его и испытать супер чувствительных движений мыши.
Способ 4: С помощью хака реестра
Небольшие изменения в разделе реестра также могут изменить чувствительность мыши. Эта задача немного сложная и предпочтительнее нужно иметь некоторый опыт работы с реестром. Твик может повлиять на настройки по умолчанию для других вещей в компьютере. В результате, Вы должны сохранять резервную копию.. Но приведенная последовательность шагов также может помочь вам добиться успеха.
Шаг 1: Используйте сочетание Win + R горячие клавиши для вызова и запуска диалога. При открытии, введите команду regedit в поле и нажмите клавишу Ввод. Редактор реестра будет открыт в первую очередь после того, как вы согласитесь на запрос контроля учетных записей.
Шаг 2: Перейдите к следующему пути в левой части редактора реестра:
Шаг 3: На правой стороне найдите нужный путь, и дважды щелкните на MouseSpeed. При открытии всплывающего окна с названием измените строковый параметр, щёлкните на значение данных в разделе и введите 2. Нажмите кнопку ОК , чтобы сохранить изменения.
Шаг 4: Теперь, измените значение для MouseThreshold1 и MouseThreshold2 на 0 двойным кликом на каждом одновременно. Это позволит установить чувствительность мыши на максимум.
Если вы найдёте это неудобным, вы можете настроить то же самое, изменяя данные значения в соответствии с предпочтениями, используя описанные выше шаги.
Обратите внимание – имейте в виду, что нужно поставить MouseThreshold1 значение меньше или равное MouseThreshold2.
Как мы уже говорили ранее, этот процесс может навредить функционированию некоторых программ в случае, если что-то пойдет не так. Поэтому, если вы думаете, что это недопустимо для вас, вы можете перейти к другому методу.
Способ 5: Изменение настроек dpi мыши
Изменение dpi в настройках влияет на чувствительность мыши. Игровые мыши имеют специальный ключ для изменения dpi. Они обеспечивают различные уровни чувствительности. Но, эта модификация является временной, так как она вернётся к предыдущим настройкам после отключения устройства.
В наше время, в современных мышах есть кнопка переключения dpi, и вы можете себе позволить довольно легко иметь разные уровни чувствительности.
Заключение
Мышь может быть простым инструментом, но она отлично используется, когда речь идет о доступности. Это делает работу быстрее, чем при использовании коврика для мыши. Кроме того, геймеру необходимо испытать захватывающие игровые возможности компьютера и именно здесь ему пригодится мышь. Производители также выпускают сегодня мышки с высокой конфигурацией. Но, чувствительность мышки очень важна не только для игр, но и для других работ. Мы рассмотрели все возможные способы, чтобы изменить чувствительность мыши в Windows 10. Выполните настройки любого из этих параметров и наслаждайтесь желаемыми результатами.
Как настроить чувствительность мыши Windows 7, 8, CS
Современный компьютер невозможно представить без такого устройства как мышь. С момента ее изобретения она стала незаменимым устройством управления компьютером. Они бывают разных форм, с двумя и больше кнопками, с шаровым приводом и оптические лазерные. Но каждая из них нуждается в настройке скорости движения курсора, в зависимости от требования пользователя. По этому, в статье мы рассмотрим инструкцию настройки чувствительности мышки в Windows 7, 8 и популярной игре Counter-Strike.
Содержание:
Настройка чувствительности мыши в Windows 7 и Windows 8
Для того, чтобы изменить чувствительность мыши в операционной системе Windows 7 (подробное описание для Windows 8 смотрите чуть ниже), нужно выполнить пару простых изменений.
- Перейдите в окно «Панели управления», для этого нажмите кнопку «Пуск» и выберите этот пункт.
В меню «Панели управления», нажмите на категории «Оборудование и звук». Данная категория настроек помогает управлять всем доступным оборудованием компьютера.
В открывшемся окне, в разделе «Устройства и принтеры», найдите пункт «Мышь» и выберите его.
В открывшихся окне свойств мыши перейдите на вкладку «Параметры указателя ». В разделе «Перемещение», с помощью перетягивания ползунка, задайте скорость движения курсора в соответствии с вашими требованиями. Для оптимизации и улучшения работы поставьте галочку напротив пункта «Включить повышенную точность установки указателя». Нажмите «Ок» и попробуйте перемещать указатель мыши, если чувствительность не устроит вас, то передвиньте регулятор скорости курсора еще немного.
Чтобы уменьшить чувствительность, нужно перетянуть указатель влево (достаточно 1-2 делений, чтобы получить заметное снижение скорости). И наоборот, чтобы увеличить скорость, перетяните регулятор вправо. Из нашего опыта, наиболее комфортная работа при настройках чуть выше средины (но если вам удобнее работать при более высокой скорости, то можете поставить выше).
Процесс настройки в Windows 8 аналогичен. Переходим в панель управления, находим пункт «мышь» и щелкаем по ему.
В открывшемся окне, переходим на вкладку параметры указателя и выставляем желаемый уровень скорости перемещения курсора.
Изменение чувствительности мыши c помощью оснастки драйверов
Для того, чтобы изменить чувствительность мышки A4tec помощью оснастки, запустите «свойства», нажав правой клавишей на значке в трее операционной системы.
В открывшемся окне настроек перейдите на вкладку «Перемещение» и в разделе «Скорость перемещения курсора» перетяните ползунок для определения максимально удобной чувствительности. Для сохранения нажмите «Ок».
Изменение настроек чувствительности мышки от Logitech производится в меню драйверов, на вкладке «Перемещение мышки». Для того, чтобы изменить настройки, выберите ее модель в поле «Выберите мышь» и в пункте «Скорость перемещения указателя» измените чувствительность по своему усмотрению.
Настройка скорости движения мышки в играх
Чувствительность мыши в сетевых играх – один из самых важных параметров для заядлых геймеров, ведь секунда промедления, может обернутся для игрока смертью его персонажа. Для настройки чувствительности мыши в играх существуют отдельные меню, рассмотрим одну из таких игр – Counter Strike. Для этого, перейдите в настройки игры, выбрав пункт меню «Options».
В данном меню перейдите на вкладку «Mouse» и в разделе «Mouse sensitivity» выберите нужный параметр, который позволит вам управлять персонажем с максимальной удобностью. Изменение параметров мышки существует почти в каждой игре, и вы сможете найти их в настройках.