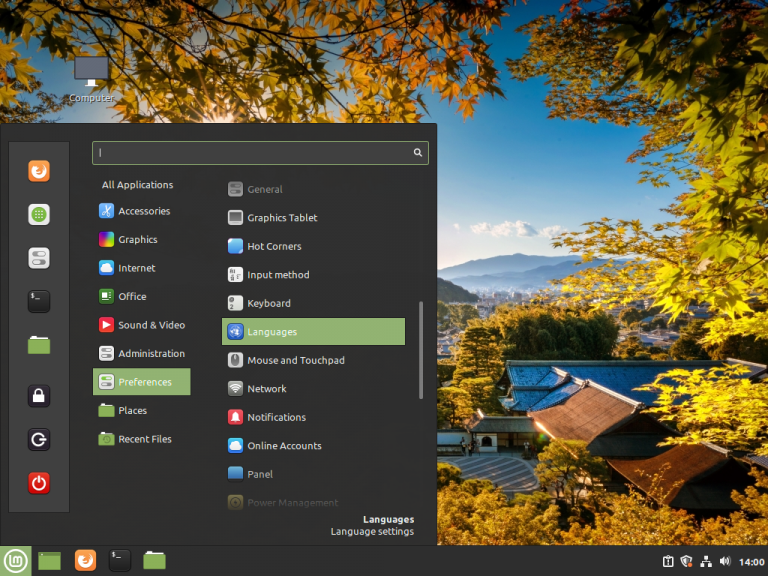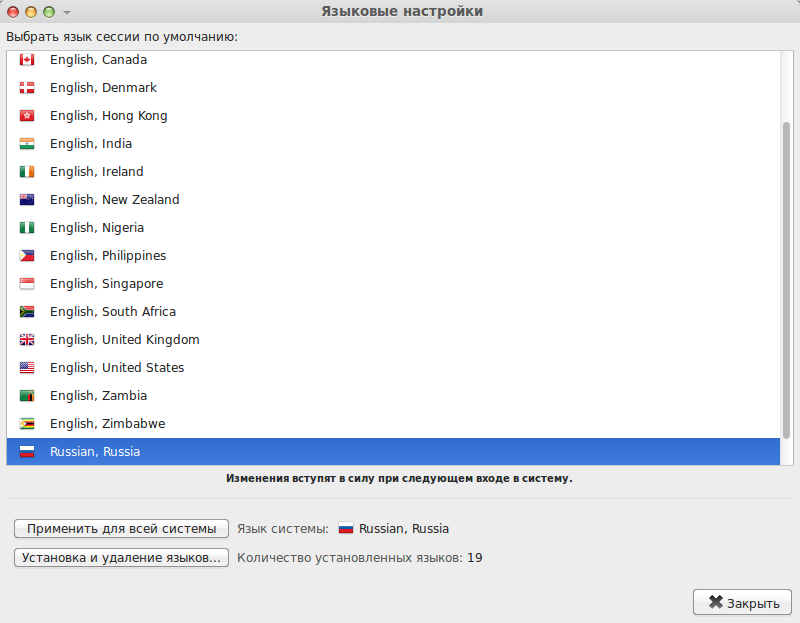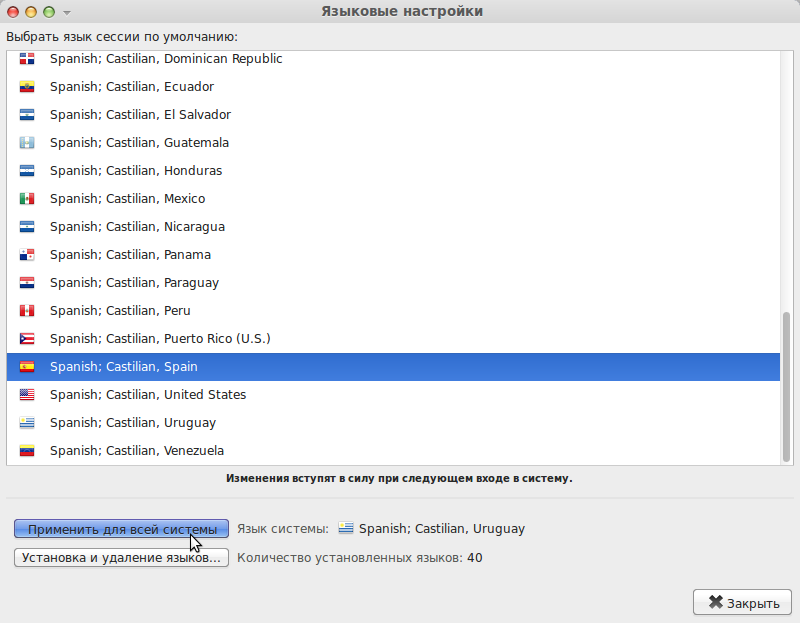- Как русифицировать Linux Mint
- Как русифицировать Linux Mint 20?
- Шаг 1. Языковые настройки
- Шаг 2. Выбор русского языка интерфейса
- Шаг 3. Применение настроек
- Шаг 4. Выход из системы
- Шаг 5. Вход в систему с новыми настройками
- Выводы
- Интерфейс Linux Mint 15 и Ubuntu 13.04 на русском языке
- ИНТЕРФЕЙС LINUX
- 12 комментариев к “Интерфейс Linux Mint 15 и Ubuntu 13.04 на русском языке”
- compizomania
- Страницы
- 02 июня 2014
- Как изменить язык системы в Linux Mint 17
- 9 комментариев :
Как русифицировать Linux Mint
На компьютере с уже установленной операционная системой семейства Linux язык интерфейса может по какой-то причине не устраивать пользователя. Кроме того, большинство Live-версий ОС по умолчанию используют английский язык для собственного интерфейса и интерфейса предустановленных программ.
В этой статье нами будет рассмотрен вопрос о том, как воспользоваться штатными средствами для изменения языка интерфейса операционной системы Linux Mint 20 Ulyana.
Как русифицировать Linux Mint 20?
Шаг 1. Языковые настройки
Языковые настройки интерфейса Linux Mint находятся в главном меню: Preferences -> Languages. Загрузите их:
Шаг 2. Выбор русского языка интерфейса
В открывшемся окне Language Settings в самой нижней строке Language Support нажмите на кнопку Install / Remove Languages (потребуется ввести пароль суперпользователя):
В открывшемся окне Install / Remove Languages видите, что в списке доступных языков по умолчанию нет русского. Для добавления его нажмите кнопку Add:
Откроется новый список языков. Найдите русский (Russian, Russia), выберите его и нажмите кнопку Install:
В процессе установки появится окно с предупреждением о том, что будет установлено дополнительное программное обеспечение. Нажмите кнопку Continue для продолжения установки:
Потребуется некоторое время для того, чтобы все языковые пакеты загрузились из репозитория и были установлены. В результате напротив выбранного языкового пакета (Russian, Russia) в списке языков появится статус установки русского — Fully Installed:
Закройте окно Install / Remove Languages.
Шаг 3. Применение настроек
В окне Language Settings для первых трёх параметров (Language, Region, Time Format) выберите русский язык и страну «Россия» (Russian, Russia) в качестве значений. Далее для того, чтобы новые значения группы параметров (System Locale) вступили в силу, нажмите кнопку Apply System-Wide:
Шаг 4. Выход из системы
Для того, чтобы загрузить новый русифицированный интерфейс Linux Mint 20, текущий пользователь должен заново выполнить авторизацию. Нажмите кнопку Logout в главном меню и затем заново авторизуйтесь:
Шаг 5. Вход в систему с новыми настройками
После того, как авторизуетесь, появится окно с предложением обновить имена стандартных папок в соответствии с новым языковыми установками. Нажмите кнопку Обновить имена (если есть такое желание на самом деле — часто этого не делают, по многим причинам):
Русифицирование интерфейса Linux Mint закончено. Вы можете в этом убедиться, открыв, к примеру, главное меню, файловый менеджер или браузер. Всё содержимое элементов интерфейса ОС и программ будет отображаться на русском языке (по крайней мере то, что официально русифицировано командой разработчиков Linux Mint):
Выводы
Теперь вы знаете как руссифицировать Linux Mint. Этот процесс довольно прост и интуитивно понятен. Однако заметим, что в том случае, если вы используете Live-версию ОС без установки на жёсткий диск, все изменения настроек, в том числе и языковых, действуют до первой перезагрузки. В этом случае придётся русифицировать вашу Linux Mint повторно.
Источник
Интерфейс Linux Mint 15 и Ubuntu 13.04 на русском языке
Анализируя поисковые запросы пользователей операционных систем Linux Mint и Ubuntu, по которым осуществляются переходы на мой блог из поисковиков Yandex и Google, я пришёл к выводу, что ещё не все начинающие линуксоиды умеют полностью русифицировать интерфейс Linux.
Ведь после установки Mint или Ubuntu, в независимости от того, было ли подключение к Интернету во время установки или нет, интерфейс операционной системы, а также интерфейс её программ русифицирован частично.
Для того, чтобы полностью перевести систему на русский язык, необходимо постоянное подключение к Интернету и несколько простых шагов. Эта инструкция со скриншотами составлена на примере установки русского языка в ОС под кодовым именем «Olivia».
Так, как эта операционная система основана на пакетной базе Ubuntu, русификация последней не будет существенно отличаться. Давайте приступим к реализации.
ИНТЕРФЕЙС LINUX
Переходим в «Menu» — «System Tools» — «System Settings». В системных настройках нажимаем на иконку «Languages» («Языки»).
Получаем информацию от ОС о том, что «Поддержка языка установлена не полностью» и нажимаем кнопку «Установить».
Как всегда, для внесения изменений в операционную систему, необходимо ввести пароль суперпользователя и кликнуть на кнопку «Authenticate».
В окне «Language Support» нажимаем на кнопку «Install / Remove Languages…».
Находим в списке русский, отмечаем его и кликаем на кнопку «Apply Changes».
Опять вводим пароль суперпользователя и нажимаем кнопку «Authenticate».
Ждём пока загрузятся из интернета и установятся необходимые пакеты локализации.
Если в окне выбора языка русский язык будет отображаться в самом низу, просто цепляем его мышкой и перетягиваем на самый верх.
Нажимаем на кнопку «Apply System-Wide».
Вводим ещё раз пароль суперпользователя и кликаем на кнопку «Authenticate».
Перезагружаем ОС. На этом шаге, дорогие читатели блога, русификация интерфейса Linux Mint 15 завершена. Как видно на скриншоте, оболочка программ и системы поменяли язык.
Не забывайте задавать вопросы, оставлять комментарии и рекомендовать статью своим друзьям, через кнопки социальных сетей. Спасибо за внимание!
Главная / Система / Интерфейс Linux Mint 15 и Ubuntu 13.04 на русском языке
12 комментариев к “Интерфейс Linux Mint 15 и Ubuntu 13.04 на русском языке”
Доброго времени суток! Скажите, а русский интерфейс можно установить на загрузочной флешке? Или только на уже установленной системе? У меня Линукс Минт 15 на флешке и Винда 7 на ноуте. Линукс только изучаю,потому приходится пока пользоваться Виндой. Инструкция шикарнейшая, за что большое спасибо! Скину на планшет и буду устанавливать по скринам.
При загрузке Вам предлагается выбрать язык системы и язык клавиатуры, но если говорить о выборе русского языка, то на неустановленной системе поддержка будет неполная.
Russkii yazyk ne ustanavlivaetsya, hotya v spiske est, no vverh ne peremeshaetsya. posle ustanovki yazyk byl russkiy vplot do pervoy perezagruzki. a vot shas dazhe pisat ne daet, tolko burzhuyskiy.
Не видя, что Вы делали, я не могу Вам помочь.
Всё вроде как здорово, вот только где взять «Menu»? У меня слева на столе сверху в низ; Search your computer and online sources, Files, Firefox, 3-Office, Ubuntu Software Center, Ubuntu One, Amazon, Ubuntu One Music, System Setting. ну и диски. Кстати гдето встечал как удалить лишние проги но не понял! Может здесь лучше объяснят? И то что после «меню» — облазил всё — ничего похожего не нашёл.
Если у Вас Ubuntu, тогда в «System Setting — Language Support».
А программы удаляете через Ubuntu Software Center — находите программу и нажимаете кнопку «Remove».
Статья и правда полезная, только нигде не сказано, что запускать нужно из терминала. Возможно я ошибаюсь и в 12 версии и выше права рута не нужны, но в 10.04 необходимо было из под рута выполнить команду gnome-language-selector и только тогда можно было русифицировать систему.
Права рута нужны обязательно, так как Вы вносите изменения в систему. На скриншотах после п.4 хорошо видно, что нужно ввести пароль суперпользователя. В статье я показал пользователям, как можно русифицировать систему через графический интерфейс. Но никто русификацию через командную строку не отменял.
А мне Edubuntu нравитса !
Хорошая статья, распечатаю своим пользователям, а то порой достают с вопросом (а где русский ?). Есть несколько компьютеров в организации на Ubuntu, для которых я иногда пишу инструкции как сделать то или это. А тут уже все готово, спасибо !
Как по мне так все равно, мне и Английский не мешает.
Возможно мой вопрос будет не в тему, но очень нужна помощь опытных линуксоидов (сам очень мало работал с Линукс). Столкнулся со следующей проблемой: решил установить Linux Mint 15 KDE, параллельно с Windows XP. Предварительно разметил диск (общий объем — 500 Гб) в Acronis Disk Director: 40 Гб — на Винду, 20 — на Линукс, 2 — на Своп, остальное осталось для информации, которая была на винте. Отформатировал все диски, кроме того, что с файлами: для Винды — NTFS, для Linux — Ext3, дя свопа — Linux Swap. Разделы, куда должны были стать системы пометил как основные. Винда стала нормально. Затем приступил к Линуксу.
Загрузил диск, приступил к установке и на этапе разметки диска выбрал ручной режим — нужных разделов, которые заранее подготовил и ожидал увидеть, не обнаружил, потому решил, что выбрал не тот пункт. Вернулся на шаг назад и выбрал что-то из авто режимов, то ли «Авто — использовать диск и настроить LVM», то ли «Авто — использовать весь диск с шифрованным LVM».
Ожидал, что увижу созданные разделы, но понял что сразу началась загрузка файлов системы. Запаниковав, отключил процесс на середине. После, попытался загрузить Windows — безуспешно. Заподозрив неладное проверил разделы — Acronis DD показал не 4 раздела, а два: (1) — несколько десятков Мб, и (2) — вся остальная память, но без всякого фармата файловой системы. Теперь не могу загрузить ни Винду, ни вытянуть файлы, которые остались на винте.
Что делать, как вернуть все на прежнее место? И где была допущена ошибка при установке?
Я не специалист по восстановлению данных и дисков в Linux, но могу посоветовать попробовать восстановить при помощи GParted, как описано в статье на этом блоге: _https://liwihelp.com/sistema/upravlenie_diskami_pri_pomoshhi_gparted.html в разделе ВОССТАНОВЛЕНИЕ ДАННЫХ.
Но лучше обратиться к специалисту. У меня в друзьях блога на главной странице есть «Заметки сисадмина». Попробуйте обратиться к нему, может поможет.
Источник
compizomania
Азбука в Linux для начинающих и не только. Я знаю только то, что ничего не знаю, но другие не знают и этого. Сократ
Страницы
02 июня 2014
Как изменить язык системы в Linux Mint 17
Разные ситуации складываются у пользователей, особенно новых, которые по невнимательности, незнанию установили систему на английском языке или после установки решили изменить язык системы на какой-то другой. Некоторые пользователи после первого входа в систему обнаружив, что язык системы не «родной», кидаются в панику и переустанавливают систему. Но уверяю вас, делать этого не нужно, достаточно просто переключиться на другой язык и перезагрузить систему (не компьютер) и всё.
На эту тему я уже писал статью, которую можно посмотреть ЗДЕСЬ. Но в Linux Mint 17 разработчики упростили задачу по смене системного языка в новом приложении Языковые настройки. Откройте Системные настройки — Параметры — Языки:
После открытия окна Языковые настройки, строка с основным языком системы подсвечивается. Как видно на верхнем снимке, моя система отображается на русском языке и в перечне, установленных по умолчанию есть ещё ряд языков. Если в представленном перечне есть тот язык на который вы хотели бы переключить систему, достаточно активировать строку с языком, нажать кнопку Применить для всей системы, Завершить сеанс и после нового входа ваша система будет отображаться на выбранном языке.
В случае когда язык, на который вы хотите перевести систему, отсутствует в перечне, нужно нажать кнопку Установка и удаление языков:
В новом окне кнопка Добавить:
Выбрать язык, кликом на строке и нажать кнопку Установить:
Нажмите кнопку Установить языковые пакеты и дождитесь окончания установки:
Выберите установленный язык и нажмите кнопку Добавить. Как видно на нижнем снимке я установил испанский язык, но с ним установились ещё ряд языков. Дело в том, что как такового названия испанский язык — не существует. Официально он называется кастильский (исп. castillano) на нём разговаривают и считают родным не только в Испании, но и практически во всей южной Америке, за исключением Бразилии (португальский), поэтому все они установились попутно. Это, так сказать к слову, чтобы у вас не возникало вопросов по поводу слова в строке Castillan.
После того как кнопка Добавить нажата, откроется основное окно, где нужно теперь нажать — Применить для всей системы:
Ниже перечня языков появилась надпись: Изменения вступят в силу при следующем входе в систему.
Перезагружаем систему (не компьютер).
После нового входа в систему автоматически открывается окно с предложением переименования папок пользователя на актуальный (новый) язык или оставить прежние названия:
Тут решите сами, но думаю если вы перевели систему на другой язык, то и папки должны быть переименованы. В моём случае это кнопка Actualizar nombres.
Вот и всё. Моя система теперь отображается на кастильском (испанском) языке:
P.S. В статье я написал много букаф и вставил ряд картинок для большего понимания, как это делается, но уверяю вас, что на всё — про всё уходит не более двух минут, чтобы поменять язык.
9 комментариев :
Нужная тема.
Язык системы сменить просто, нужно 1-2 минуты, но вот сам способ смены неочевиден и новичку трудно разобраться.
Я сам меняю языки много раз, для разнообразия и изучения языков.
Добавлю также, что некоторые приложения позволяют установить отдельный языка. Например: Сама система на русском языке, но LibreOffice — на испанском или английском.
Может возникнуть путаница с переименованием, так как переименованные папки переедут. Например, рабочий стол (desktop) перезжает и новый рабочий стол нужно по-новой заполнять иконками. Кроме того, нужно понимать, что есть:
1) Язык меню системы
2) Язык локальных форматов (Regional Formats — формат даты, неделя с понедельника, формат валюты, десятичной запятой/точки)
3) Язык меню приложения (может совпадать с языком системы, а может быть и иной)
4) Язык проверки орфографии в браузерах и текстовых редакторах. (Firefox, LibreOffice)
Разобраться не очень легко, но общий вывод статьи правильный — замена языка системы занимает менее 2 минут (если не считать время на закачку языковых пакетов)
«рабочий стол (desktop) перезжает и новый рабочий стол нужно по-новой заполнять иконками.» — а вот тут можно по подробнее, проблема в том, что систему я устанавливал на русском, но решил изменить на украинский, так вот пропали иконки, а папки стали двух язычные, есть на русском и на украинском, на русском пустые. т.е. две папки «документы», две «видео» и т.д.
Mint Mate 17 x64.
> а вот тут можно по подробнее
Понял вас.
У вас были старые папки со старыми названиями на старых местах. Они назывались по-старому и туда направлялись документа.
Например, у меня был английский язык и была папка «Desktop». По идее папки должны аккуратно переименовываться, и названия директорий должны тоже аккуратно переименовываться, но это сложно. На практике же сознаются новые названия на новом языке, в вашем случае — на украинском.
Я не вникал, но скорее всего у вас вся система уже по-украински с новыми папками, и без содержимого. Рабочий стол без иконок, а папки Документи, Музика, Зображення — у вас скорее всего пустые. Система сменила язык в 2 минуты, как и было обещано, но файлы остались на своих местах.
В практическом смысле вы можете перетащить файлы вручную из папок со старым языком в папки с новым языком. А начать можете с Рабочего стола, либо создав иконки заново, либо скопировав всё содержание папки Рабочий стол на старом языке.
Этот момент не очень продуман. Я сам частенько меняю языки. Из старых папок перетаскиваю в новые, а потом вообще стираю старые папки, чтобы не путаться. Это занимает время. Ещё обратите внимание, что на новых папках появились иконки-символы «документ», «видео», «музыка», «загрузка» — а на старых папках исчезли, и теперь старые папки просто папки.
Я пишу сумбурно, если что непонятно, то спрашивайте меня здесь или на мой мейл.
Был ещё один вариант, НЕ переименовывать папок. Тогда бы ничего бы никуда не переехало, но сохранились бы старые называния папок. Система была бы на новом языке, а папки — на старом, но на своих местах.
Сейчас вам практически надо вручную всё копировать из папок с русским в папки с украинским, в том числе и на Рабочий стол, а старые папки удалять, так как получится только путаница, если их сохранить. Да, это займёт время, зато будет понятно, что и где.
Спрашивайте, если я непонятно выразился. Спрашивайте.
Источник