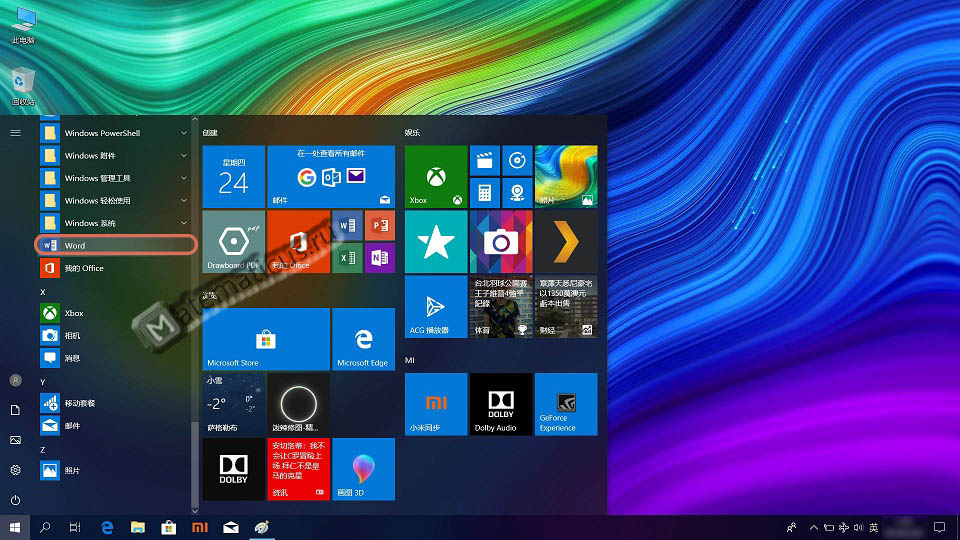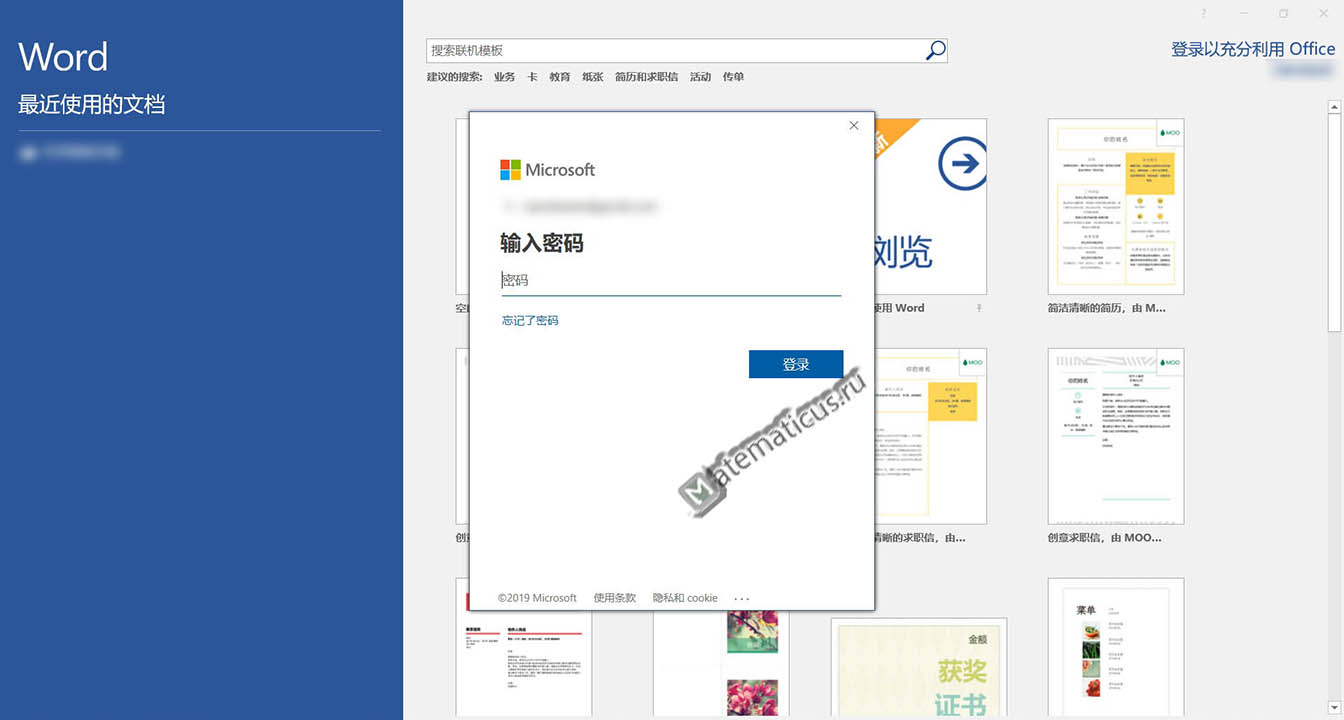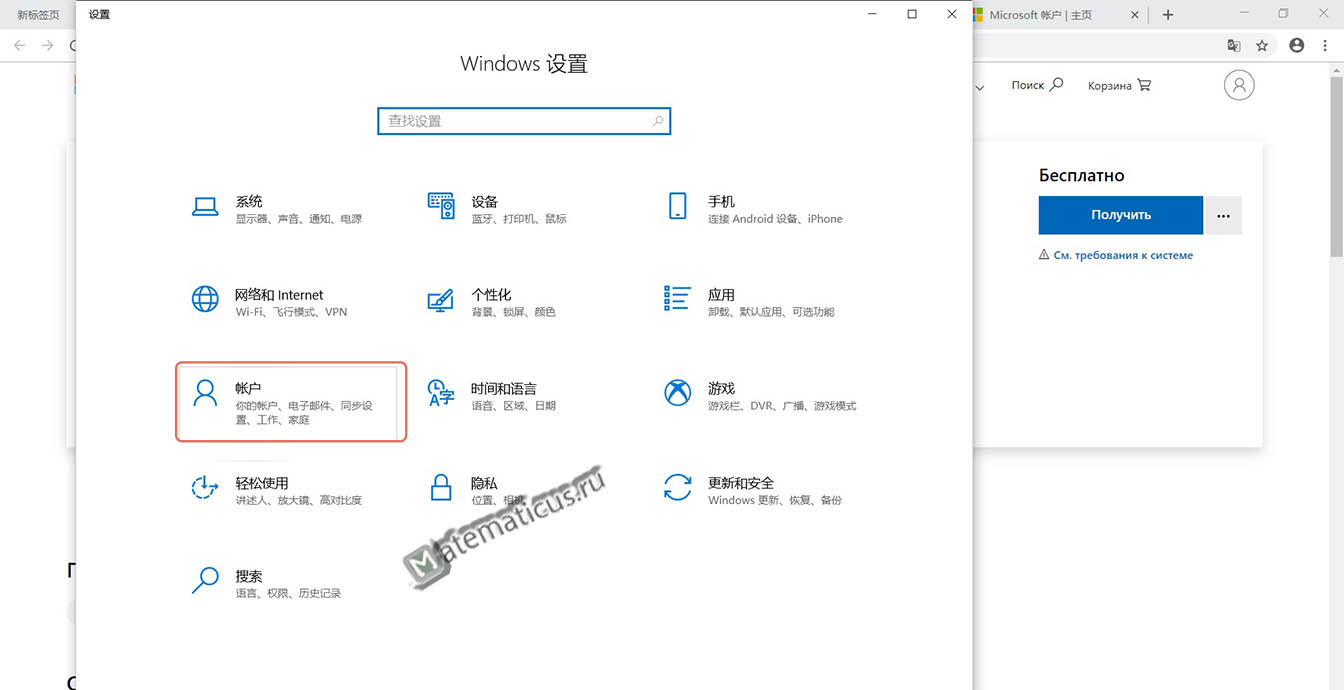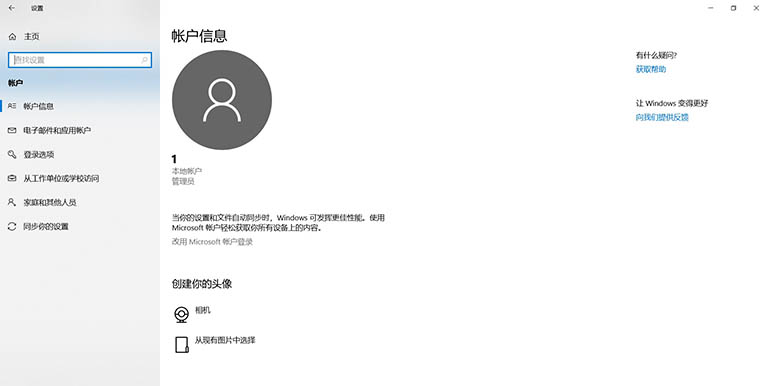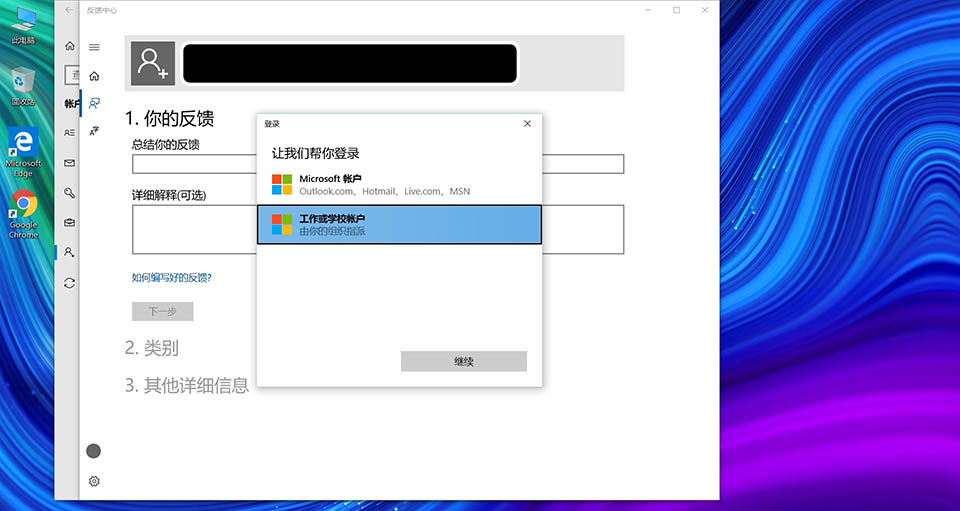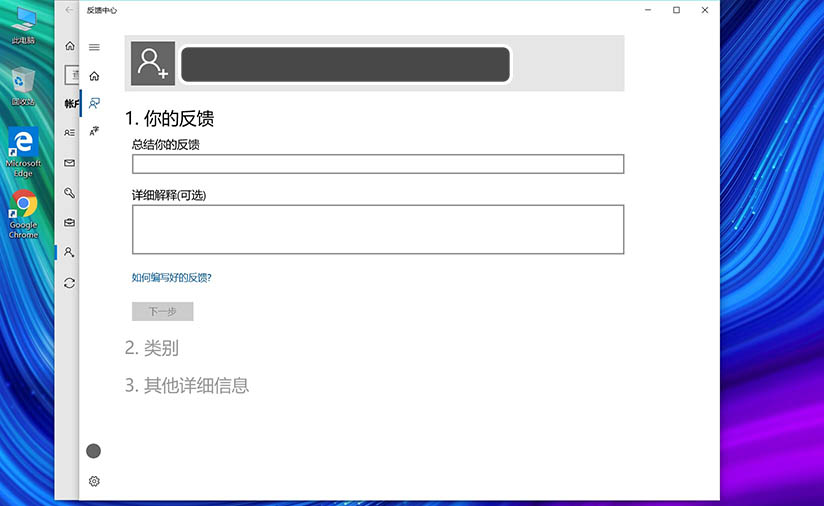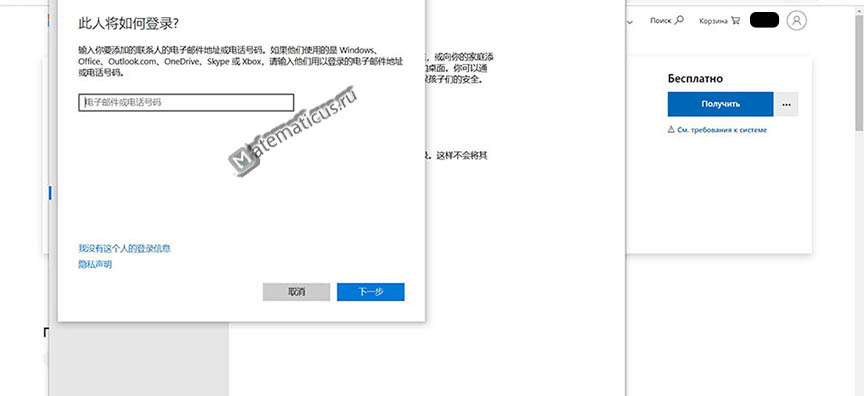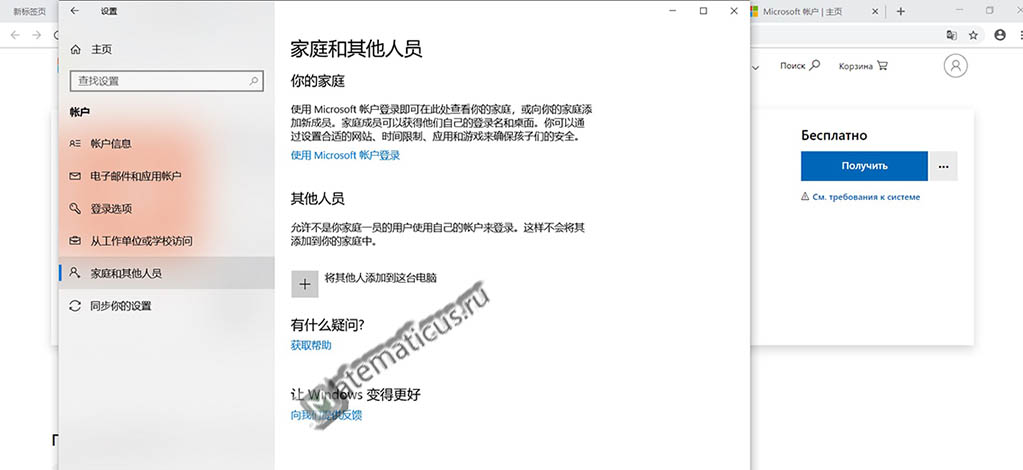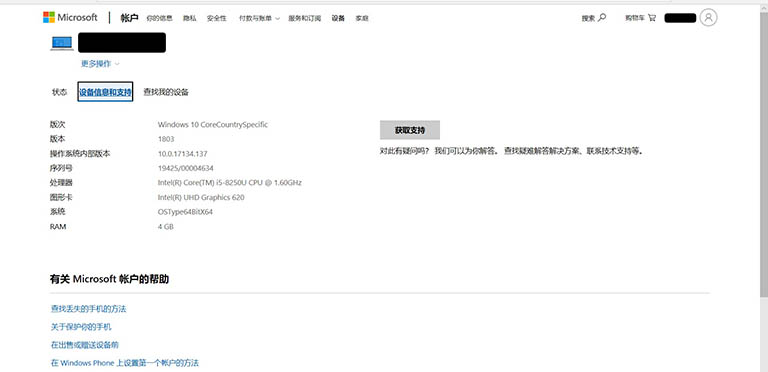- Как на ноутбуке изменить язык windows c китайского на русский
- Как легко поменять язык интефрейса в Виндовс | Для систем Windows 7, 8, 10
- Изменение языка интерфейса Windows: пошаговое руководство
- Как сменить язык в Виндовс 10
- Как сменить язык в Windows 7
- Изменение языка в Windows 8
- Заключение
- Как установить русский язык на китайский ноутбук
- Легальный способ
- Бесплатный способ
Как на ноутбуке изменить язык windows c китайского на русский
Если вы приобрели ноутбук и на нём установлена операционная система windows и китайский лицензионный Office Word, Office Excel и т.д. Сразу поменять язык c китайского на русский не получится, так как обычно там стоит ОС Windows 10 Home Single Language, т.е. поддерживает один язык.
Для всех перечисленных действий при регистрации китайской Windows и Office на русский, необходимо чтобы ноутбук был подключен к интернету.
Итак, сначала меняем китайский Office на русский.
Первое что надо сделать, это привязать установленный ключ Office на вашем китайском ноутбуке к вашей учетной записи.
Для начала вам необходимо завести учетную запись на официальном сайте microsoft, переходим на сайт microsoft и регистрируемся там. Перед этим, зарегистрируйте электронный ящик, лучше это сделать на gmail в google и на другом ноутбуке, на котором установлена русская ОС.
После регистрации учетной записи в microsoft, вам необходимо привязать ключ учётной записи к железу вашего ноутбука на китайском.
Далее, заходим на ноутбук с китайской операционной системой windows 10.
Но сначала нужно привязать учётную запись к Office, чтобы не слетела лицензия.
Для этого переходим в Пуск и ищем там ярлычок Office Word
Кликаем на него, запускается Office Word и появляется окошко уведомления — хотите ли вы войти в Office с учётной записи.
Ниже на картинках показаны шаги привязки китайского Office к вашей учётной записи.
Здесь вводим вашу почту и пароль, который вы указывали при регистрации на сайте microsoft.
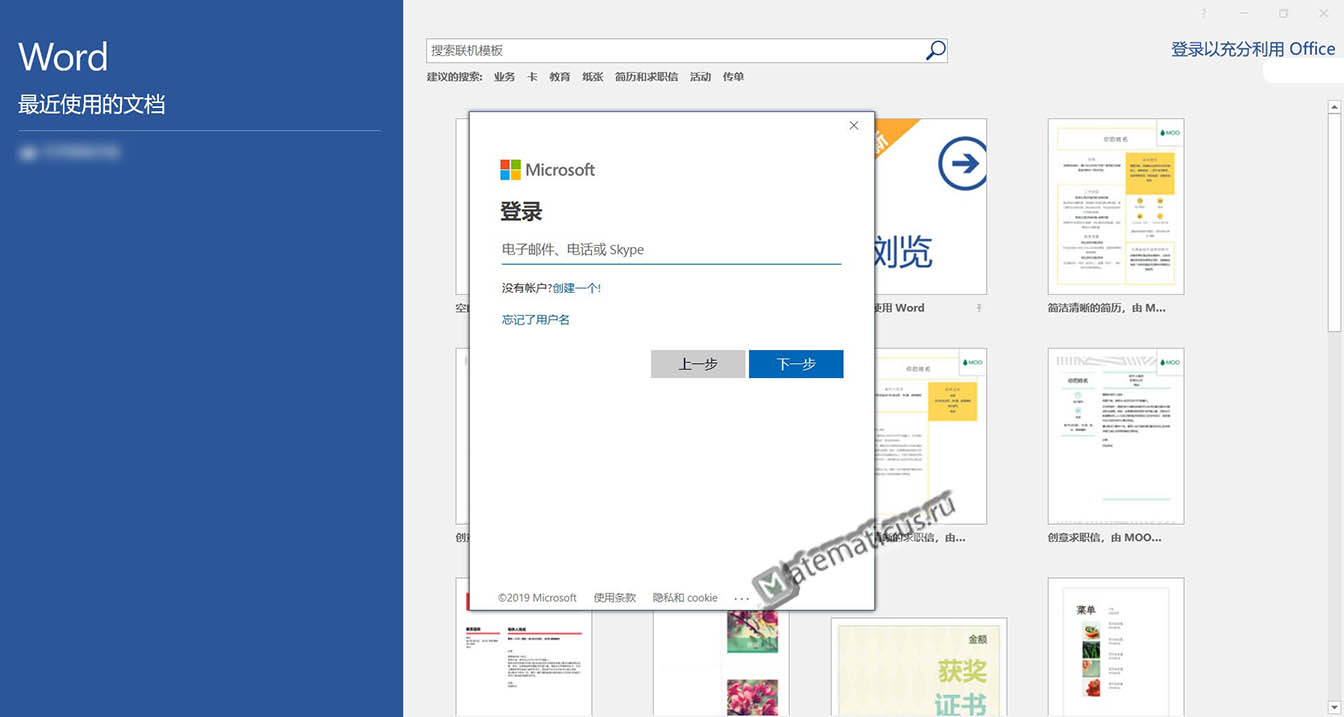
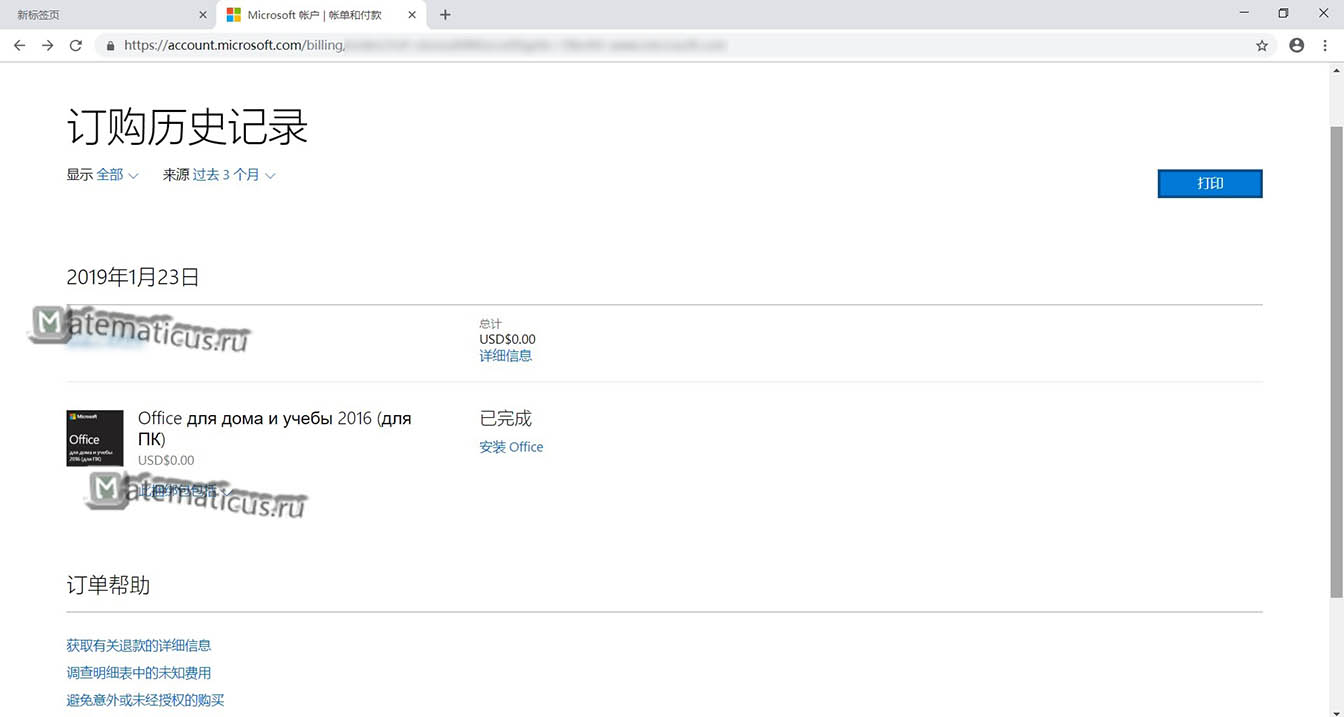
Теперь при удалении китайского Office вы можете поставить русский. Office привязан к вашей учётной записи и к железу ноутбука.
Затем таким же образом регистрируем ОС Windows 10. Для регистрации надо перейти в учётные записи пользователей и создать учётную запись администратора.
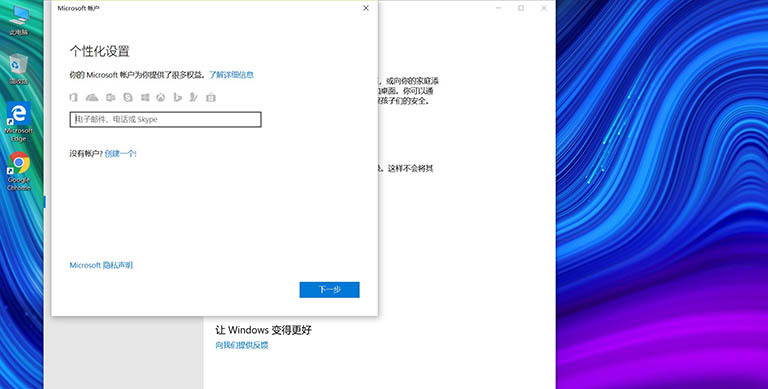
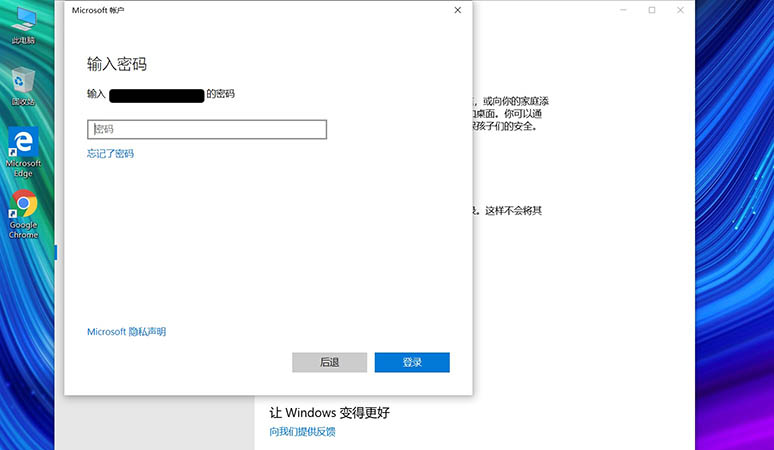
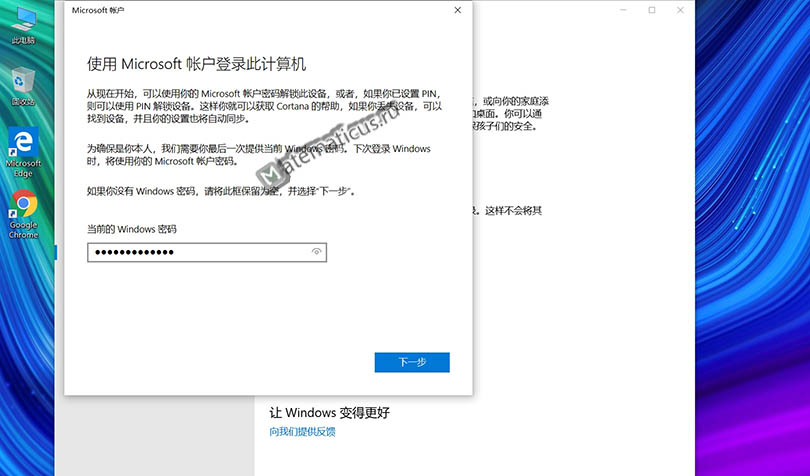
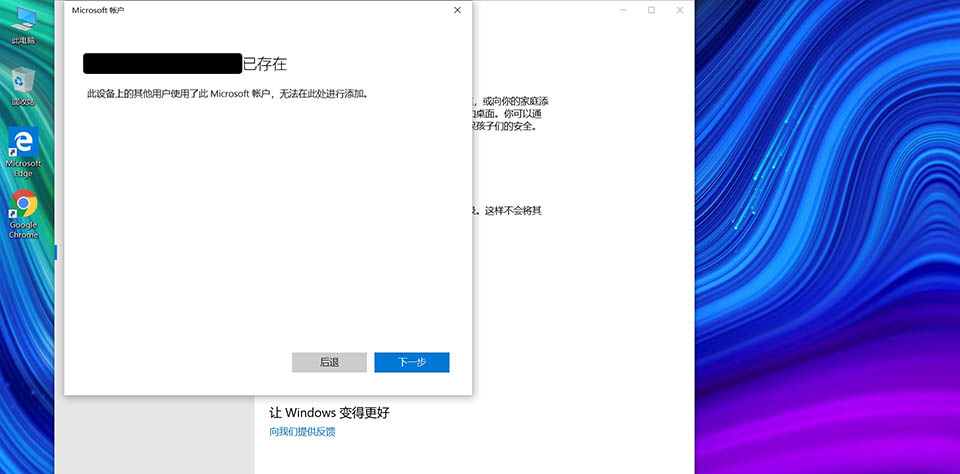
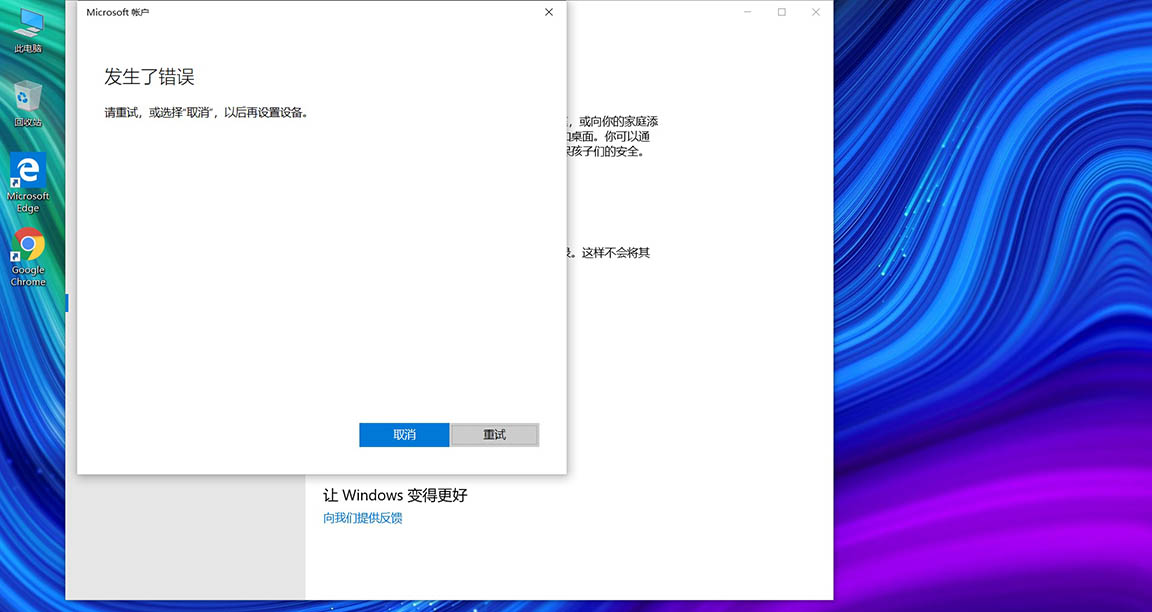
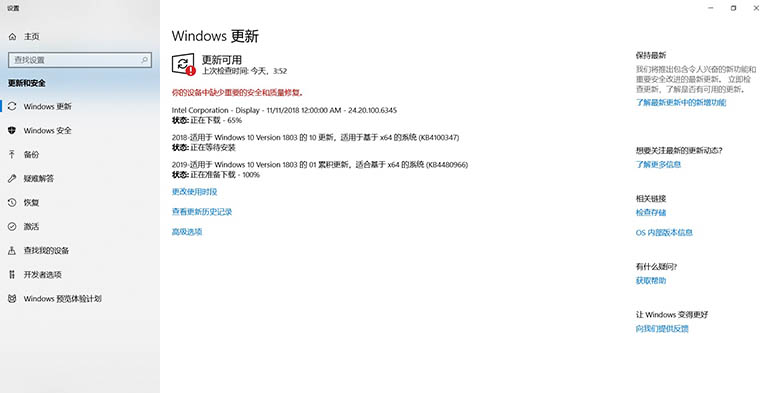
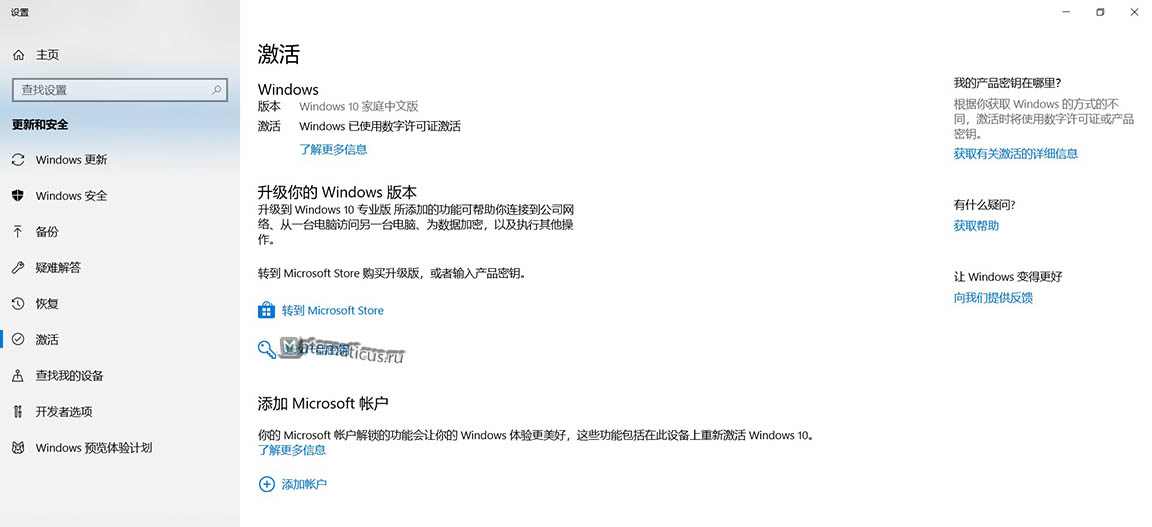
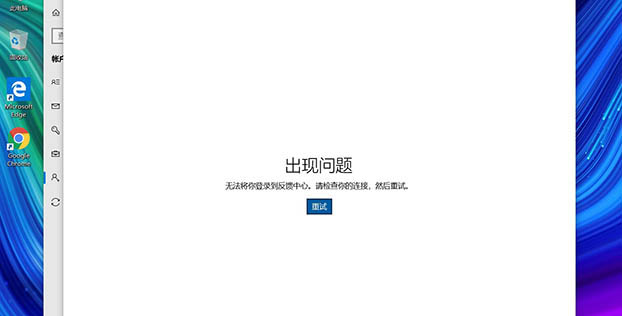
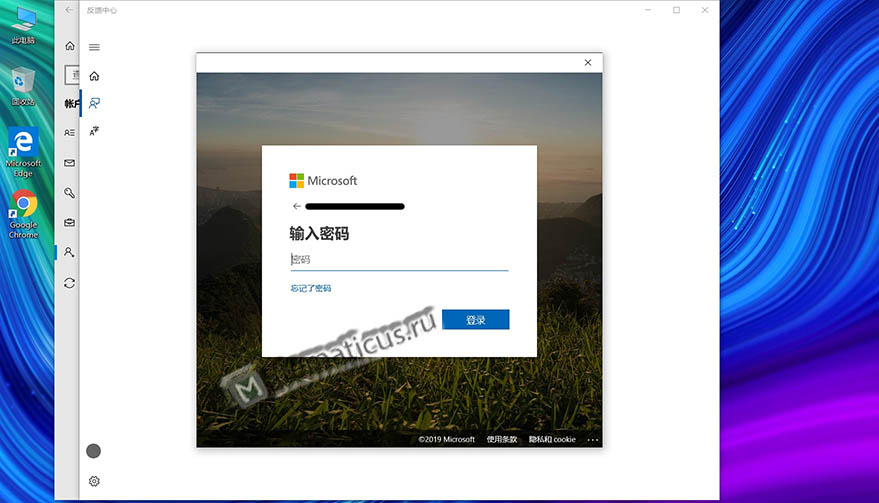
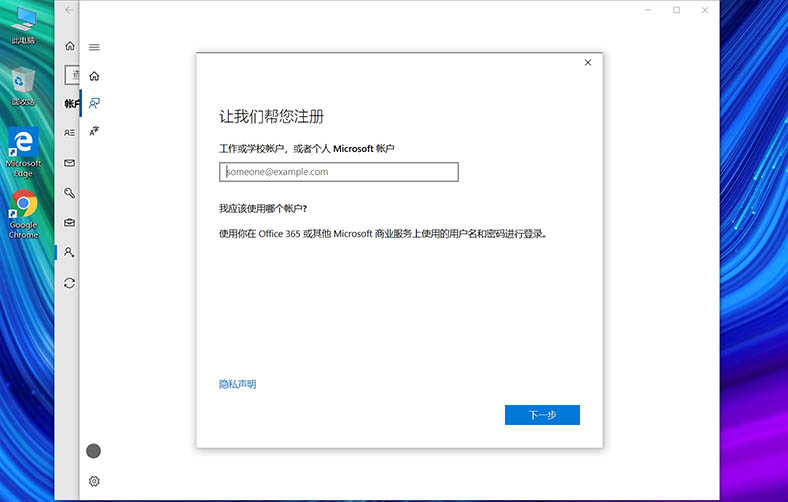
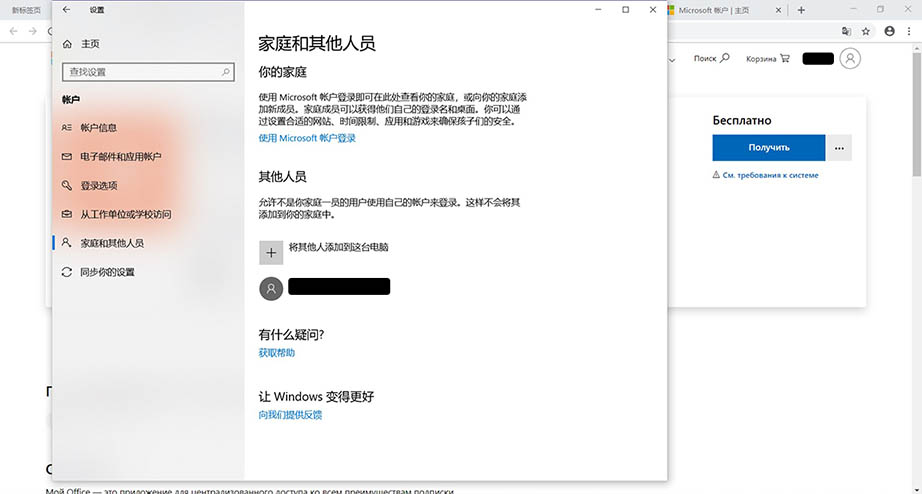
В итоги в аккаунте на сайте microsoft в личном кабинете должны отобразиться характеристики ноутбука и имя администратора, в данном случае эту роль также выполняет название почты.
После всех этих действий, переходим опять же на сайт microsoft, скачиваем на флешку windows 10, как это сделать через программу MediaCreationTool описано здесь.
Инструкция по установке windows 10 на ноутбук см. здесь.
Как легко поменять язык интефрейса в Виндовс | Для систем Windows 7, 8, 10
Интерфейс Windows, вне зависимости от версии, конечно же может переводиться на разные языки, кому-то удобнее в английском работать, кому-то в русском и в целом система официально поддерживает все возможные языки и в этой статье я подробно расскажу о том, как можно изменить язык интерфейса Виндовс (во всех последних ее версиях: 7, 8, 10) на удобный вам в случае необходимости, буквально за несколько кликов мышкой.
Смена языка в виндовс в первую очередь может потребоваться в тех случаях, когда вам в руки попал компьютер, на котором установлена ОС с языком интерфейса, на котором вам работать будет неудобно.
Ну, например, вы не знаете совершенно английского, а приобрели или вам кто-то передал компьютер в ваше распоряжение как раз с англоязычным интерфейсом. Или случайно язык поменяли, а может вследствие действия какой-то «заразы», попавшей в систему.
В любом случае, для комфортной работы язык всегда можно поменять, хоть и не всегда в системе предустановлен нужный перевод.
Не путайте язык интерфейса с раскладкой клавиатуры в системе! Язык интерфейса — это перевод всех окон, меню системы, пунктов настроек, а смена раскладки — это возможность вводить символы на разных языках.
Изменение языка интерфейса Windows: пошаговое руководство
Сейчас я рассмотрю данный процесс для всех последних версии этой операционки, начиная с 7-й и заканчивая 10. Сама версия сборки значения не имеет, последовательность от этого не меняется. Да и в целом во всех этих системах все делается аналогично, например, в 8 и 10 практически без изменений и лишь в семерке есть некоторые отличия.
Ниже описана последовательность на примере смены русского на английский, но точно также все делается и в обратном порядке, главное учесть, что нужно навигация по системе будет уже на другом языке.
Как сменить язык в Виндовс 10
В поиске системы наберите «Язык и региональные стандарты» и выберите найденный раздел системы.

Кстати, подробнее о том как пользоваться поиском в разных версиях Windows рассказано здесь »
В списке уже вероятно будет отображаться один из дополнительных языков, например, English. Если вам нужен он, то выберите его и нажмите «Параметры».

Если нужного языка нет, то смотрите дополнительную информацию ниже под пунктом №4.
Загрузите языковой пакет в следующем окне, а также затем можете отдельно скачать еще и речевой и рукописный ввод на выбранном языке.

Дождитесь уведомления Windows о том, что язык установлен и затем можно в том же окне уже выбрать из списка установленный язык для интерфейса системы.

Но обратите внимание, что смена языка интерфейса произойдет только после того как вы выйдите из системы (из своей учетной записи) и войдете заново, либо просто перезагрузите компьютер.
Если в шаге 2 не было в списке нужного вам языка, то в том же окне кликните выше на «Добавить язык», выберите из списка нужный (можно воспользоваться поиском) и нажмите «Далее».

Проверьте, чтобы было отмечено «Назначить языком интерфейса Windows» и нажмите «Установить». Ну а при желании можно скачать дополнительные пакеты для рукописного и голосового ввода в системе.

После окончания загрузки язык будет автоматически применен к интерфейсу.
Теперь рассмотрим как все это проделать в 7-й версии виндоус.
Как сменить язык в Windows 7
В этой версии Windows язык меняется схожим образом:
Перейдите в региональные стандартны через поиск, также как это показано выше для Win10 и откройте вкладку «Языки и клавиатуры».

Далее выберите «Установить языки интерфейса»:

Затем «Запуск центра обновления Windows» (не пробуйте искать языковой пакет на компьютере при помощи варианта «Обзор компьютера или сети», если сами не загружали нужные файлы в систему, поскольку так вы ничего не найдете).

Система перенаправит вас в раздел обновлений, где начнется их поиск (если на начался автоматически, то запустите вручную), после чего нужно выбрать необязательные обновления:

В списке языков отметьте нужные и нажмите «ОК», например:

Нажмите «Установить обновления» и дождитесь полной загрузки:

После чего можно вернуться в раздел «Язык и региональные стандарты» и выбрать там уже установленный язык, не забыл затем нажать «Применить» и «ОК» для сохранения.

Изменение языка в Windows 8
Процесс изменения языка интерфейса в этой системе практически идентичен Windows 10. Отличие лишь в поиске раздела «Язык и региональные стандарты», потому что сам поиск немного другой 🙂 и капельку в оформлении, что ни на что не влияет.
В что касается поиска, если не знаете как им пользоваться в 8-й винде, то в начале этой заметки я дал ссылку на отдельную статью по работе с поиском в Windows, рекомендую в таком случае прочесть и сразу во всем разберетесь!
Все остальное на 100% соответствует, вот, к примеру, интерфейс нужного раздела:

В общем все аналогично 10-ке, просто повторите пункты из первой главы этой статьи.
Заключение
Мне самому менять язык в Windows понадобилось лишь единожды, когда занимался обслуживанием компьютера родной сестренки и у нее система была на английском, а я на то время был в этом языке совсем слабоват и некоторые моменты тормозили мою работу, даже при хорошем знании самой системы, что и где в ней находится.
Но раз пригодилось мне, значит может и другим пригодиться, мало ли какой компьютер когда-нибудь окажется в вашем распоряжении 🙂 Переустановить систему, конечно, тоже вариант, но на мой взгляд — неразумный, ведь куда проще скачать и установить нужный языковой пакет, что займет минут 5 вместо 60 если будете переустанавливать!
На этом все, если вопросы остались, буду рад на них ответить, задавайте их, пожалуйста, в комментариях!
Хорошего Вам дня и отличного настроения! 😉
Сделай репост – выиграй ноутбук!
Каждый месяц 1 числа iBook.pro разыгрывает подарки.
- Нажми на одну из кнопок соц. сетей
- Получи персональный купон
- Выиграй ноутбук LENOVO или HP
—> LENOVO или HP от 40-50 т.р., 8-16ГБ DDR4, SSD, экран 15.6″, Windows 10
Здравствуйте! Если точно попали туда, куда у меня написано, то кнопки там может не быть только по причине слишком урезанной копии Windows, которая у вас установлена. В иных случаях эта кнопка есть всегда (некоторые пользователи переходят не в тот раздел, т.е. ищут не там).
Здравствуйте! Смотря какая ошибка. Что-то показывает система?
Как установить русский язык на китайский ноутбук
Покупая ноутбук из Китая, можно столкнуться с достаточно редким явлением: моноязыковой версией Windows. Попробуем разобраться, как «научить» ноутбук русскому языку.
Легальный способ
На большинство ноутбуков для продажи на китайском рынке устанавливается особая версия Windows 10 — Home Single Language. Это версия системы ограничивает пользователя одним языком, в данном случае китайским. Возможность использования только одного языкового пакета оговорена в лицензии на данную копию Windows. Поэтому получить другие языки и бесплатно и легально невозможно.
Чтобы расширить лицензию Windows до мультиязычной, нужно перейти в «Магазин», где можно приобрести пакет Upgrade Pro Pack. Если вы не знаете китайского, эта картинка поможет найти нужную кнопку:
Также можно просто купить другую лицензию Windows, но это дороже, чем расширение существующей.
Бесплатный способ
Для моноязычной версии Windows 7 или 8 может сработать бесплатное обновление до мультиязычной версии Windows 10.
В случае китайской Windows 10 можно попробовать самостоятельно установить языковые пакеты из интернета, но результат этих действий малопредсказуем.
Самый надёжный и безопасный (но не совсем законный) способ — это установить не официальную версию Windows 10 вместо китайской версии. Напомним, что для этого нужно:
- Скачать образ диска с Windows 10 из интернета.
- Создать загрузочный диск или флешку с помощью специальной программы, например, RUFUS.
- Выключить компьютер и вставить диск или флешку.
- Включить компьютер и не дожидаясь загрузки перейти в загрузочное меню.
- Выбрать загрузку системы с носителя с образом Windows.
- Следовать инструкциям установщика и выбирать параметры установки.
Если статья оказалась полезной ставьте лайк и подписывайтесь на канал «Техно-Эксперт»!