- Как сменить язык системы Windows 7, 8
- Windows 7
- Шаг 1.
- Шаг 2.
- Шаг 3.
- Шаг 4.
- Шаг 5.
- Шаг 6.
- Windows 8
- Шаг 1.
- Шаг 2.
- Шаг 3.
- Шаг 4.
- Шаг 5.
- Как изменить язык в Windows 10: включаем русский интерфейс
- Изменение языка системы в Windows 10: английский на русский
- Как изменить язык по умолчанию в windows
- Как поменять раскладку клавиатуры в windows 10
- Как изменить язык по умолчанию в Windows 10 при загрузке системы
- Как добавить язык в Windows 10
- Как убрать лишнюю раскладку клавиатуры Windows 10
- ВИДЕО — Как поменять раскладку клавиатуры в Windows 10:
- Удаление языков Windows 10 с использованием PowerShell
- Как поменять раскладку и язык по умолчанию в Windows 8
- ВИДЕО: Как изменить язык в windows 8:
- Как изменить язык по умолчанию в Windows 7
Как сменить язык системы Windows 7, 8
Windows 7
Начав отвечать на вопрос «как изменить язык в системе на русский» с самой популярной операционки – Windows 7, – мы тут же столкнемся с проблемой. Сложность полной смены языка в данной ОС заключается в том, что такая возможность официально существует только для двух редакций: Корпоративной и Максимальной. Если у Вас на компьютере один из этих выпусков Windows, то языковой пакет можно скачать в Центре обновления, после чего ОС сама установит полученное обновление, а Вы, после перезагрузки компьютера, сможете выбрать в конфигурации языков на вкладке «Языки и клавиатуры» новый язык интерфейса.
Если же у Вас установлена более простая версия Виндовс 7, например, Профессиональная или Домашняя, то определить, какой языковой пакет возможен к установке, можно по этой ссылке — https://support.microsoft.com/ru-ru/help/14236/language-packs
Например, на русскую версию Windows 7 Professional можно скачать казахский язык, но нельзя установить английский.
Как же быть пользователям, которые хотят установить, например, английский язык интерфейса на русифицированную ОС? Чтобы изменить язык системы windows 7, им нужно лишь следовать инструкции, расположенной ниже!
Шаг 1.
Скачать языковой пакет в виде файла .exe:
Английский язык для Windows 7 Service Pack 1 64-bit Английский язык для Windows 7 Service Pack 1 32-bit
Шаг 2.
Языковой пакет должен бы установиться сам в автоматическом режиме, но так как у нас усечённая версия Windows,то этого не произойдет, и Вам потребуется произвести интеграцию пакета самостоятельно. Для этого зайдите в папку, куда скачался ваш файл, запустите его и, как только в этой папке появится файл cab, скопируйте его в другую папку, например в C:\1.
Шаг 3.
Затем нажмите «Пуск», в поле поиска введите cmd, нажмите по программе правой кнопкой и выберете «Запуск от имени администратора»
Шаг 4.
Наберите команду DISM /Online /Add-Package /PackagePath:C:\1\lp.cab и нажмите Enter. Выполнение этой команды занимает продолжительное время, примерно 20 минут. Внимание! Если Вы скопировали файл в другую папку, то измените путь к ней в команде.
Шаг 5.
Теперь можно зайти в «Панель управления» и в разделе «Язык и региональные стандарты» выбрать английский язык интерфейса.
Шаг 6.
Если Вы хотите, чтобы и загрузка ОС, и язык всех элементов (даже справки! То есть полностью изменить язык интерфейса виндовс) был на английском языке, то в том же окне cmd выполните еще две команды:
bcdedit /set
Windows 8
Установить языковой пакет на ОС Виндовс 8 или 8.1 гораздо проще. Возможность установки дополнительного языка зависит не от редакций, а лишь от основного языка системы. Узнать, какой язык на какой можно устанавливать, возможно по ссылке — https://support.microsoft.com/ru-ru/help/14236/language-packs#lptabs=win8
Сразу скажем, в Windows 8 русский язык интерфейса, ровно как и английский, легко установить на любой другой язык системы.
Шаг 1.
В поле поиска наберите «Язык» и кликните по результату поиска
Шаг 2.
Кликните по «Добавить язык» и найдите английский
Шаг 3.
Сразу после этого Вы можете печатать на этом языке, а если хотите и язык интерфейса поменять, то перейдите к следующему шагу.
Шаг 4.
Кликните в «Параметры» около английского языка, затем нажмите «Загрузка и установка языкового пакета». Дождитесь окончания загрузки и установки, нажмите «Готово».
Шаг 5.
Переместите язык «Английский» на самый верх списка языков. Теперь и загрузка ОС, и язык всех элементов системы будет на английском.
Вот, посмотрите еще видео-инструкцию, в котором мы показываем, как сменить язык систем Windows 7,8,10 и MacOS:

Как изменить язык в Windows 10: включаем русский интерфейс
Изменение основного языка системы может быть необходимым, например, если на компьютере установлена англоязычная версия системы, а вам нужен русский интерфейс. Вы можете скачать и установить дополнительные языковые пакеты для Windows 10 и Windows 10 Enterprise 1903 / LTSC 2019, чтобы получить интерфейс операционной системы на требуемым языке.
Изменение языка системы в Windows 10: английский на русский
Прежде всего, войдите в учетную запись администратора устройства. Нажмите сочетание клавиша Windows + I для запуска приложения Settings (Параметры), а затем перейдите в раздел Time & Language (Время и язык).
В разделе Windows display language (Язык интерфейса Windows) нажмите ссылку Add a Windows display language in Microsoft Store (Добавьте язык интерфейса Windows в Microsoft Store).
Откроется страница Microsoft Store со всеми доступными для установки языковыми пакетами. Найдите и выберите язык, который нужно установить – например, русский (пакет локализованного интерфейса на русском).
На следующей странице нажмите Get (Получить).
Затем нажмите Install (Установить).
Дождитесь загрузки и установки выбранного языкового пакета. Выберите Yes, sign out now (Да, выйти сейчас), чтобы выйти из учетной записи для применений изменений или No, sign out later (Нет, выйти из системы позже).
Система будет доступна на выбранном языке после выхода из учетной записи или перезагрузки.
Как изменить язык по умолчанию в windows
Это обычно не очень удобно и многие хотели бы сменить язык по умолчанию на английский. Я предпочитаю, что бы язык при входе в систему был английский а смена языка производилась сочетанием клавиш “ctrl+shift”. Как изменить язык ввода я и расскажу в статье.
Как поменять раскладку клавиатуры в windows 10
Смена раскладки. Microsoft каждый раз «радует» пользователей изменяя доступ к нужным параметрам. Вот и в windows 10 они решили дополнить путь настройки раскладок клавиатур. В результате смена раскладки клавиатуры усложнилась поэтому я решил дополнить статью ещё и видероликом.
Заходим в параметры, для этого нажимаем кнопку пуск и параметры, сморите на скриншоте. 
Выбираем вкладку «Время и язык» 
Откроется окно в котором нам нужна вкладка «Ввод». Пролистываем её вниз (если не видно ссылок) до раздела «Дополнительные параметры клавиатуры» и нажимаем на одноименную ссылку (дополнительные параметры клавиатуры). Здесь находим и нажимаем ссылку «Сочетание клавиш для языков ввода».
Откроется окно «Языки и службы текстового ввода» с двумя вкладками:
- Языковая панель
- Переключение клавиатуры
Нам нужна вторая. Здесь нажимаем кнопку «Сменить сочетание клавиш».
Откроется окно «Смена сочетания клавиш» с доступным набором для выбора.
Делаем выбор и подтверждаем все кнопкой «Ок».
Как изменить язык по умолчанию в Windows 10 при загрузке системы
Рассмотрим теперь, как настроить windows 10 с включенным английским языком по умолчанию при запуске системы.
Открываем в параметрах уже знакомый апплет «Время и язык». Переходим на вкладку «Язык». Выбираем пункт «Клавиатура».
В разделе «Переопределение метода ввода по умолчанию» кликаем на выпадающее меню.
Выбираем нужный язык (в нашем случае Английский).
Возвращаемся обратно в раздел, для этого можно воспользоваться стрелкой назад в левом верхнем углу.
В подразделе «Сопутствующие параметры» кликаем по ссылке «Административные языковые параметры». Откроется окно «Регион».
На вкладке «Дополнительно» нажимаем кнопку «Копировать параметры». В открывшемся окне, «Параметры экрана и учетных записей новых пользователей», будет возможность поставить флаги, чтобы скопировать параметры напротив пунктов:
- Экран приветствия и системные учетные записи (Ставим)
- Новые учетные записи пользователей (Необязательно)
Теперь при запуске системы на экране приветствия и после загрузки по умолчанию будет выставлен Английский язык. Если включили и второй пункт, то такие же настройки будут присвоены и при создании новых пользователей.
Как добавить язык в Windows 10
Теперь давайте разберемся, как добавить дополнительный язык в систему. Для управления языками нам потребуется также пройти в настройки и выбрать апплет «Время и язык». Затем открыть, уже знакомую, вкладку «Язык». В разделе «Предпочитаемые языки» нажимаем кнопку «Добавление языка».
Откроется окно «Выберите язык для установки».
Находите нужный вам из списка, кликаете по нему левым кликом мышки и нажимаете кнопку «Далее».
На следующем этапе откроется окно «Установка языковых компонентов». В зависимости от выбранного языка можно дополнительно включить или отключить компоненты.
Например, можно назначить его языком интерфейса Windows и т.п. Соответственно чем больше компонентов выбрано тем больше места на диске потребуется.
- Ознакомьтесь с предложением, предоставляет молниеносные скорости и не регистрирует активность пользователей Лучший Сервис VPN
- Один из лучших сервисов хотя и не дешевый. Множество функций безопасности, поддержка P2P и стримов Сервис NordVPN
- Я предпочитаю всем сервисам впн создавать свой. Вот инструкция как создать собственный VPN сервер
Итак после того как убедились, что такие параметры подходят, нажимаем кнопку «Установить».
Ждем окончания процесса и можно работать.
Как убрать лишнюю раскладку клавиатуры Windows 10
Теперь давайте разберемся как убрать лишнюю раскладку в Windows 10. Это сделать очень просто. Нужно опять открыть знакомый уже параметр «Язык» и выбрать язык который хотите удалить.
Как видите у меня на скриншоте отображено три языка, Русский, Английский и Албанский. Допустим я хочу удалить Албанский. Для этого нужно кликнуть левым кликом мыши и отобразятся дополнительные кнопки:
- Стрелки вверх и вниз с помощью которых можно поднять или опустить выбранный язык
- Параметры.
- Удалить с помощью, которой и можно удалить лишний язык из системы.
Соответственно нажимаем кнопку «Удалить». После завершения дополнительный язык будет удален и не станет больше мешать при переключении раскладки.
ВИДЕО — Как поменять раскладку клавиатуры в Windows 10:

Удаление языков Windows 10 с использованием PowerShell
У меня установлено две версии Английского языка; Английский США и Английский Белиз. На этом примере я покажу как удалить дополнительный вариант который мне не нужен. На этом примере можно удалять любые языки которые вы посчитаете ненужными в вашей системе.
Для удаления языков для которых не работает кнопка «Удалить» в языковых настройках используйте powershell. Для этого запустите powershell от имени администратора.
Выполните команду для вывода всех языковых пакетов установленных в системе:

Параметр «LanguageTag» отображает код языкового пакета – (en-BZ). Его нужно указать для пакета который нужно удалить. Теперь последовательно нужно выполнить команды:
После этого лишний язык и раскладка будет удален. Вместо моего значения (“en-BZ”) укажите свое. Таким образом можно удалить любой язык из системы даже тот который не удаляется штатным способом.
Как поменять раскладку и язык по умолчанию в Windows 8
Как поменять язык на клавиатуре. Теперь подробно рассмотрим. Как установить основной язык в системе и сменить сочетание клавиш на «ctrl+shift» в Windows 8.
Заходим в панель управления
Для увеличения картинок, кликните по ним
В категории «Часы, язык и регион» кликаем пункт «Изменение способа ввода»
Далее ссылку «Дополнительные параметры»
Первым заменим язык по умолчанию для входа в систему. Для этого кликните по стрелке, в разделе «Переопределение метода ввода по умолчанию» и выберите нужный язык. В моём случае это английский.
Далее, кликните по «Изменить сочетание клавиш языковой панели»

В открывшемся окне «Языки и службы текстового ввода» нажмите кнопку «Сменить сочетание клавиш» это нам позволить сменить раскладку. 
И во всплывшем меню укажите желаемый вариант 
Затем кликните на ссылку «Расположение» 
Нажмите кнопку «Копировать параметры»
Поставьте галочку в пункте «Экран приветствия и системные учетные записи»
После того как установите галочку вы увидите, что язык изменен. Нажмите кнопку «Ок» для применения языковых параметров. Теперь при входе в систему будет автоматически выбран установленный язык.
ВИДЕО: Как изменить язык в windows 8:
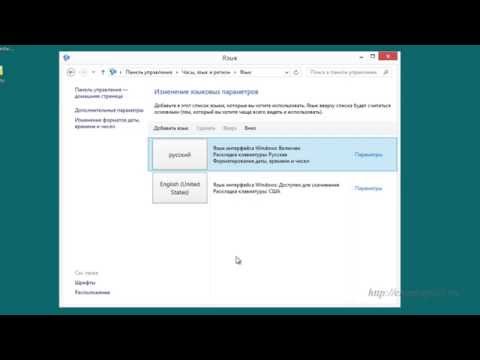
Как изменить язык по умолчанию в Windows 7
Как сменить язык на клавиатуре в операционной системе windows. Несмотря на то, что Microsoft перестали официально поддерживать эту ос, многие люди продолжают её использовать и поэтому я решил добавить инструкцию о том как;
- Изменить язык по умолчанию в Windows 7.
- Cменить сочетание клавиш.
- Определить язык ввода по умолчанию
Приступим. Нажимаем меню «Пуск» переходим в «Панель управления». Здесь переходим в раздел «Часы, язык и регион».
Теперь переходим в раздел «Язык и региональные стандарты».
Откроется окно с 4-мя вкладками; Форматы, Расположение, Языки и клавиатуры, Дополнительно. Для наших задач понадобятся две последние. Итак сначала научимся изменять сочетание клавиш для переключения раскладки. Далее переходим на вкладку «Языки и Клавиатуры» и нажимаем кнопку «Изменить клавиатуру».
Запустится диалоговое окно. Здесь на вкладке «Общие» в разделе «Язык ввода по умолчанию» нажимаем на стрелку справа и выбираем желаемый язык, я выставлю Английский.
Здесь также можно управлять дополнительными языками ввода. Добавлять, удалять, менять приоритет. После того как выбрали нужное нажмите кнопку «Применить».
На вкладке «Языковая панель» можно задать настройки и поведение языковой панели. Например, можно закрепить её или скрыть, отображать метки и т.д..
Переходим к третьей панели — «Переключение клавиатуры».
Здесь мы можем выбрать кнопку для переключения режима «Caps lock» и управлять переключениям раскладки. Для изменения сочетания клавиш нажмите кнопку «Сменить сочетание клавиш». Откроется дополнительное окно в котором можно выбрать желаемую комбинацию клавиш.
Нажимаем кнопку «Ok» и переходим на вкладку «Дополнительно» и нажимаем кнопку «Копировать параметры».
Здесь для того, чтобы язык при входе системы был Английский (или тот который вы выбрали) в разделе «Копировать текущие параметры в:» ставим флаг в чекбоксе «Экран приветствия и системные учетные записи».
Нажимайте кнопки «Ок» для подтверждения сохранения настроек. Теперь при входе в систему windows 7 по умолчанию будет выставлен Английский язык и сочетание клавиш ctrl+shift (в вашем случае то что выбрали вы).
Нажимайте кнопки «Ок» для подтверждения сохранения настроек. Теперь при входе в систему windows 7 по умолчанию будет выставлен Английский язык и сочетание клавиш ctrl+shift (в вашем случае то что выбрали вы).







































