- Как добавить немецкую клавиатуру
- Добавляем немецкий язык в Windows 10
- Где можно посмотреть немецкую клавиатуру
- Добавляем немецкий язык в Windows 7
- Как сменить язык системы на Windows
- Установка языка интерфейса в Windows 7
- Установка языка в Windows 10
- Как: изменить системный язык в Windows 10
- Установка языка
- Обновление за апрель 2021 года:
- Изменение языка отображения
- Отключить языковую синхронизацию
- Говори на своем языке
- Заключение
- diflyon
- Журнал айтишника
Как добавить немецкую клавиатуру
Guten Tag! Сегодня поделюсь небольшой инструкцией по добавлению немецкого языка в Windows. Для серьезного изучения языка набор текста на немецком обязательно нужно освоить, а иначе как писать упражнения, и тем более общаться в чатах или по e-mail? Поэтому всем рекомендую добавить немецкую клавиатуру на компьютеры и смартфоны, чтобы всегда иметь возможность свободного общения. А как это сделать сейчас покажу на примере двух систем.
Добавляем немецкий язык в Windows 10
На современной «десятке» добавить в систему иностранный язык проще пареной репы. Первым делом наводим курсор на языковую панель, кликаем по буквам и затем нажимаем левой кнопкой мыши на нижней строчке » Настройки языка «.
В результате попадаем вот в такое меню. Тут надо слегка покрутить колесико вниз , чтобы добраться до настроек языковой панели.
Вот такой пункт меню нам понадобится для добавления немецкого языка на компьютер под Windows 10.
Итак, жмем левую кнопку мыши , предварительно наведя курсор на строку «Добавление языка» . В результате получаем вот такое новое окошко.
В верхней строке я уже набрала название нужного мне языка, и как видите, выскочило несколько результатов.
Я выберу стандартный немецкий язык Германии, чтобы не путаться в диалектах. Они мне, конечно, тоже интересны, но начинающему в такие дебри лезть смысла нет. Вот пройдет пару годков, тогда думаю, я и смогу ознакомиться с их особенностями. А пока обойдемся стандартом.
Свой выбор подтверждаем кликом по языку и нажатием кнопки «Далее». После этого система нам предложит дополнительные настройки.
Я ничего менять не стала, поскольку все функции мне пригодятся. А назначать языком интерфейса немецкий пока еще явно рано. В общем, жмем «Установить» и дожидаемся завершения загрузки пакетов.
Клик по кнопке » Параметры » даст возможность посмотреть какие именно компоненты еще загружаются. И вот спустя пару минут все установлено. Вот такой теперь у меня вид языковой панели Windows 10.
Где можно посмотреть немецкую клавиатуру
Хочу обратить ваше внимание на то, что раскладка немецкой клавиатуры не совсем обычна. Само собой, там присутствуют «эсцет» и буквы с умляутом, но еще и расположение некоторых символов отлично от английского языка. Например, буквы Z и Y поменяны местами .
Наглядно увидеть эти различия можно с помощью Google переводчика. Включаем виртуальную клавиатуру и видим стандартную немецкую раскладку.
Кстати, с помощью виртуальной клавиатуры Google можно копировать недостающие в английской раскладке немецкие символы и вставлять их в свой текст. Но все же лучше установить клавиатуру, тем более что это занимает лишь пару минут времени.
Добавляем немецкий язык в Windows 7
И напоследок краткая инструкция по добавлению немецкого языка на компьютеры с системой Windows 7. Тут все еще проще, так как добавим лишь текстовый ввод. Речевое распознавание и прочие «фишки» Виндовс 10 на «семерке» не котируются 😉
Итак, первый шаг все тот же — находим в правом углу языковую панель ( значок с буковками ).
Далее жмем по значку правой кнопкой мышки , чтобы появилось контекстное меню . Там наводим курсор на строчку «Параметры» и на этот раз уже кликаем левой кнопкой мыши .
Далее появляется новое окно настроек. Тут необходимо нажать кнопку «Добавить».
Попадаем в еще одно окошко, в котором представлен огромный список языков мира. Благо, перечислены они все по алфавиту, так что быстренько найти немецкий не составит труда. Крутим колесико мыши вниз и ищем нужную нам строку. Я опять же рекомендую добавлять немецкий Германии.
После того как выбрали, ставим галочку, жмем » ОК » и окошко закрывается. Теперь мы видим у себя добавленную клавиатуру, но еще обязательно нужно свой выбор подтвердить нажатием кнопки «Применить» . Тогда проведенные манипуляции сохранятся, и можно со спокойной душой закрывать окно нажатием расположенного внизу «ОК» .
Вот и все! На языковой панели появился новый значок — Немецкий язык. Включаем и практикуем свою письменную речь.
Кстати, скоро расскажу о нескольких классных сервисах для языкового обмена ( общения с иностранцами ). Движемся только вперед и не сдаемся! 😉
Как сменить язык системы на Windows
Сменить язык системы на Windows смогут пользователи с любым уровнем технических знаний. Для этого нужно посетить панель управления и зайти в нужный раздел. В Windows 7 и Windows 10 язык интерфейса переключается по-разному. Поэтому мы составили две отдельные инструкции. Следование рекомендациям поможет достичь нужного результата. Причем язык системы может быть любым – главное, суметь вернуть все обратно, если что-то пойдет не так.
Установка языка интерфейса в Windows 7
Для смены языка в Windows 7 следуйте инструкции:
- Откройте панель управления и перейдите в меню «Язык и региональные стандарты»;
- Перейдите на вкладку «Языки и клавиатуры»;
- В меню «Язык интерфейса» нажмите кнопку «Установить или удалить язык»;
- Нажмите кнопку «Установить языки интерфейса»;
- Выберите загрузку нужного языка из «Центра обновлений Windows», нажмите ссылку для установки необязательных обновлений;
- После завершения скачивания обновлений выберите нужный язык Windows.
После скачивания нужного языка вернитесь во вкладку «Языки и клавиатуры», выберите нужный язык. Нажмите применить для вступления новых настроек в силу.
Смена языка в Windows 7 может не сработать, если используется пиратская копия операционной системы. В этом случае необходимо скачать где-либо языковой пакет и установить его вручную через кнопку «Установить или удалить язык». Также можно приобрести дистрибутив Windows 7 на нужном языке.
Установка языка в Windows 10
Для смены языка следуйте инструкции:
- Откройте меню «Параметры Windows»;
- Перейдите в меню «Время и язык», откройте вкладку «Язык»;
- Выберите нужный языковой пакет из выпадающего списка;
- Для применения настроек Windows предложит выйти из системы;
- Нажмите кнопку «Да, выйти сейчас» и ожидайте завершения.
При отсутствии нужного языка в списке нажмите ссылку «Добавить язык интерфейса Windows в Microsoft Store» и скачайте подходящий языковой пакет. Также можно обойтись без выхода из системы. В этом случае изменения вступят в силу после перезагрузки компьютера или ручного выхода.
Обратите внимание, что в некоторых версиях Windows 10 выбор языкового пакета производится в меню «Язык и региональные стандарты». Зайдите в это меню и выберите нужный пакет.
Как: изменить системный язык в Windows 10
Обычно вам не нужно менять язык после первоначальной установки. Но могут быть ситуации, когда вы делаете.
Возможно, родственник или друг из другой страны посещает и хочет использовать ваш компьютер. Мы рекомендуем вам создать для них учетную запись пользователя по умолчанию. затем изменить язык системы этого аккаунта по вашему усмотрению.
Чтобы изменить язык отображения в Windows 10
Установка языка
1) Нажмите кнопку Windows, затем выберите «Настройки» на панели запуска. В окне «Настройки» выберите «Время и язык».
2) В левой части окна выберите Регион и язык. Затем в правой части окна в категории «Языки» выберите «Добавить язык».
3) Затем выберите язык, который вы хотите добавить в свою систему из предложенных вариантов. Например, мы выбираем немецкий (немецкий).
4) Затем просто нажмите на язык, который вы хотите настроить, и нажмите кнопку «Параметры» ниже.
Обновление за апрель 2021 года:
Теперь мы рекомендуем использовать этот инструмент для вашей ошибки. Кроме того, этот инструмент исправляет распространенные компьютерные ошибки, защищает вас от потери файлов, вредоносных программ, сбоев оборудования и оптимизирует ваш компьютер для максимальной производительности. Вы можете быстро исправить проблемы с вашим ПК и предотвратить появление других программ с этим программным обеспечением:
- Шаг 1: Скачать PC Repair & Optimizer Tool (Windows 10, 8, 7, XP, Vista — Microsoft Gold Certified).
- Шаг 2: Нажмите «Начать сканирование”, Чтобы найти проблемы реестра Windows, которые могут вызывать проблемы с ПК.
- Шаг 3: Нажмите «Починить все», Чтобы исправить все проблемы.
Изменение языка отображения
1. Выберите «Язык».
2. нажмите «Определить по умолчанию».
3. вы увидите уведомление на языке, которое гласит: «Отображается после следующего подключения. Выйдите из Windows и войдите снова, и будет установлен новый язык отображения.
Если вы хотите изменить язык другой учетной записи, сначала войдите в эту учетную запись.
Отключить языковую синхронизацию
Когда вы используете учетную запись Microsoft, языковые настройки синхронизируются между устройствами. Если вы планируете изменить региональные и языковые настройки компьютера, необходимо отключить параметр синхронизации для этих настроек.
Чтобы отключить голосовую синхронизацию в Windows 10, выполните следующие действия:
- Открыть настройки.
- Нажмите «Аккаунты».
- Нажмите на Синхронизировать ваши настройки.
В разделе «Пользовательские параметры синхронизации» отключите параметр «Языковые параметры».
Говори на своем языке
Если вы хотите, чтобы машина использовала несколько языков в разных учетных записях, или если вы приобрели машину с предварительно установленным иностранным языком, вы можете изменить ее в любое время. Теперь вы знаете, как изменить язык учетной записи и применить изменения языка ко всей системе.
Заключение
Как видите, изменить язык отображения, используемый Windows 10, не так сложно. Тем не менее, требуется немного терпения и внимания, чтобы обеспечить реализацию желаемых изменений. Попробовав наш урок, дайте нам знать, как он работает, и если вам что-то понадобится.
CCNA, веб-разработчик, ПК для устранения неполадок
Я компьютерный энтузиаст и практикующий ИТ-специалист. У меня за плечами многолетний опыт работы в области компьютерного программирования, устранения неисправностей и ремонта оборудования. Я специализируюсь на веб-разработке и дизайне баз данных. У меня также есть сертификат CCNA для проектирования сетей и устранения неполадок.
 diflyon
diflyon
Журнал айтишника
Недавно на работе поручили купить ноутбук в подарок иностранцу. Всем понятно, что в России ноутбуки ориентированы на русскоязычных пользователей и найти ноут с предустановленной Английской операционкой довольно сложно. Можно было, конечно, купить ноут без операционки. Купить Английскую винду и поставить её самостоятельно. Но, знаете, не хотелось иметь лишних трудностей с установкой и поиском драйверов, так как с ноутами такое часто бывает. Поэтому решил покупать ноут с предустановленной Windows.
Совсем недавно в продаже появилась новая операционка от мелкомягких — Windows 7. Замечательно. Я её уже обкатал на своём домашнем компе. Работает стабильно и довольно шустро. Получше чем Vista. Поэтому выбор предустановленной операционки был определён. Оставалось только одно хитрое НО. У Windows 7 существует несколько редакций, которые различаются набором различных возможностей.
Пользователи Windows 7 Ultimate (Максимальная) или Windows 7 Enterprise (Корпоративная) знают, что поменять язык интерфейса дело простецкое. Заходишь в панель управления, тыкаешь «Часы, язык и регион», а дальше выбираешь «Изменение языка интерфейса». Ну а дальше просто выбираешь из приведённого списка, на каком языке ты хочешь созерцать свой интерфейс. Если нужного языка в списке нет, то надо выбрать «Установка или удаление языков интерфейса» и установить новый язык из пакетного файла. Файл можно скачать с сайта майкрософт или через Windows Update из раздела «необязательные обновления». Всё просто.
Пользователям же других редакций Windows 7 как то Starter (Начальная), Home Basic (Домашняя базовая), Home Premium (Домашняя расшиненная) и Porfessional (Профессиональная) менять язык интерфейса не разрешено. Если вы зайдёте в панель управления, выберете «Часы, язык и регион», а затем «Изменение языка интерфейса», то самого раздела, где меняется язык не обнаружите.
В справке Windows говорится следующее:
Примечание
Раздел языка интерфейса будет доступен, если уже установлен пакет LIP или если данный выпуск Windows поддерживает MUI. Пакеты MUI доступны только для версий Windows 7 Максимальная и Windows 7 Корпоративная.
Вот на этих граблях я и споткнулся, так как не знал, что возможность смены языка для Windows 7 Professional, вместе с которой я купил ноутбук не предусмотрена.
Что же делать? Обмену ноутбук не подлежит, на другой ноут денег нет. Удалять существующую операционку и ставить выкачанную из Интернета Windows 7 Ultimate и подсовывать ей левый ключ, а потом ещё взламывать защиту мелкомягких, чтобы прокатила активация тоже не особо хотелось.
Как обычно в таких ситуациях обращаемся к ораклу всея Интернет господину Яндексу или Гуглу, кому что больше нравится. Бегая по разным форумам и статьям в интернете, мне к своему большому счастью удаётся наткнуться на одну статью на сайте www.thevista.ru. Надо отдать должное, молодцы ребята, выручили в трудную минуту. Кто желает более детально получить информацию, те могут сходить по этой ссылке. А здесь я приведу туже информацию, но в сокращённом варианте.
Итак. Существует 2 метода смены языка интерфейса.
Вариант №1. Подходит для всех редакций, кроме Sarter (Начальная).
Чтобы сменить язык интерфейса с Русского на Английский необходимо выполнить следующие действия:
1. Загрузить Windows 7 в режиме восстановления (Repair Your Computer) через F8 на этапе начальной загрузки.
2. Открыть окно коммандной строки (Command Prompt)
3. Ввести команду dism /image:D: /Set-SKUIntlDefaults:en-US
Будьте внимательны в слове SKUIntlDefaults. Не перепутайте буквы. INTL, а не INITL.
4. Перезагрузить компьютер и загрузить Windows 7 в нормальном режиме.
5. Открыть окно коммандной строки (Command Prompt)
6. Ввести команду bcdedit /set
7. Ввести команду bcdedit /set
8. Перезагрузиться
Английский язык, как вы могли заметить, я не устанавливал, так он уже был установлен ранее. Дело в том, что когда производилась предустановка операционки на ноутук Английский язык был базовым и вместе с ним ставился дополнительный язык — Русский. Проверить это можно, зайдя в панель управления, выбрав «Часы, язык и регион», затем «Установка или удаление языков интерфейса» и пункт «Удалить языки интерфейса». В полученном списке вы увидите Английский и Русский.
Таким хитрым образом, мы поменяли язык интерфейса и остались при легальной активации.
Вариант №2. Подходит для всех редакций Windows 7.


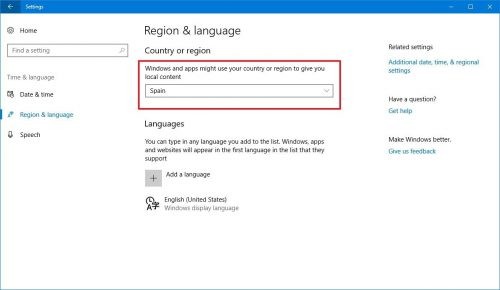

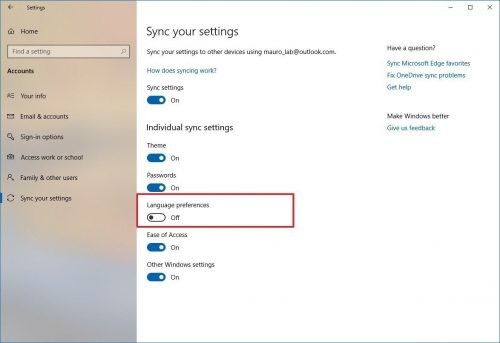


 diflyon
diflyon 


