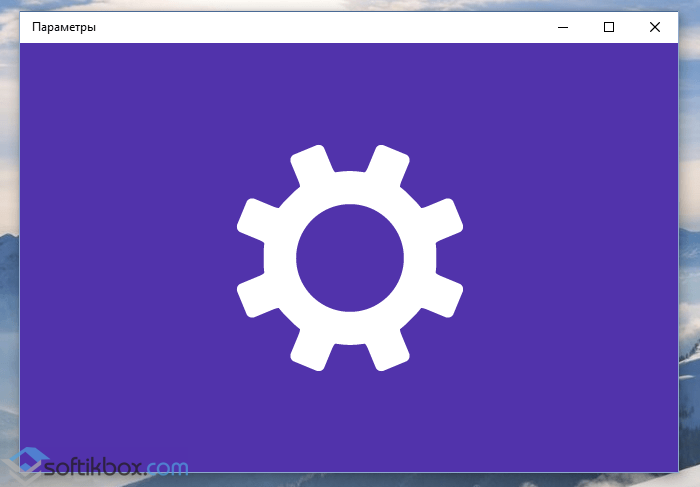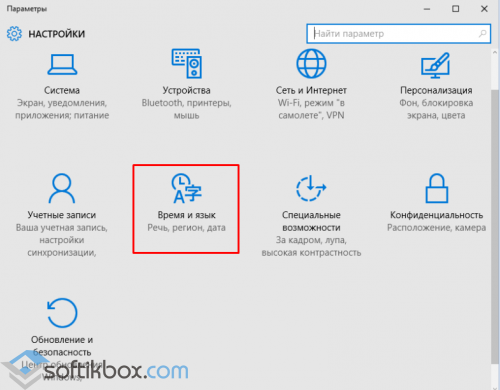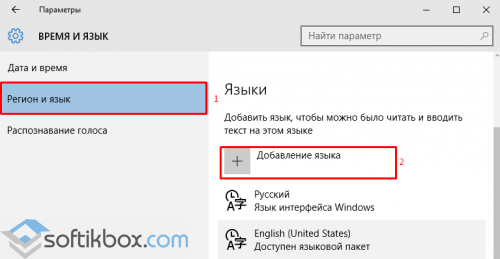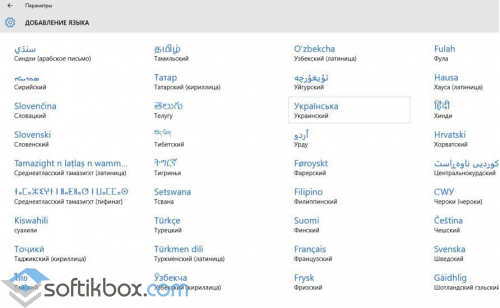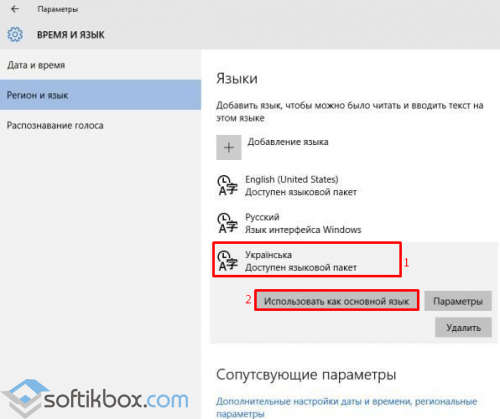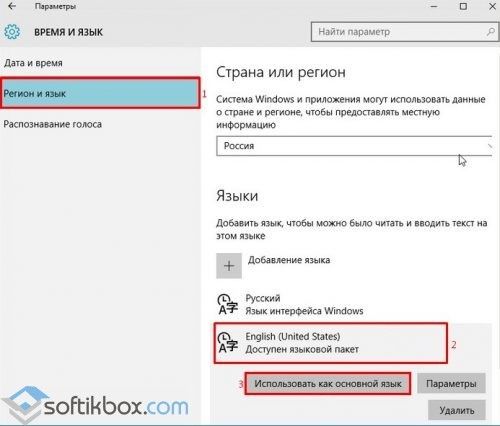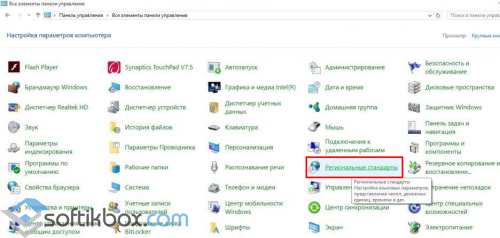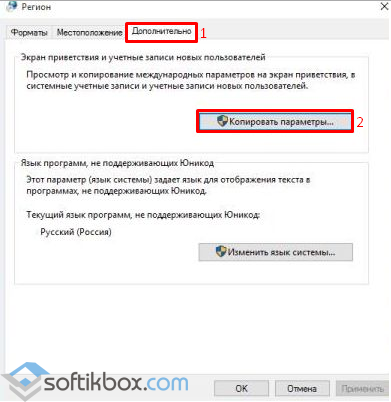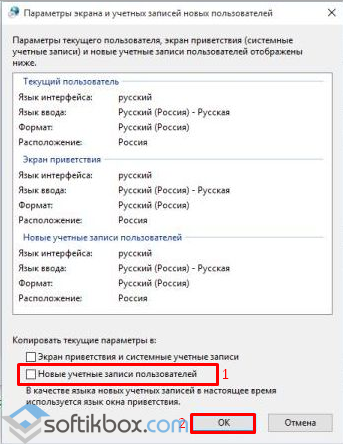- Как изменить язык в Windows 10: включаем русский интерфейс
- Изменение языка системы в Windows 10: английский на русский
- Как изменить язык Windows 10?
- Изменить язык Windows 10
- Виджеты на рабочий стол
- В Экселе не двигается курсор по ячейкам: в чем может быть проблема?
- Не работает правая кнопка мыши в Excel: где кроется проблема?
- Не работает фильтр в Excel: загвоздка, на которую мы часто не обращаем внимания
- Не отображаются листы в Excel: как вернуть вкладки без танцев с бубнами
- Изменить системный язык на компьютере Windows 10
- Версия 1803 и старше
- Версия 1709 и младше (1703, 1607, 1511 и 10240)
- Изменить язык экрана приветствия Windows 10
- Как изменить язык операционной системы Windows 10 по умолчанию?
- Как поменять язык в Windows 10
- Смена раскладки клавиатуры в Windows 10
- Смена языка интерфейса
- Заключение
Как изменить язык в Windows 10: включаем русский интерфейс
Изменение основного языка системы может быть необходимым, например, если на компьютере установлена англоязычная версия системы, а вам нужен русский интерфейс. Вы можете скачать и установить дополнительные языковые пакеты для Windows 10 и Windows 10 Enterprise 1903 / LTSC 2019, чтобы получить интерфейс операционной системы на требуемым языке.
Изменение языка системы в Windows 10: английский на русский
Прежде всего, войдите в учетную запись администратора устройства. Нажмите сочетание клавиша Windows + I для запуска приложения Settings (Параметры), а затем перейдите в раздел Time & Language (Время и язык).
В разделе Windows display language (Язык интерфейса Windows) нажмите ссылку Add a Windows display language in Microsoft Store (Добавьте язык интерфейса Windows в Microsoft Store).
Откроется страница Microsoft Store со всеми доступными для установки языковыми пакетами. Найдите и выберите язык, который нужно установить – например, русский (пакет локализованного интерфейса на русском).
На следующей странице нажмите Get (Получить).
Затем нажмите Install (Установить).
Дождитесь загрузки и установки выбранного языкового пакета. Выберите Yes, sign out now (Да, выйти сейчас), чтобы выйти из учетной записи для применений изменений или No, sign out later (Нет, выйти из системы позже).
Система будет доступна на выбранном языке после выхода из учетной записи или перезагрузки.
Как изменить язык Windows 10?
Изменить язык Windows 10
Виджеты на рабочий стол
В Экселе не двигается курсор по ячейкам: в чем может быть проблема?
Не работает правая кнопка мыши в Excel: где кроется проблема?
Не работает фильтр в Excel: загвоздка, на которую мы часто не обращаем внимания
Не отображаются листы в Excel: как вернуть вкладки без танцев с бубнами
Как изменить язык Windows 10 – этим вопросом задаются многие пользователи. При покупке ноутбука в иностранных интернет-магазинах бывает, что возникают сложности с настройками языка интерфейса. Мы постараемся ответить на все основные вопросы, возникающие в этом случае.
Изменить системный язык на компьютере Windows 10
В отличии от Windows XP, смена языка в Windows 10 доступна для всех Домашних и Профессиональных версий (за исключением региональных версий, например версия China only). Версии «Single language» (как раньше было и с Windows 8) не обладают стандартным функционалом для его смены.
Можно взять во внимание немного измененный функционал смены языка в версии Spring Creators Update 1803. Далее мы опишем все удобные методы:
Версия 1803 и старше
Для начала откройте Параметры – Время и язык – Регион и язык . Данные параметры полностью заменяют настройки из панели управления (в Insider сборках данные настройки в Панели управления отсутствуют), всё идёт к полной замене классических настроек на новые Параметры.
Предпочитаемые языки – инструмент загрузки языковых пакетов. Со слов Microsoft, нынешним переводом системы занимается специальная нейросеть, что должно улучшить качество перевода.
Стоит обратить внимание на строчку «Приложения и веб-сайты будут отображаться на первом поддерживаемом языке из списка» . Чтобы изменить язык приложений в Windows 10 , нужно лишь выставить нужное значение на первое место.
Справа от каждого пункта можно заметить иконки, которые обозначают наличие Преобразования текста в речь, распознавание речи, поддержку рукописного ввода.
Нажав на кнопку «Добавьте. » , можно ознакомиться со всем доступным списком.
Язык интерфейса отвечает за переключение этого параметра системы. Смена производится путём выбора нужного пакета, а для применения изменений требуется выполнить выход из системы.
В новой версии Windows 10 процесс смены стал проще. Нету множества разных параметров, которые отвечают за разные, но похожие функции, но находятся в разных местах (Параметры и Панель управления).
Версия 1709 и младше (1703, 1607, 1511 и 10240)
Процесс смены на прошлых версиях незначительно отличается. Дополнительные настройки формируются и в настройках в панели управления, но начнём по порядку.
Откройте Параметры — Время и язык – Регион и язык . Вы заметите мало отличий от прошлого способа.
Добавление языка позволяет выбрать нужный пакет.
- Добавить;
Открыть Параметры и загрузить нужный пакет;
- Нажать «Использовать как основной. » и выйти из системы для применения изменений.
Иногда не получается изменить язык меню в магазине Windows 10 по умолчанию, проблема в том, что не выставлены корректные параметры.
Откройте Панель управления — Часы, Язык и регион – Язык .
Чтобы стандартные приложения (в том числе и Магазин) отображались на русском, он должен стоять на первом месте, о чем говорит соответствующее предупреждение.
Выбор приоритета осуществляется кнопками Вверх и Вниз.
Изменить язык экрана приветствия Windows 10
Мы разобрались как поменять язык интерфейса и приложений, но что делать если экран приветствия или блокировки на Английском? Выход есть и данный способ также позволяет изменить язык при загрузке Windows 10:
- Откройте Панель управления и выберите Региональные стандарты ;
- Откроется окно Регион, где нужно пройти во вкладку Дополнительно и нажать Копировать параметры ;
- При смене параметры Экрана приветствия и нового пользователя могут сбиться, поэтому поставьте соответствующие галочки, для использования новых параметров.
Как изменить язык интерфейса на компьютере в Windows 10 на русский?
Не все пользователи могут поменять язык системы, особенно если он ему неизвестен. Подскажем, как изменить язык операционной системы на ноутбуке Windows 10 в изображениях, на примере английского.
- Откройте меню пуск и нажмите Settings (Параметры);
- Затем, появится Русский, на который нужно будет нажать и выбрать Set as default ;
- Затем, чтобы сменить на Русский требуется выполнить выход из системы. Нажмите ПКМ по кнопке пуск или Win+X, затем Shut down or sign out – Sign out (Выход).
Как изменить язык операционной системы Windows 10 по умолчанию?
После выхода финальной версии новой операционной системы многие пользователи продолжают задаваться вопросом о том, как изменить язык интерфейса ОС Windows 10 или русифицировать новинку? Ответ достаточно прост: процесс русификации аналогичен методам, которые подходят для ОС Windows 7 и Windows 8.1, а изменение языка интерфейса при входе можно выполнить различными способами. Однако, если вы с данными процессами незнакомы и хотите более подробно рассмотреть их на примере Windows 10, тогда стоит ознакомиться с некоторыми советами.
Изменить язык в Windows 10 можно с помощью раздела Параметры. Для этого выполняем следующие действия:
- Жмём «Пуск», «Параметры» и выбираем нужный параметр.
- Откроется новое окно. В левом меню выбираем «Регион и язык». Нажимаем «Добавить. ».
- Откроется новое окно с выбором подходящего пакета. Выбираем нужный.
- После добавления нового параметра в настройках появится соответствующий пункт. Если вы хотите его сделать языком интерфейса, нажимаем «Использовать как основной язык».
- Стоит отметить, что при входе в систему пользователь часто сталкивается с необходимостью ввода логина и пароля. Эти символы вводятся только на латыни. Поэтому, если вас интересует, как установить английский язык ввода по умолчанию на ОС Windows 10, то стоит в этом же окне выбрать English.
- В дальнейшем, при вводе логина и пароля автоматически будет использоваться английский.
- Если же вы намерены сменить ввод данных только для одного аккаунта, а для другого оставить русский или английский, стоит выполнить следующее. Открываем «Панель управления» и выбираем при режиме «Мелкие значки» раздел «Региональные стандарты».
- Откроется новое окно. Переходим во вкладку «Дополнительно» и нажимаем «Копировать параметры».
- Сверяем нужные параметры, ставим отметку возле того пункта, который вам подходит и жмём «ОК».
- Теперь речь приветствия или новые учётные записи пользователя Windows 10 будут отображаться на заданном языке. Менять его при входе не придется.
Чтобы русифицировать Windows 10, необходимо нажать «Win+Q» и в строку поиска ввести запрос «language».
После выдачи результатов выбираем «Add a language».
Запустится раздел «Панели управления» Windows 10 для настройки речи. Здесь нужно добавить необходимый региональный параметр, в данном случае – русский. Для этого жмём «Add a language».
Появится новое окно, в котором из списка выбираем «Русский» и кликаем «Add».
После открываем «Свойства . », нажав соответствующую кнопку.
Выбираем «Загрузить и установить языковый пакет». Таким образом можно устанавливать другие языки.
После инсталляции возвращаемся в окно настроек и переходим в раздел «Advanced settings». Языком системы выбираем «Русский» и кликаем «Сохранить».
После выполнения вышеуказанных действий стоит перезагрузить компьютер с Виндовс 10, чтобы изменения вступили в силу.
О том, как ещё поменять язык Windows 10 на английский по умолчанию смотрите в видео:
Как поменять язык в Windows 10
Очень часто начинающие пользователи не знают, как осуществить смену раскладки на клавиатуре в Windows 10. Несмотря на то, что сложного ничего нет. Однако у некоторых юзеров возникает другой вопрос: как поменять язык интерфейса системы. К счастью, на десятке это можно сделать куда быстрее, чем в предыдущих версиях ОС.
Смена раскладки клавиатуры в Windows 10
По умолчанию переключение в ОС Виндовс 10 осуществляется сочетанием клавиш Alt+Shift. Но иногда такой вариант не работает по причине отсутствия установленных пакетов в системе. Для того чтобы адекватно работало переключение необходимо установить нужные компоненты. Сделать это можно так:
1. Идем в меню «Пуск», выбираем «Параметры».
2. В открывшемся окне выбираем «Время и язык»
3. Затем нужно выбрать «Регион».
4. В данном окне отображаются все установленные компоненты. Теперь требуется нажать кнопку «Добавление» и выбрать нужный пакет. После завершения всех операций можно будет переключать раскладку хоть с китайского.
5. На следующем этапе будет предложено выбрать конкретное наречие. К примеру, «English (USA)» или «Deutsch (Deutschland)». Это напрямую связано с установкой правильной раскладки.
6. После установки новый компонент будет отображен в списке доступных. Осуществлять переключение можно с помощью сочетания Alt+Shift.
Как видите, компания Майкрософт позаботилась о пользователе и сделала процесс добавления нового лингвистического компонента до смешного простым. Стоит отметить, что количество поддерживаемых наречий значительно выросло. Есть даже такие экзотические вещи, как суахили или ория. Однако для их использования точно потребуется специальная клавиатура. Стандартной не хватит. Такая же ситуация с китайским и японским, если говорить об иероглифическом написании.
Смена языка интерфейса
Редко, но бывает так, что пользователь скачал сборку Виндовс с неподходящей лингвистической единицей. Для решения проблемы потребуется скачать нужный компонент с сервера Майкрософт и установить его. Стоит отметить, что Windows 10 Home Single Language лишена этой возможности. Придется использовать русификатор. Но сначала о том, как сменить язык интерфейса в обычной версии OS.
1. Сначала идем в меню «Пуск», выбираем «Параметры».
2. Затем щелкаем по пункту «Время и язык»,
3. Теперь необходимо сменить регион. Для этого нужно просто нажать на название страны, которое сейчас отображено и выбрать государство из списка.
4. Сейчас обратите внимание на надпись «Язык интерфейса Windows». Этот текст напечатан бледным шрифтом. Необходимо нажать на этот компонент и выбрать кнопку «Параметры».
5. После этого останется только добавить новую клавиатуру посредством нажатия соответствующей кнопки.
Нужно учесть, что после проведения всех операций настоятельно рекомендуется перезагрузить PC. Это нужно для того, чтобы операционная система сохранила все изменения. Стоит отметить, что такой способ смены наречия интерфейса гораздо проще того, что использовался в предыдущих версиях Виндовс x32 Bit или x64 Bit.
Для большинства пользователей переключить раскладку либо сменить текст интерфейса не составляет никакого труда. Однако, если человек недавно сел за компьютер, то у него могут возникнуть некоторые проблемы. Особенно, если языком по умолчанию является какой-нибудь украинский или английский. Однако системное приложение «Параметры» (Control Panel) организовано очень разумно. Поэтому, даже если юзер не знает английского, он без проблем сможет найти нужный пункт.
Заключение
Итак, переключение языка на клавиатуре в Windows 10 от Майкрософт происходит довольно просто. Добавить новую раскладку клавиатуры тоже не составляет никакого труда. Главное – следовать инструкции. Тогда у вас точно все получится.
Если понравилась статья подписывайтесь на канал и ставьте лайк.