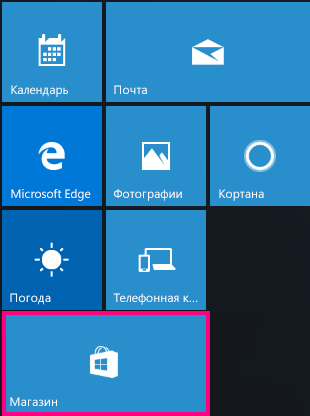- В приложениях «Почта» и «Календарь» для Windows 10 не меняется язык интерфейса
- Эффективные приложения для обеспечения производительности, связи и безопасности
- Ожидание автоматического обновления
- Установка обновления вручную
- Как изменить язык в Gmail
- На компьютере
- На телефоне
- Как легко поменять язык интефрейса в Виндовс | Для систем Windows 7, 8, 10
- Изменение языка интерфейса Windows: пошаговое руководство
- Как сменить язык в Виндовс 10
- Как сменить язык в Windows 7
- Изменение языка в Windows 8
- Заключение
- Как сменить язык в почте windows 10. Как сменить язык системы
- Как установить language pack?
- Меняем язык входа в операционную систему Windows 10
- Процесс русификации Windows 10
- Как поменять язык на русский Windows 10 (Панель управления)
- Как установить русский язык на windows 10.
- Как изменить язык интерфейса в windows 10
- Как поменять язык windows 10 в приложениях
- Смена языка интерфейса Windows 10
В приложениях «Почта» и «Календарь» для Windows 10 не меняется язык интерфейса
Эффективные приложения для обеспечения производительности, связи и безопасности
После смены языка интерфейса в Windows 10 приложения Почта и Календарь могут по-прежнему отображаться на старом языке. Это связано с тем, что версии Почты и Календаря для нового языка необходимо загрузить из Магазина Windows. Чтобы устранить эту проблему, дождитесь автоматического обновления или вручную установите обновленные версии приложений.
Ожидание автоматического обновления
Ваш компьютер проверяет наличие обновлений каждые 24 часа. Если вы только что сменили язык интерфейса в Windows 10, приложения Почта и Календарь должны обновиться в течение 24 часов.
Установка обновления вручную
Вы также можете самостоятельно проверить наличие обновлений в Магазине и установить их вручную.
Зайдите в Магазин.
Выберите 
Выберите Загружаемые компоненты и обновления.
В правом верхнем углу страницы выберите действие Проверить наличие обновлений.
Установите обновление для Почты и Календаря.
Как изменить язык в Gmail
Gmail – это многофункциональная электронная почта, поддерживающая как международные, так и мало используемые языки мира. По умолчанию язык задается в зависимости от выбора страны при регистрации на сервисе Google.
Но иногда по некоторым причинам язык может отличаться от языка пользователя или языка страны. В таких случаях требуется изменить весь язык почтового сервиса, о чем речь и пойдет далее. Сегодня мы поговорим о том, как поменять язык в Gmail с английского на русский.
На компьютере
Если вы столкнулись с проблемой установки родного языка в почте Gmail, то рекомендуем ознакомиться с ниже рассмотренной инструкцией. Благодаря ей вы сможете изменить язык не только с английского на русский, но и с любого другого, потому как процедура выполнения одна и та же, независимо от языка.
Если у вас отличается язык от рассматриваемого в статье, то просто действуйте по пунктам.
Изменяем язык в Gmail с английского на русский:
- Открываем в браузере свой почтовый ящик и в верхнем правом углу, слева от иконки своего профиля, кликаем по кнопке в виде шестеренки.
- Далее переходим в раздел «See all settings».
- Далее мы попадаем в нужное нам меню. Находим там строку «Gmail display language» и кликаем по ней левой кнопкой мыши.
- Находим там «Русский» язык и выбираем его.
- В завершении пролистываем в самый низ страницы, и кликаем по кнопке «Save Changes».
Таким образом можно изменить язык в Gmail на любой доступный из списка. Также в этом же разделе вы можете изменить код страны. Это полезно в тех случаях, когда язык почтового сервиса и язык страны различаются.
На телефоне
Поэтому если на вашем смартфоне установлен английский язык, то и на почте будет использоваться этот же язык. Для того, чтобы его изменить, необходимо поменять язык всей операционной системы. Давайте рассмотрим как это можно сделать на устройствах Android.
Изменяем язык на Android:
- Открываем шторку сверху экрана, и переходим в раздел настроек.
- В отобразившемся окне пролистываем вниз страницы и переходим в подраздел «General management».
- Далее нажимаем на пункт «Language and input».
- Затем в верхней части экрана выбираем «Language».
- В завершении выбираем русский язык и нажимаем на кнопку «Apply».
- Готово! Теперь язык устройства изменен на русский язык.
Теперь вы можете проверить язык почтового сервиса Gmail – он должен был измениться автоматически на тот язык, который используется в данный момент устройством. Если же язык все равно не изменился, то попробуйте перезапустить телефон и проверить заново. Также можно попробовать очистить кэш приложения, хотя обычно в этом нет никакой необходимости.
На этом наша статья заканчивается, надеемся, что у вас больше не осталось вопросов и теперь вы знаете как можно поменять язык в Gmail с английского на русский в десктопной и мобильной версии почты. Спасибо за внимание!
Как легко поменять язык интефрейса в Виндовс | Для систем Windows 7, 8, 10
Интерфейс Windows, вне зависимости от версии, конечно же может переводиться на разные языки, кому-то удобнее в английском работать, кому-то в русском и в целом система официально поддерживает все возможные языки и в этой статье я подробно расскажу о том, как можно изменить язык интерфейса Виндовс (во всех последних ее версиях: 7, 8, 10) на удобный вам в случае необходимости, буквально за несколько кликов мышкой.
Смена языка в виндовс в первую очередь может потребоваться в тех случаях, когда вам в руки попал компьютер, на котором установлена ОС с языком интерфейса, на котором вам работать будет неудобно.
Ну, например, вы не знаете совершенно английского, а приобрели или вам кто-то передал компьютер в ваше распоряжение как раз с англоязычным интерфейсом. Или случайно язык поменяли, а может вследствие действия какой-то «заразы», попавшей в систему.
В любом случае, для комфортной работы язык всегда можно поменять, хоть и не всегда в системе предустановлен нужный перевод.
Не путайте язык интерфейса с раскладкой клавиатуры в системе! Язык интерфейса — это перевод всех окон, меню системы, пунктов настроек, а смена раскладки — это возможность вводить символы на разных языках.
Изменение языка интерфейса Windows: пошаговое руководство
Сейчас я рассмотрю данный процесс для всех последних версии этой операционки, начиная с 7-й и заканчивая 10. Сама версия сборки значения не имеет, последовательность от этого не меняется. Да и в целом во всех этих системах все делается аналогично, например, в 8 и 10 практически без изменений и лишь в семерке есть некоторые отличия.
Ниже описана последовательность на примере смены русского на английский, но точно также все делается и в обратном порядке, главное учесть, что нужно навигация по системе будет уже на другом языке.
Как сменить язык в Виндовс 10
В поиске системы наберите «Язык и региональные стандарты» и выберите найденный раздел системы.

Кстати, подробнее о том как пользоваться поиском в разных версиях Windows рассказано здесь »
В списке уже вероятно будет отображаться один из дополнительных языков, например, English. Если вам нужен он, то выберите его и нажмите «Параметры».

Если нужного языка нет, то смотрите дополнительную информацию ниже под пунктом №4.
Загрузите языковой пакет в следующем окне, а также затем можете отдельно скачать еще и речевой и рукописный ввод на выбранном языке.

Дождитесь уведомления Windows о том, что язык установлен и затем можно в том же окне уже выбрать из списка установленный язык для интерфейса системы.

Но обратите внимание, что смена языка интерфейса произойдет только после того как вы выйдите из системы (из своей учетной записи) и войдете заново, либо просто перезагрузите компьютер.
Если в шаге 2 не было в списке нужного вам языка, то в том же окне кликните выше на «Добавить язык», выберите из списка нужный (можно воспользоваться поиском) и нажмите «Далее».

Проверьте, чтобы было отмечено «Назначить языком интерфейса Windows» и нажмите «Установить». Ну а при желании можно скачать дополнительные пакеты для рукописного и голосового ввода в системе.

После окончания загрузки язык будет автоматически применен к интерфейсу.
Теперь рассмотрим как все это проделать в 7-й версии виндоус.
Как сменить язык в Windows 7
В этой версии Windows язык меняется схожим образом:
Перейдите в региональные стандартны через поиск, также как это показано выше для Win10 и откройте вкладку «Языки и клавиатуры».

Далее выберите «Установить языки интерфейса»:

Затем «Запуск центра обновления Windows» (не пробуйте искать языковой пакет на компьютере при помощи варианта «Обзор компьютера или сети», если сами не загружали нужные файлы в систему, поскольку так вы ничего не найдете).

Система перенаправит вас в раздел обновлений, где начнется их поиск (если на начался автоматически, то запустите вручную), после чего нужно выбрать необязательные обновления:

В списке языков отметьте нужные и нажмите «ОК», например:

Нажмите «Установить обновления» и дождитесь полной загрузки:

После чего можно вернуться в раздел «Язык и региональные стандарты» и выбрать там уже установленный язык, не забыл затем нажать «Применить» и «ОК» для сохранения.

Изменение языка в Windows 8
Процесс изменения языка интерфейса в этой системе практически идентичен Windows 10. Отличие лишь в поиске раздела «Язык и региональные стандарты», потому что сам поиск немного другой 🙂 и капельку в оформлении, что ни на что не влияет.
В что касается поиска, если не знаете как им пользоваться в 8-й винде, то в начале этой заметки я дал ссылку на отдельную статью по работе с поиском в Windows, рекомендую в таком случае прочесть и сразу во всем разберетесь!
Все остальное на 100% соответствует, вот, к примеру, интерфейс нужного раздела:

В общем все аналогично 10-ке, просто повторите пункты из первой главы этой статьи.
Заключение
Мне самому менять язык в Windows понадобилось лишь единожды, когда занимался обслуживанием компьютера родной сестренки и у нее система была на английском, а я на то время был в этом языке совсем слабоват и некоторые моменты тормозили мою работу, даже при хорошем знании самой системы, что и где в ней находится.
Но раз пригодилось мне, значит может и другим пригодиться, мало ли какой компьютер когда-нибудь окажется в вашем распоряжении 🙂 Переустановить систему, конечно, тоже вариант, но на мой взгляд — неразумный, ведь куда проще скачать и установить нужный языковой пакет, что займет минут 5 вместо 60 если будете переустанавливать!
На этом все, если вопросы остались, буду рад на них ответить, задавайте их, пожалуйста, в комментариях!
Хорошего Вам дня и отличного настроения! 😉
Сделай репост – выиграй ноутбук!
Каждый месяц 1 числа iBook.pro разыгрывает подарки.
- Нажми на одну из кнопок соц. сетей
- Получи персональный купон
- Выиграй ноутбук LENOVO или HP
—> LENOVO или HP от 40-50 т.р., 8-16ГБ DDR4, SSD, экран 15.6″, Windows 10
Здравствуйте! Если точно попали туда, куда у меня написано, то кнопки там может не быть только по причине слишком урезанной копии Windows, которая у вас установлена. В иных случаях эта кнопка есть всегда (некоторые пользователи переходят не в тот раздел, т.е. ищут не там).
Здравствуйте! Смотря какая ошибка. Что-то показывает система?
Как сменить язык в почте windows 10. Как сменить язык системы
Русификация (и вообще локализация) программного обеспечения – важнейшая задача разработчиков. С ней они справляются вполне успешно. Однако пользователи далеко не всегда ознакомлены с некоторыми тонкостями использования систем локализации. Не все мы знаем, как подключить языковой пакет к конкретной программе, даже если эта программа – операционная система.
Трудности возникают даже тогда, когда русификация Windows 10 вроде бы не представляет никаких затруднений. Никому не хочется копаться в многочисленных меню и инструкциях встроенной справки – проще обратиться за справкой к интернету. Учитывая такие наши особенности, мы написали еще один документ, объясняющий, как установить русский язык на Windows 10.
Русификация ОС имеет длинный хвост в истории программных разработок. Необходимость обеспечить владельцев ПК программами с русским интерфейсом встала еще во времена DOS. В то время для решения этой проблемы применялись так называемые «кодовые страницы». Например, 866 кодовая страница отвечала за отображение на экране букв русского алфавита.
Была разработана специальная, адаптированная версия таблицы символов ASCII, включающая, помимо английских, и русские буквы. Также существовали программы-драйверы наподобие «keyrus», позволяющие печатать на русском в обход стандартных средств системы. Все было просто: в определенное место памяти помещались коды изображений букв, начертание которых можно было изменять произвольным образом.
С появлением графической оболочки Windows (с графическими же шрифтами) и особенно наборов кодов Unicode – ситуация резко поменялась. Изготовлять такие драйверы кустарным способом стало проблематично. Их место заняли раскладки и пакеты языковой локализации. В Windows 10 такой пакет имеет имя «language pack». Именно его установкой мы и займемся.
Как установить language pack?
На самом деле в этом нет абсолютно ничего сложного. Перевод Windows 10 на русский язык проще пареной репы. Будем считать, что на вашем компьютере установлена ОС с любой локализацией, за исключением русской. В вашу задачу входит инсталлировать русский язык в систему так, чтобы он немедленно заменил иностранный во всех местах интерфейса, где только это возможно.
Для начала нужно убедиться, что компьютер подключен к интернету. Без доступа к сети мы не сможем скачать нужные данные с серверов Microsoft.
После выхода финальной версии новой операционной системы многие пользователи продолжают задаваться вопросом о том, как изменить язык интерфейса ОС Windows 10 или русифицировать новинку? Ответ достаточно прост: процесс русификации аналогичен методам, которые подходят для ОС Windows 7 и Windows 8.1, а изменение языка интерфейса при входе можно выполнить различными способами. Однако, если вы с данными процессами незнакомы и хотите более подробно рассмотреть их на примере Windows 10, тогда стоит ознакомиться с некоторыми советами.
Меняем язык входа в операционную систему Windows 10
Изменить язык в Windows 10 можно с помощью раздела Параметры. Для этого выполняем следующие действия:
- Жмём «Пуск», «Параметры» и выбираем нужный параметр.
- Откроется новое окно. В левом меню выбираем «Регион и язык». Нажимаем «Добавить. ».
- Откроется новое окно с выбором подходящего пакета. Выбираем нужный.
- После добавления нового параметра в настройках появится соответствующий пункт. Если вы хотите его сделать языком интерфейса, нажимаем «Использовать как основной язык».
- Стоит отметить, что при входе в систему пользователь часто сталкивается с необходимостью ввода логина и пароля. Эти символы вводятся только на латыни. Поэтому, если вас интересует, как установить английский язык ввода по умолчанию на ОС Windows 10, то стоит в этом же окне выбрать English.
- В дальнейшем, при вводе логина и пароля автоматически будет использоваться английский.
- Если же вы намерены сменить ввод данных только для одного аккаунта, а для другого оставить русский или английский, стоит выполнить следующее. Открываем «Панель управления» и выбираем при режиме «Мелкие значки» раздел «Региональные стандарты».
- Откроется новое окно. Переходим во вкладку «Дополнительно» и нажимаем «Копировать параметры».
- Сверяем нужные параметры, ставим отметку возле того пункта, который вам подходит и жмём «ОК».
- Теперь речь приветствия или новые учётные записи пользователя Windows 10 будут отображаться на заданном языке. Менять его при входе не придется.
Процесс русификации Windows 10
Чтобы русифицировать Windows 10, необходимо нажать «Win+Q» и в строку поиска ввести запрос «language».
После выдачи результатов выбираем «Add a language».
Запустится раздел «Панели управления» Windows 10 для настройки речи. Здесь нужно добавить необходимый региональный параметр, в данном случае – русский. Для этого жмём «Add a language».
Появится новое окно, в котором из списка выбираем «Русский» и кликаем «Add».
После открываем «Свойства. », нажав соответствующую кнопку.
Выбираем «Загрузить и установить языковый пакет». Таким образом можно устанавливать другие языки.
После инсталляции возвращаемся в окно настроек и переходим в раздел «Advanced settings». Языком системы выбираем «Русский» и кликаем «Сохранить».
После выполнения вышеуказанных действий стоит перезагрузить компьютер с Виндовс 10, чтобы изменения вступили в силу.
О том, как ещё поменять язык Windows 10 на английский по умолчанию смотрите в видео:
Часто пользователям приходиться искать способы добавления русского языка интерфейса в Windows 10 на компьютерах или планшетах. Такая возможность действительно есть, пользователю необходимо просто загрузить необходимые языковые пакеты. Поэтому для решения текущей проблемы необходимость подключения к Интернету обязательна.
Данная статья расскажет как добавить русский язык интерфейса в Windows 10 как для версии 1803 April Update, так и для предыдущих версий. Поскольку часто встречаются пользователям планшеты под управлением операционной системы Windows 10 не последней версии имеющей только английский язык интерфейса по умолчанию.
Всё больше и больше настроек переместилось со стандартной панели управления в обновленные параметры Windows 10. Настройки языков интерфейса не стали исключением и в Windows 10 версии 1803 April Update переместились в параметры системы. Поэтому начиная с текущей версии добавление языков доступно только таким способом.
- Откройте обновленные параметры системы нажав комбинацию клавиш Win+I .
- В открывшемся окне выбираем раздел Time & language (Время и язык) и переходим в раздел Region & language (Регион и язык).
- Теперь нажимаем Add a language (Добавить язык) и в списке доступных языков выберите Russian (Русский).
- После нажатия кнопки Next (Далее) система должна предложить Вам отметить пункт для автоматической установки языка интерфейса сразу же после скачивания и нажмите кнопку Install (Установить).
- Последним шагом будет выбор языка интерфейса в пункте Windows display language (Язык интерфейса) раздела Region & language (Регион и язык), если Вы не отметили пункт Set as my Windows display language ранее.
На этом языке будут показываться такие компоненты Windows, как приложение параметров и проводник. Выбранный язык интерфейса будет использоваться, когда Вы в следующий раз войдете в систему.
На предыдущих версиях Windows 10 было необходимо выделить выбираемый язык интерфейса и нажать кнопку Set a default (Использовать как основной язык). А для загрузки языка необходимы было открыть Options (Параметры) и нажать кнопку Download (Загрузить) в пункте Download language pack (Загрузить языковый пакет). В April Update решили добавить отдельный пункт для выбора языка интерфейса, а загрузка языкового пакета происходит сразу же после выбора языка со списка.
Как поменять язык на русский Windows 10 (Панель управления)
В первую очередь мы рекомендуем обновиться к последней актуальной версии операционной системы Windows 10. Текущий способ решения проблемы с языком интерфейса и собственно с добавлением русского языка в Windows 10 подходит и для предыдущих версий операционной системы Windows. Как и в предыдущем способе необходимы доступ к Интернету для загрузки языкового пакета.
- Открываем стандартную панель управления выполнив команду control в окне Win+R.
- Дальше переходим в раздел Language (Язык) и нажимаем кнопку Add a language (Добавить язык).
- В списке доступных языков выделяем Russian (Русский) и нажимаем кнопку Add (Добавить).
- Теперь напротив добавленного языка нажимаем кнопку Options (Параметры).
- В открывшимся окне нажимаем кнопку Download and install language pack (Загрузить и установить языковый пакет).
- После загрузки и установки языкового пакета опять переходим в Options (Параметры) и нажимаем кнопку Make this the primary language (Сделать основным языком).
- Последним шагом пользователю будет предложено выйти из системы и зайти заново. Нажмите кнопку Log off now , чтобы выйти сейчас или же Log off later , чтобы выйти позже.
Понятный язык интерфейса операционной системы является важным с точки зрения взаимодействия пользователя к операционной системой. Поскольку далеко не все пользователи свободно владеют английским языком, что собственно и затрудняет работу за компьютером. Именно поэтому мы рассмотрели как добавить русский язык в Windows 10.
Сам процесс добавления русского языка или любого другого не сложный. Для более наглядного ознакомления можете посмотреть видео решение проблемы с языком интерфейса:
Если на компьютере установлена не русскоязычная версия ОС при этом не в варианте «Single Language», можно скачать и установить русификатор для windows 10. Десятка наделена возможностью менять язык системы Windows 10 по умолчанию в любой момент.
Как установить русский язык на windows 10.
Для смены языка в windows 10, язык в windows 10 необходимо сначала скачать, сделать это можно с помощью соответствующего пункта . Устанавливать русификатор windows 10, желательно, когда ваша учетная запись имеет административные права.
Зайти по указанному пути: Пуск => Control Panel => Language.
Сделать переход во вкладку «Регион и язык» с левой стороны и с правой «Добавление языка».
Откроется языковая панель в алфавитном порядке, понадобится найти нужный, выбрать, после чего начнется его загрузка в системе windows 10.
Как изменить язык интерфейса в windows 10
Открывшееся окно покажет все установленные, можно сменить на любой из них, после изменения станет доступно три варианта его использования: использовать как основной, параметры, удалить. Нажав на параметры будет возможность скачать русскоязычный пакет, различные клавиатуры для него.
Если зайти через Панель управления переключится на «Часы, язык и регион» можно увидеть классические настройки, которые были ранее в предыдущих версиях ОС.
Как изменить переключение языка? В списке ввода необходимо нажать «Параметры» / «Options» рядом с «Русский». Если будет указано, что он доступен, нажмите «Сделать основным» / «Make this the primary language», процесс переключающий речь системы запущен.
По завершении выйти из системы Виндовс и снова зайти.
При следующем входе русификация Windows 10 будет активна, ввод на русском тоже будет доступен.
Как поменять язык windows 10 в приложениях
Несмотря на русифицированный интерфейс самой системы, почти все приложения из магазина, вероятнее всего, останутся на другом, например, английском.
Чтобы русифицировать приложения, понадобится зайти по указанному пути: «Панель управления» => «Язык», убедится, что русский стоит на первом месте в списке. В противном случае придется выделить его и нажать пункт меню «Вверх».
Также можно в «Региональные стандарты» панели управления и на вкладке «Местоположение» => «Основное расположение» выбрать «Россия». После чего некоторые приложения пройдут руссифицирование. Для приложений, которым это не помогло, придется запустить принудительное обновление через магазин: запустить магазин, нажать по значку профиля, выбрать пункт «Downloads and updates» / «Загрузки и обновления», выполнить поиск обновлений.
Некоторые программы настраиваться собственными параметрами, которые не зависят от настроек ОС.
Большинство пользователей устанавливает языковые пакеты для Windows 10, используя Windows Update. Майкрософт публикует их по факту выпуска новых сборок. На Windows Update пакеты публикуются в виду CAB архивов, которые система скачивает на жесткий диск пользователя, и затем устанавливает. Если у вас уже есть заранее скачанный CAB архив языкового пакета, его можно поставить без помощи Windows Update.
У вас может быть несколько причин устанавливать языки интерфейса именно таким образом. Например, вы хотите сэкономить трафик, а в сети у вас несколько компьютеров. В настоящее время у многих «домашних» пользователей имеется не одного устройство под управлением Windows 10. Можно скачать желаемый языковой пакет и разместить его на сетевом диске, чтобы затем установить его оттуда на все компьютеры сети. Кроме того, имея под рукой cab-архив с языковым пакетом, можно установить его вообще без сети и Интернет.
Чтобы установить языковой пакет для Windows 10 из *.cab файла , нужно сделать следующее.
Смена языка интерфейса Windows 10
После того, как требуемый языковой пакет установлен, может возникнуть необходимость сменить язык интерфейса Windows 10 на тот, что включен в установленный пакет. Для этого необходимо зайти в панель управления по следующему пути:
Control Panel\Clock, Language, and Region\Language\Advanced settings
В русской версии системы:
Панель управления\Часы, язык и регион\Язык\Дополнительные параметры
В списке языков интерфейса следует выбрать тот язык, который вы только что установили:

Эти же настройки на русском:
Теперь завершите сеанс и зайдите в вашу учётную запись снова. Новый язык интерфейса будет применён, в моём случае это — русский: