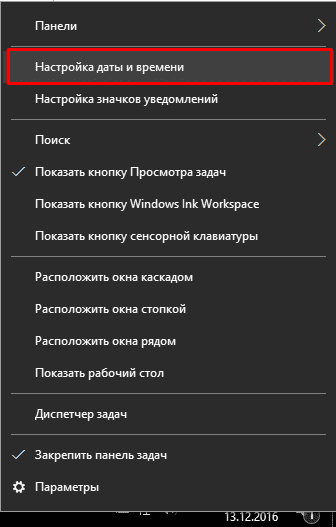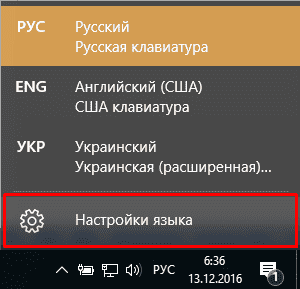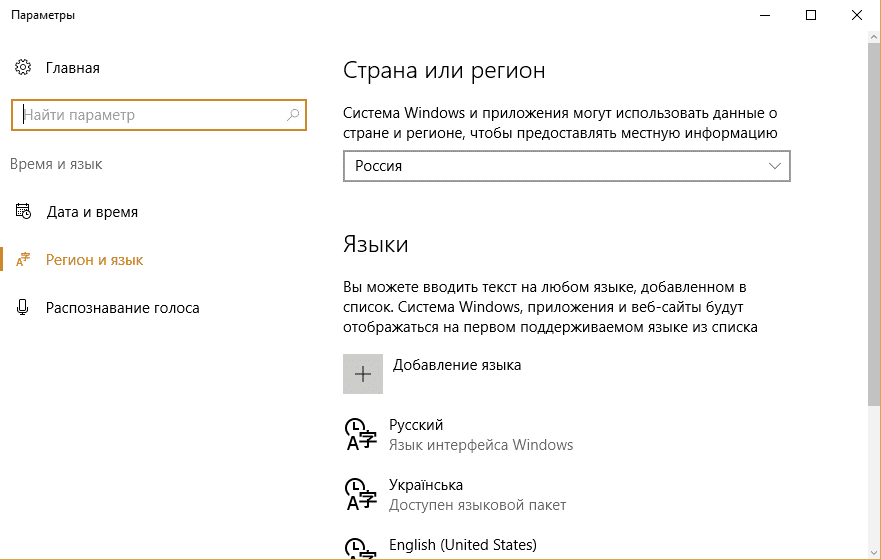- Меняем время и язык в Windows 10
- Как поменять время и часовой пояс?
- Как изменить язык интерфейса и раскладку клавиатуры?
- Как легко поменять язык интефрейса в Виндовс | Для систем Windows 7, 8, 10
- Изменение языка интерфейса Windows: пошаговое руководство
- Как сменить язык в Виндовс 10
- Как сменить язык в Windows 7
- Изменение языка в Windows 8
- Заключение
- Настройки времени и языка под Windows 10 PC
- Windows 10 Время и языковые настройки
- Дата и время
- Обновление за апрель 2021 года:
- Регион и язык
Меняем время и язык в Windows 10
Большинство пользователей устанавливают время, дату, язык и прочие настройки локализации при установке операционной системы или первом запуске. Но бывают случаи, когда нужно изменить эти настройки: поездка в другую страну, практика иностранного языка или проверка настроек автоматического перехода на зимнее или летнее время. Поэтому рассмотрим, как поменять время и язык на Windows 10.
Как поменять время и часовой пояс?
В этом нет ничего сложного. Справиться с этой задачей может даже начинающий пользователь ПК.
- Нажмите ПКМ на поле с датой и временем в правой нижней части экрана.
- Выберите «Настройка даты и времени».
- В появившемся окне отключите «Установить время автоматически», чтоб появилась возможность отредактировать часы вручную.
Как изменить язык интерфейса и раскладку клавиатуры?
В этом также нет ничего сложного:
- Нажмите на значок выбранного языка в правом нижнем углу экрана.
- Выберите «Настройки языка».
- В появившемся окне вы можете как выбрать текущую локацию, так и загрузить любой подходящий языковой пакет.
На этом я завершаю статью. Как видите, поменять основной язык и время на Windows 10 не составит труда.
Как легко поменять язык интефрейса в Виндовс | Для систем Windows 7, 8, 10
Интерфейс Windows, вне зависимости от версии, конечно же может переводиться на разные языки, кому-то удобнее в английском работать, кому-то в русском и в целом система официально поддерживает все возможные языки и в этой статье я подробно расскажу о том, как можно изменить язык интерфейса Виндовс (во всех последних ее версиях: 7, 8, 10) на удобный вам в случае необходимости, буквально за несколько кликов мышкой.
Смена языка в виндовс в первую очередь может потребоваться в тех случаях, когда вам в руки попал компьютер, на котором установлена ОС с языком интерфейса, на котором вам работать будет неудобно.
Ну, например, вы не знаете совершенно английского, а приобрели или вам кто-то передал компьютер в ваше распоряжение как раз с англоязычным интерфейсом. Или случайно язык поменяли, а может вследствие действия какой-то «заразы», попавшей в систему.
В любом случае, для комфортной работы язык всегда можно поменять, хоть и не всегда в системе предустановлен нужный перевод.
Не путайте язык интерфейса с раскладкой клавиатуры в системе! Язык интерфейса — это перевод всех окон, меню системы, пунктов настроек, а смена раскладки — это возможность вводить символы на разных языках.
Изменение языка интерфейса Windows: пошаговое руководство
Сейчас я рассмотрю данный процесс для всех последних версии этой операционки, начиная с 7-й и заканчивая 10. Сама версия сборки значения не имеет, последовательность от этого не меняется. Да и в целом во всех этих системах все делается аналогично, например, в 8 и 10 практически без изменений и лишь в семерке есть некоторые отличия.
Ниже описана последовательность на примере смены русского на английский, но точно также все делается и в обратном порядке, главное учесть, что нужно навигация по системе будет уже на другом языке.
Как сменить язык в Виндовс 10
В поиске системы наберите «Язык и региональные стандарты» и выберите найденный раздел системы.

Кстати, подробнее о том как пользоваться поиском в разных версиях Windows рассказано здесь »
В списке уже вероятно будет отображаться один из дополнительных языков, например, English. Если вам нужен он, то выберите его и нажмите «Параметры».

Если нужного языка нет, то смотрите дополнительную информацию ниже под пунктом №4.
Загрузите языковой пакет в следующем окне, а также затем можете отдельно скачать еще и речевой и рукописный ввод на выбранном языке.

Дождитесь уведомления Windows о том, что язык установлен и затем можно в том же окне уже выбрать из списка установленный язык для интерфейса системы.

Но обратите внимание, что смена языка интерфейса произойдет только после того как вы выйдите из системы (из своей учетной записи) и войдете заново, либо просто перезагрузите компьютер.
Если в шаге 2 не было в списке нужного вам языка, то в том же окне кликните выше на «Добавить язык», выберите из списка нужный (можно воспользоваться поиском) и нажмите «Далее».

Проверьте, чтобы было отмечено «Назначить языком интерфейса Windows» и нажмите «Установить». Ну а при желании можно скачать дополнительные пакеты для рукописного и голосового ввода в системе.

После окончания загрузки язык будет автоматически применен к интерфейсу.
Теперь рассмотрим как все это проделать в 7-й версии виндоус.
Как сменить язык в Windows 7
В этой версии Windows язык меняется схожим образом:
Перейдите в региональные стандартны через поиск, также как это показано выше для Win10 и откройте вкладку «Языки и клавиатуры».

Далее выберите «Установить языки интерфейса»:

Затем «Запуск центра обновления Windows» (не пробуйте искать языковой пакет на компьютере при помощи варианта «Обзор компьютера или сети», если сами не загружали нужные файлы в систему, поскольку так вы ничего не найдете).

Система перенаправит вас в раздел обновлений, где начнется их поиск (если на начался автоматически, то запустите вручную), после чего нужно выбрать необязательные обновления:

В списке языков отметьте нужные и нажмите «ОК», например:

Нажмите «Установить обновления» и дождитесь полной загрузки:

После чего можно вернуться в раздел «Язык и региональные стандарты» и выбрать там уже установленный язык, не забыл затем нажать «Применить» и «ОК» для сохранения.

Изменение языка в Windows 8
Процесс изменения языка интерфейса в этой системе практически идентичен Windows 10. Отличие лишь в поиске раздела «Язык и региональные стандарты», потому что сам поиск немного другой 🙂 и капельку в оформлении, что ни на что не влияет.
В что касается поиска, если не знаете как им пользоваться в 8-й винде, то в начале этой заметки я дал ссылку на отдельную статью по работе с поиском в Windows, рекомендую в таком случае прочесть и сразу во всем разберетесь!
Все остальное на 100% соответствует, вот, к примеру, интерфейс нужного раздела:

В общем все аналогично 10-ке, просто повторите пункты из первой главы этой статьи.
Заключение
Мне самому менять язык в Windows понадобилось лишь единожды, когда занимался обслуживанием компьютера родной сестренки и у нее система была на английском, а я на то время был в этом языке совсем слабоват и некоторые моменты тормозили мою работу, даже при хорошем знании самой системы, что и где в ней находится.
Но раз пригодилось мне, значит может и другим пригодиться, мало ли какой компьютер когда-нибудь окажется в вашем распоряжении 🙂 Переустановить систему, конечно, тоже вариант, но на мой взгляд — неразумный, ведь куда проще скачать и установить нужный языковой пакет, что займет минут 5 вместо 60 если будете переустанавливать!
На этом все, если вопросы остались, буду рад на них ответить, задавайте их, пожалуйста, в комментариях!
Хорошего Вам дня и отличного настроения! 😉
Сделай репост – выиграй ноутбук!
Каждый месяц 1 числа iBook.pro разыгрывает подарки.
- Нажми на одну из кнопок соц. сетей
- Получи персональный купон
- Выиграй ноутбук LENOVO или HP
—> LENOVO или HP от 40-50 т.р., 8-16ГБ DDR4, SSD, экран 15.6″, Windows 10
Здравствуйте! Если точно попали туда, куда у меня написано, то кнопки там может не быть только по причине слишком урезанной копии Windows, которая у вас установлена. В иных случаях эта кнопка есть всегда (некоторые пользователи переходят не в тот раздел, т.е. ищут не там).
Здравствуйте! Смотря какая ошибка. Что-то показывает система?
Настройки времени и языка под Windows 10 PC
Настройки времени и языка in Окна 10 позволяют устанавливать или изменять дату, время, регион, язык и языковые настройки вашей системы. Мы уже рассмотрели параметры настройки Windows 10, параметры конфиденциальности сети и Интернета, а также параметры обновления и безопасности. В этой статье мы покажем вам, как вручную установить или изменить дату и время, язык и язык на ПК с Windows 10.
Windows 10 Время и языковые настройки
Откройте приложение «Настройки» и нажмите Время и язык изменить настройки на вашем компьютере и получить окна ниже.
Вы также можете нажать Часы в правом нижнем углу панели задач и нажмите «Дата и время».
Дата и время
Обновление за апрель 2021 года:
Теперь мы рекомендуем использовать этот инструмент для вашей ошибки. Кроме того, этот инструмент исправляет распространенные компьютерные ошибки, защищает вас от потери файлов, вредоносных программ, сбоев оборудования и оптимизирует ваш компьютер для максимальной производительности. Вы можете быстро исправить проблемы с вашим ПК и предотвратить появление других программ с этим программным обеспечением:
- Шаг 1: Скачать PC Repair & Optimizer Tool (Windows 10, 8, 7, XP, Vista — Microsoft Gold Certified).
- Шаг 2: Нажмите «Начать сканирование”, Чтобы найти проблемы реестра Windows, которые могут вызывать проблемы с ПК.
- Шаг 3: Нажмите «Починить все», Чтобы исправить все проблемы.
Настройки довольно просты, так как основной вид предлагает все. Вы можете установить время автоматической настройки или изменить его вручную. Не забудьте выбрать часовой пояс в соответствии со страной, в которой вы живете.
Хотя отключено на изображении выше, вы можете включить его Автоматическая установка летнего времени, В большинстве европейских стран местное время сдвигается на один час весной и на один час осенью. Это происходит в марте или апреле и заканчивается в октябре или ноябре. Эта практика называется летним временем.
Выключить Установите время автоматически и вы можете вручную изменить время и дату, используя следующее поле настроек, которое открывается, когда вы устанавливаете для него значение «Выкл.». Однако всегда рекомендуется устанавливать время автоматически.
В Windows 10 вы также можете изменить форматы даты и времени. Прокрутите вниз и нажмите «Изменить формат даты и времени», и здесь вы можете выбрать день, в который должна начинаться ваша неделя, будь то воскресенье, понедельник или другой день недели. Вы также можете выбрать длинный или короткий формат даты и времени. Дополнительная дата, время и регион Настройки перенесут вас на панель управления, где вы сможете изменить язык, регион, дату и время вашего компьютера классическим способом, который вы использовали в предыдущих версиях Windows.
Если вы хотите увидеть два разных часов для двух разных стран и часовых поясов, вы можете настроить несколько часов. Нажмите Добавить часы для разных часовых поясов.
Откроется небольшое новое окно, в котором вы можете установить новые часы для другой зоны и часового пояса на вашем ПК. Я выбрал альтернативные часы с часовым поясом Сингапура, и теперь на моей панели задач отображаются два часа, один из часового пояса Индии, а другой — часового пояса Сингапура.
Регион и язык
Это довольно простое окно настроек, где вам просто нужно выбрать свою страну или регион, чтобы получить местный контент.
Вы также можете добавить новый язык, просто нажав Добавить язык. Выберите любой язык и установите его в качестве языка по умолчанию. Вы также можете загрузить базовое написание выбранного языка или добавить новую клавиатуру, просто щелкнув Параметры.
В этом разделе вы можете настроить языковые настройки вашего ПК. Выберите язык, на котором говорит ваш ПК, выберите темп (скорость) языка и голос по умолчанию на вашем ПК. Windows 10 предлагает Microsoft Mark Mobile (один мужской голос) и Microsoft Zira Mobile (один женский голос). Вы также можете просмотреть свой голос, прежде чем сделать свой выбор.
На вкладке «Микрофон» вы можете проверить распознавание голоса микрофона. Просто нажмите «Начать» и следуйте инструкциям, чтобы настроить микрофон.
Это позволяет вам изменять или настраивать время, дату, язык и языковые настройки вашего ПК с Windows 10.