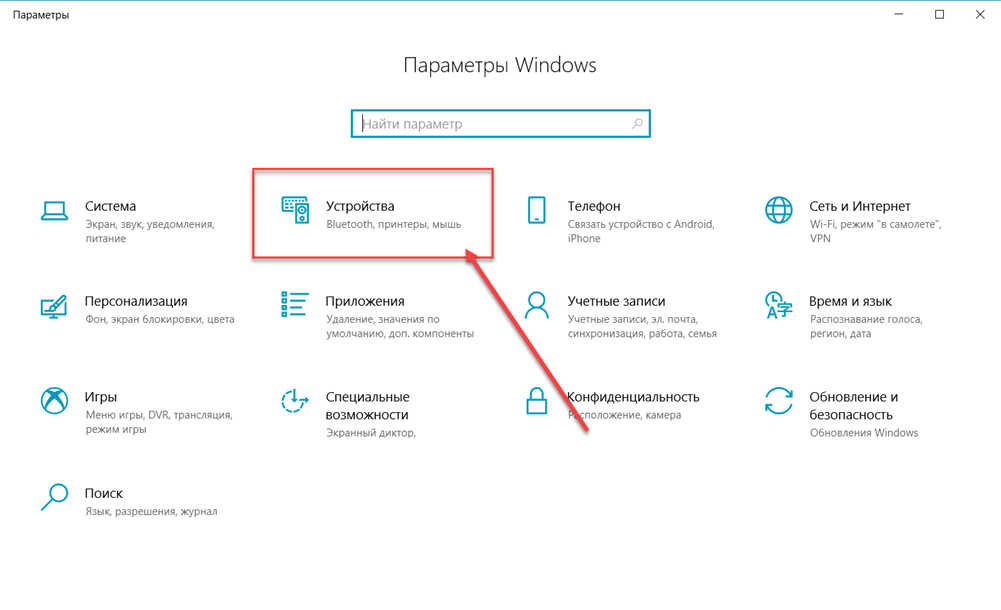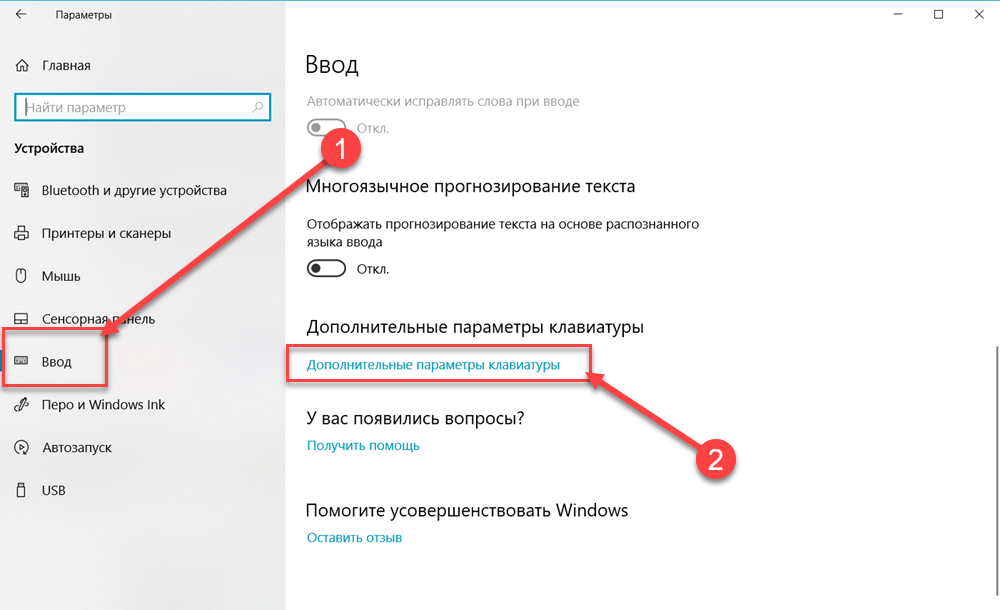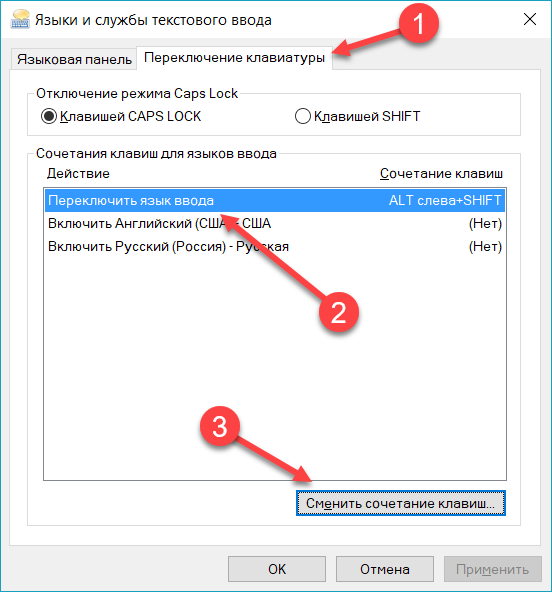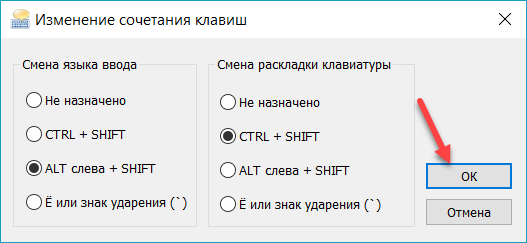- Как изменить сочетания клавиш для смены языка ввода в Windows
- Смена сочетания клавиш в графическом интерфейсе Windows 10
- Смена языка ввода в интерфейсе Windows 8.1
- Как изменить сочетания клавиш в Windows 7
- Используем файл реестра (reg-файл)
- Видео-инструкция
- Как быстро открыть окно «Языки и службы текстового ввода»
- Как поменять сочетание клавиш для смены языка windows 10
- Изменить клавиши смены языка в Windows 10
- Заключение
- Как изменить сочетание клавиш для переключения языка в Windows 10
Как изменить сочетания клавиш для смены языка ввода в Windows
В данной статье показаны действия, с помощью которых можно изменить сочетания клавиш для смены языка ввода в операционной системе Windows 10, 8.1, 7.
По умолчанию в операционной системе Windows, смена языка ввода переключается с помощью нажатия на клавиатуре сочетания клавиш ALT + SHIFT, но при необходимости можно изменить сочетание клавиш на CTRL + SHIFT.
Далее в статье рассмотрено несколько способов изменения сочетания клавиш для смены языка ввода.
Данная инструкция состоит из разделов. Сначала показаны способы изменения сочетания клавиш в графическом интерфейсе в порядке убывания для операционных систем Windows 10, Windows 8.1, Windows 7.
Для опытных пользователей и для тех кто не хочет затеряться в дебрях графического интерфейса Windows, добро пожаловать в предпоследний раздел статьи, где показан универсальный способ изменения сочетания клавиш для всех операционных систем с помощью внесения изменений в системный реестр Windows.
Смена сочетания клавиш в графическом интерфейсе Windows 10
Чтобы изменить сочетания клавиш для смены языка ввода в графическом интерфейсе Windows 10, откройте приложение «Параметры Windows», для этого нажмите на панели задач кнопку Пуск и далее выберите Параметры 

В открывшемся окне «Параметры Windows» выберите категорию Устройства.
Выберите вкладку Ввод , и в правой части окна в разделе Дополнительные параметры клавиатуры нажмите на ссылку Дополнительные параметры клавиатуры.
В окне «Дополнительные параметры клавиатуры» нажмите на ссылку Параметры языковой панели.
В открывшемся окне Языки и службы текстового ввода выберите вкладку Переключение клавиатуры и нажмите кнопку Сменить сочетание клавиш…
В открывшемся окне Изменение сочетание клавиш переключите радиокнопку в положение CTRL + SHIFT и нажмите кнопку OK. После нажатия кнопки OK окно Изменение сочетание клавиш автоматически закроется.
Далее в окне Языки и службы текстового ввода обязательно нажмите кнопку OK, при этом окно тоже автоматически закроется.
Закройте остальные окна. Изменения вступают в силу сразу.
Смена языка ввода в интерфейсе Windows 8.1
Чтобы изменить сочетания клавиш для смены языка ввода в графическом интерфейсе Windows 8.1, откройте панель управления, для этого нажмите сочетание клавиш 
В панели управления, в выпадающем списке Просмотр: установите Мелкие значки и выберите Язык.
В следующем окне нажмите на ссылку Дополнительные параметры .
В окне «Дополнительные параметры», в разделе Переключение методов ввода нажмите на ссылку Изменить сочетания клавиш языковой панели
В открывшемся окне Языки и службы текстового ввода на вкладке Переключение клавиатуры нажмите кнопку Сменить сочетание клавиш…
В открывшемся окне Изменение сочетание клавиш переключите радиокнопку в положение CTRL + SHIFT и нажмите кнопку OK. После нажатия кнопки OK окно Изменение сочетание клавиш автоматически закроется.
Далее в окне Языки и службы текстового ввода обязательно нажмите кнопку OK, при этом окно тоже автоматически закроется.
Закройте остальные окна. Изменения вступают в силу сразу.
Как изменить сочетания клавиш в Windows 7
Чтобы изменить сочетания клавиш для смены языка ввода в графическом интерфейсе Windows 7, откройте меню «Пуск» и выберите Панель управления.
В панели управления, в выпадающем списке Просмотр: установите Мелкие значки и выберите Язык и региональные стандарты
В окне «Язык и региональные стандарты» перейдите на вкладку Языки и клавиатуры и нажмите кнопку Изменить клавиатуру…
Затем в окне «Языки и службы текстового ввода» перейдите на вкладку Переключение клавиатуры и нажмите кнопку Сменить сочетание клавиш…
В открывшемся окне Изменение сочетание клавиш переключите радиокнопку в положение CTRL + SHIFT и нажмите кнопку OK. После нажатия кнопки OK окно изменения сочетание клавиш автоматически закроется.
Далее в окне Языки и службы текстового ввода обязательно нажмите кнопку OK, при этом окно тоже автоматически закроется.
Закройте остальные окна. Изменения вступают в силу сразу.
Используем файл реестра (reg-файл)
Данный способ изменения сочетания клавиш для смены языка ввода подходит для операционных систем Windows 10, Windows 8.1 и Windows 7 с помощью внесения изменений в системный реестр Windows.
Прежде чем вносить какие-либо изменения в реестр, настоятельно рекомендуется создать точку восстановления системы или экспортировать тот раздел реестра, непосредственно в котором будут производиться изменения.
Все изменения производимые в редакторе реестра отображены ниже в листингах файлов реестра.
Чтобы изменить сочетания клавиш на CTRL + SHIFT, создайте и примените файл реестра следующего содержания:
Windows Registry Editor Version 5.00.
[HKEY_CURRENT_USER\\Keyboard Layout\\Toggle]
«Hotkey»=»2»
«Language Hotkey»=»2»
«Layout Hotkey»=»3»
Чтобы изменить сочетания клавиш на ALT + SHIFT, создайте и примените файл реестра следующего содержания:
Windows Registry Editor Version 5.00.
[HKEY_CURRENT_USER\\Keyboard Layout\\Toggle]
«Hotkey»=»1»
«Language Hotkey»=»1»
«Layout Hotkey»=»3»
После применения файла реестра, изменения вступают в силу сразу.
Также, ниже можно скачать готовые файлы реестра:
- Скачать zip-архив с файлом реестра для смены сочетания клавиш на CTRL + SHIFT
- Скачать zip-архив с файлом реестра для смены сочетания клавиш на ALT + SHIFT
После применения файла реестра, изменения вступают в силу сразу.
Видео-инструкция
Также, можно посмотреть видео на нашем канале YouTube, в котором показано как изменить сочетания клавиш для смены языка ввода в Windows 10, 8.1 и 7:
Как быстро открыть окно «Языки и службы текстового ввода»
Чтобы быстро открыть окно «Языки и службы текстового ввода» и затем изменить сочетания клавиш для смены языка ввода, скопируйте и вставьте команду показанную ниже в диалоговое окно Выполнить или в адресную строку проводника и нажмите клавишу Enter↵.
rundll32.exe Shell32.dll,Control_RunDLL input.dll,,
В результате откроется окно «Языки и службы текстового ввода».
С помощью рассмотренных выше действий, можно изменить сочетания клавиш для смены языка ввода в операционных систем Windows 10, Windows 8.1 и Windows 7.
Как поменять сочетание клавиш для смены языка windows 10
В Windows 10 вы можете установить несколько языков и, если доступно, вы можете установить несколько языков клавиатуры и раскладок. Это позволяет вам выбрать ваш любимый язык и макет при наборе текста. Как правило, вы можете использовать опцию языковой панели на панели задач или сочетание клавиш для переключения между языками клавиатуры. Хотя опция языковой панели довольно незаметна, сочетание клавиш может быть вызвано случайно. В конце концов, ярлык по умолчанию — это левый Alt + Shift, который не так уж сложно нажать случайно. Если вы похожи на меня, у которого установлено несколько языков и раскладок клавиатуры, может быть неприятно, когда язык или раскладка клавиатуры изменяются случайно из-за нежелательного нажатия клавиш. Чтобы избежать этого, вы можете легко изменить язык клавиатуры. Позвольте мне показать вам, как.
Изменить клавиши смены языка в Windows 10
В предыдущих версиях Windows 10 вы могли использовать параметры панели управления, чтобы изменить сочетание клавиш для переключения языков. Однако Microsoft удалила эту возможность в последних версиях. Теперь вам нужно покопаться в приложении настроек, чтобы найти и изменить ярлык языка клавиатуры. Проблема в том, что возможность изменить ярлык на языке клавиатуры скрыта настолько глубоко, что, если вы не знаете, где искать, найти очень сложно. Но, следуйте инструкциям ниже, и вы должны быть золотыми.
Сначала откройте «Параметры», нажав сочетание клавиш Win+ I. Вы также можете найти приложение настроек в меню «Пуск». В приложении «Параметры Windows» выберите «Устройства».
Приведенное выше действие откроет страницу дополнительных настроек клавиатуры. Здесь найдите ссылку «Параметры языковой панели» в разделе «Переключение методов ввода» и щелкните по ней.
Как только вы нажмете на ссылку, откроется окно «Языки и службы текстового ввода». В этом окне перейдите на вкладку «Переключение клавиатуры», выберите «Переключить язык ввода» в разделе «Сочетание клавиш» и нажмите кнопку «Сменить сочетание клавиш…».
В окне теперь отображаются сочетания клавиш, которые можно использовать для переключения между языками клавиатуры в разделе «Переключение раскладки клавиатуры». Выберите сочетание клавиш на ваш выбор и нажмите кнопку «ОК», чтобы сохранить изменения.
Нажмите на кнопки «Применить» и «Ок» в главном окне, и все готово. Это все. Очень просто, изменить сочетание клавиш для изменения раскладки клавиатуры.
Заключение
Как вы можете видеть, нет ничего сложного, чтобы изменить сочетание клавиш в Windows 10.
Если вы хотите, вы можете даже установить пользовательские сочетания клавиш для конкретного языка клавиатуры, выбрав определенный язык и затем нажав кнопку «Изменить последовательность клавиш» в шаг 5, Далее установите флажок «Включить последовательность клавиш». В отличие от сочетания клавиш для переключения языка, вы можете установить практически любой ярлык с помощью двух выпадающих меню. Как и раньше, нажмите кнопку «ОК», чтобы сохранить изменения, как только вы закончите, и все готово.
Как изменить сочетание клавиш для переключения языка в Windows 10
В операционной системе Windows 10 для переключения языка ввода на клавиатуре по умолчанию используется сочетание клавиш: Win (кнопка с логотипом Windows) + Пробел. Вниманию же пользователей, предпочитающих использовать комбинацию «Ctrl + Shift», а коих, надо сказать, немало, предлагаем ознакомиться со следующей инструкцией.
Итак, для того чтобы сменить сочетание клавиш с «Win + Пробел» на «Ctrl + Shift» выполняем следующее:
- Открываем «Панель управления» Windows, – используя сочетание клавиш «Win + X», или кликом ПКМ (правой клавишей мыши) по кнопке «Пуск» вызываем контекстное меню, и выбираем соответствующий пункт; далее открываем категорию «Часы, язык и регион»;
- В меню слева нажимаем «Дополнительные параметры»;
- В открывшемся окне нажмите «Изменить сочетания клавиш языковой панели»;
- Выделяем «Переключить язык ввода» и жмём «Сменить сочетание клавиш…»;
- Слева (Смена языка ввода) указываем комбинацию клавиш «Ctrl + Shift», – в этот момент значение справа (смена раскладки клавиатуры) сменится на «Не назначено», – укажите своё значение, на скриншоте ниже выбрано «левый Alt + Shift»;
- Остаётся только применить сделанные изменения.
На этом процесс смены сочетания клавиш для переключения языка ввода в Windows 10 завершается.