- Как изменить изображение на экране блокировки Windows 10
- Как изменить заставку на экране блокировки Windows 8
- Как изменить экран входа Windows 7, 8, 10
- Изменить фон экрана приветствия в Windows 8, 10
- Изменить экран приветствия в Windows 7
- Как изменить заставку на рабочем столе в Windows 10
- Меняем заставку рабочего стола
- Меняем заставку на экране блокировки
- Выбираем экранную заставку (скринсейвер)
Как изменить изображение на экране блокировки Windows 10
В Windows 10 при включении и когда вы блокируете компьютер появляется заставка с произвольным изображением. Вы можете изменять изображение показываемое на экрана блокировки и в сегодняшней статье мы расскажем как.
Ранее мы рассматривали как отключить экран блокировки и сделать вход в Windows 10 автоматический, также мы описывали как найти изображения, которые показываются автоматически на экране блокировки. Сегодня же опишем как установить свои изображения на экране блокировки. В статье будет пару способов, которые у вас не займут много времени 🙂
Изменение изображения фона экрана блокировки в настройках
1.Заходим в “Пуск” => Параметры;
3.С левой стороны выберите “Экран блокировки”, а с правой возле “Фон” вы можете выбрать три варианта фонового изображения: Windows интересное, Фото, Слайд-шоу.
- Использование Windows интересное в качестве фона экрана блокировки
Windows интересное доступно во всех изданиях Windows 10. Это функция, которая предоставляет для вас управляемый поток информации. Например “Windows интересное” будет показывать различные изображения (не из вашего компьютера, загруженные из интернета), а вы можете помечать что из них вам нравится и что нет, тем самым обучая эту службу, чтобы она в будущем показывала больше изображений, которые вам нравятся. Загруженные таким способом изображения вы можете найти в папке %LocalAppData%\Packages\ Microsoft.Windows.ContentDeliveryManager_cw5n1h2txyewy\ LocalState\Assets более подробно в инструкции.
Если вы хотите, чтобы изображения на экран блокировки загружались из сети интернет и менялись автоматически – возле “Фон” выберите “Windows интересное” и закройте настройки.
- Использовать фото в качестве фона экрана блокировки
Если у вас есть какое-то фото и вы хотите задать его в качестве фона экрана блокировки на постоянной основе – возле “Фон” выберите “Фото”, а также отключите функцию “Отображать забавные факты, шутки, подсказки и другую информацию на экране блокировки”. Ниже вам предлагают выбрать фото из уже имеющихся (кстати они находятся у вас на компьютере в папке C: \ Windows \ Web \ Screen). Чтобы выбрать свое фото – нажимаем “Обзор”
находим и выбираем нужное фото => нажимаем “Выбор картинки”
- Слайд-шоу в качестве фона экрана блокировки
Также можно выбрать, чтобы на экране блокировки поочередно показывались фото (изображения) из какой-то папки. То есть к примеру у меня есть папка с подборкой лучших семейных фото, я устанавливаю слайд-шоу, и тогда все фото с этой папки появляются на экране блокировки поочередно меняя друг-друга.
Возле “Фон” выбираем “Слайд-шоу” и нажимаем “Добавление папки”
Находим папку с изображениями, которые мы хотим задать для поочередного показа на экране блокировки, выбираем ее и нажимаем “Выбор этой папки”. Также отключите функцию “Отображать забавные факты, шутки, подсказки и другую информацию на экране блокировки”.
Если в списке есть папки из которых вы не хотите смотреть слайду-шоу на экране блокировки – нажмите на ненужную папку => нажимаем левой клавишей мыши на появившеюся кнопку “Удалить”
На том же экране ниже выберите “Дополнительные параметры слайд-шоу” и настройте показ слайд-шоу по своим предпочтениям. Когда выставите нужные параметры – просто закройте настройки.
Изменение изображения фона экрана блокировки в приложении Фотографии
По умолчанию, все изображения в Windows 10 открываются через приложение “Фотографии”. Откройте нужное изображение => нажмите на три точки справа вверху => выберите “Установить как” => Установить на экран блокировки.
Всё, мы рассмотрели несколько способов изменить изображения на экране блокировки и их должно вам хватить. Если есть дополнения – пишите комментарии! Удачи Вам 🙂
Как изменить заставку на экране блокировки Windows 8
Чтобы настроить Windows 8 по своему вкусу, поменяйте изображение экрана блокировки. Мы покажем, как это сделать.
Изменив заставку экрана блокировки, вы сделаете интерфейс Windows оригинальней. Для этого следуйте нашей простой инструкции:
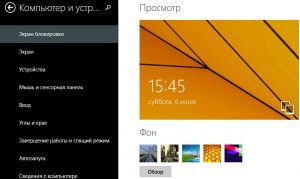
- Наведите указатель мыши на правый угол экрана, чтобы открыть панель Charms.
- В нижней части панели выберите пункт «Настройки», а затем «Изменение параметров компьютера».
- В разделе «Экран блокировки» вы можете выбрать предустановленные изображения для заставок Windows или загрузить другую картинку с помощью кнопки «Обзор».
- Нажмите на изображение, чтобы увидеть его в предварительном просмотре.
- Поменяв заставку для блокировки, вы также измените изображение экрана запуска системы.
Большая подборка обоев хранится на официальном сайте Microsoft. Здесь вы найдете много качественных изображений, которые будут отлично смотреться на рабочем столе или экране блокировки Windows 7, 8 или 10.
Как изменить экран входа Windows 7, 8, 10
Сегодня разберем как изменить картинку экрана приветствия в Windows. Существуют различные программы для изменения экрана приветствия, и есть способы без стороннего программного обеспечения.
Изменить фон экрана приветствия в Windows 8, 10
Изменить экран приветствия в Windows 8 или 10 проще простого. Зайдите в меню “Пуск” => “Параметры”.
“Персонализация” => с левой стороны выберите”Экран блокировки”, с правой стороны возле “Фон” выберите “Фото” => ниже появятся различные изображений, выберите понравившееся или нажмите “Обзор” и найдите в открывшемся окне нужное изображение.
Изменить экран приветствия в Windows 7
Изменить в редакторе реестра.
В этом способе нужно вносить изменения в реестр, и если вас это пугает – перейдите к следующему способу. Перед редактированием реестра рекомендуется создать точку для восстановления системы.
1. В строке поиска или в меню выполнить (выполнить вызывается клавишами Win + R) введите regedit и нажмите Enter.
4. Откройте параметр OEMBackground, в строке “Значение” напишите 1 и нажмите “ОК”.
Обратите внимание, если вы измените тему Windows в персонализации – придется проводить шаги с 1 по 4 заново. А если вы хотите закрепить изменения в реестре, чтобы не менялись вместе с темой – нужно воспользоваться групповыми политиками (к сожалению они не доступны в домашних версиях Windows).
1.В строке поиска или в меню выполнить (выполнить вызывается клавишами Win+R) напишите gpedit.msc и нажмите клавишу Enter.
2. В левой колонке откройте “Конфигурация компьютера” => Административные шаблоны => Система => Вход в систему. В правой колонке откройте “Всегда использовать настраиваемый фон входа в систему”.
3. Поставьте точку в поле “Включено” и нажмите “Применить”.
Установка изображения
Файл для фонового изображения должен быть не больше 256КБ!
5. Откройте через Проводник папку C:\Windows\System32\oobe. Создайте в ней новую папку с именем info, и откройте ее.
6. Создайте новую папку в info с именем backgrounds.
7. Чтобы изменить картинку экрана приветствия в Windows – нам нужно фото или картинка, которую мы хотим видеть при входе. Переименовываем изображение, чтобы его название было backgroundDefault.jpg и перемещаем его в созданную папку backgrounds.
Всё, вы изменили картинку экрана приветствия в Windows, теперь просто заблокируйте компьютер, выйдите из системы или перезагрузите компьютер, чтобы увидеть результат.
Программное обеспечение сторонних разработчиков.
Если вы плохо знакомы с реестром, или просто есть более важные дела – различные приложения могут помочь изменить картинку экрана приветствия в Windows , одно из них Tweak.com’s Logon Changer.
Программное обеспечение простое в использовании, не требует установки, и в него встроенные средства автоматического изменения размера, само сжимает изображение оставляя исходный файл нетронутым. Если изменение не понравится – Logon Changer позволяет быстро вернуть экран приветствия назад по умолчанию.
Начните с загрузки приложения здесь , а затем распакуйте исполняемый файл. Запустите программу, она покажет как выглядит экран приветствия в этот момент и предложит несколько вариантов его изменения:
1. Нажмите “Change Logon Screen (Изменить экран входа в систему)”.
2. Найдите нужное изображение.
3. Нажмите “Test”, вам откроется пред просмотр, вы сможете оценить будущие изменения картинки экрана приветствия.
4. «Revert to Default Logon Screen (Вернуть по умолчанию экран входа в систему) ” возвращает оригинальные обои в Windows.
На сегодня всё, если у вас есть дополнения – пишите комментарии! Удачи вам 🙂
Как изменить заставку на рабочем столе в Windows 10
Давайте поговорим сегодня о настройках персонализации Windows 10, а именно об изменении фона рабочего стола, картинки экрана блокировки и выборе экранной заставки, которая появляется на мониторе при простое компьютера.
Для изменения этих настроек кликнем по рабочему столу правой кнопкой мыши и в открывшемся контекстном меню выберем пункт «Персонализация».
Меняем заставку рабочего стола
Чтобы поменять изображение на рабочем столе, перейдем в раздел «Фон» в левой части окна настроек персонализации. В раскрывающемся списке «Фон» нам предлагается выбрать один из трех вариантов:
- Фото — мы можем указать определенное изображение, выбрав его из предложенных ниже, или нажать кнопку «Обзор» и выбрать в качестве заставки рабочего стола любое фото на своем компьютере (поддерживаются форматы JPEG, BMP и PNG). Чтобы картинка занимала всё пространство рабочего стола, выбираем положение «Заполнение».
Меняем заставку на экране блокировки
Экран блокировки отображается при загрузке операционной системы Windows 10 на экране входа, при переходе компьютера в спящий режим, а также при смене пользователя. Чтобы поменять заставку на экране блокировки, кликаем на пункт «Экран блокировки» на панели слева в том же окне настроек персонализации, где мы выбирали фон рабочего стола. У нас есть три варианта настройки:
- Windows: интересное — показывает на экране блокировки красивые пейзажи, загруженные с серверов Microsoft, изображения меняются каждые несколько дней.
Выбираем экранную заставку (скринсейвер)
Когда-то скринсейвер — заставка, появляющаяся на экране при простое компьютера, — помогал защитить дисплей от выгорания, но в настоящее время он выполняет больше декоративную функцию.
Для выбора и настройки заставки нажимаем ссылку «Параметры заставки» в окне настроек «Экран блокировки».
В открывшемся окне в раскрывающемся списке «Заставка» выбираем нужный вариант и задаем интервал в минутах (в нашем примере заставка будет появляться на экране через 5 минут простоя компьютера). Как выглядит выбранное динамическое изображение, мы увидим в области предварительного просмотра сверху. Далее нажимаем кнопку «Применить», а затем «Просмотр», чтобы увидеть, как выглядит выбранная заставка на полном экране. Вернуться к работе можно нажав любую клавишу или передвинув мышь.
Если в списке «Заставка» указать пункт «Фотографии», мы можем настроить слайд-шоу из любых фото. Для настройки фотозаставки нажмем кнопку «Параметры».
Откроется окно «Параметры фотозаставки», где нужно нажать кнопку «Обзор» и выбрать папку с фотографиями. Также мы можем настроить скорость показа слайдов: низкую, среднюю или высокую и установить флажок «Случайный порядок изображений», чтобы фотографии показывались в произвольном порядке. После нажимаем кнопку «Сохранить» в текущем окне, а затем кнопку «ОК» в окне «Параметры экранной заставки».
Теперь вы знаете, как придать вашему ПК индивидуальность: выбрать изображение для рабочего стола, изменить фон экрана блокировки и настроить экранную заставку по своему вкусу. Но имейте в виду, что менять настройки персонализации можно, только если вы пользуетесь активированной Windows 10.




























