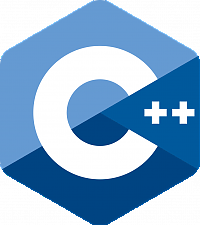- Настройки экранной заставки в Linux Mint
- Что такое экранная заставка?
- Экранная заставка в Linux Mint
- Как открыть настройки экранной заставки в Linux Mint 18.3?
- Как сменить экранную заставку в Linux Mint?
- Как изменить время ожидания перед запуском заставки?
- Как отключить блокировку компьютера после запуска заставки в Linux Mint?
- Как поменять заставку рабочего стола линукс
- Смена обоев на рабочем столе в Linux
- Чтобы настроить смену обоев на рабочем столе в Linux нужно:
- Создание пакета изображений для автоматической смены обоев:
- Комментарии
- Как установить обои на рабочий стол Линукс (Linux)
- Какие скачать обои рабочего стола для Linux Mint?
- Смена обоев для рабочего стола Linux автоматически
- Динамичные меняющиеся изображения
Настройки экранной заставки в Linux Mint
Привет, сегодня в статье мы рассмотрим основные параметры экранной заставки в операционной системе Linux Mint, а именно я покажу, как сменить экранную заставку, как полностью ее отключить, как изменить время ожидания перед запуском заставки, а также как отключить блокировку компьютера после запуска заставки.
Для начала давайте разберемся, что же такое «Экранная заставка»?
Что такое экранная заставка?
Экранная заставка (Screensaver) – это программа, которая запускается через определенное время бездействия компьютера и выводит на всем экране монитора статическую или анимированную картинку, тем самым заменяя изображение на экране, а также заставка позволяет отображать время или другую информацию, в случае необходимости можно вообще ничего не выводить, например, отображать только черный экран. У программ такого типа существуют и другие названия, например: хранитель экрана, скринсейвер или screensaver, но все это является одним и тем же, иными словами, назначение таких программ одинаковое.
Экранные заставки могут быть использованы и в целях безопасности, например, можно задать параметр, при котором компьютер будет блокироваться при включении заставки, для разблокировки компьютера потребуется ввести пароль пользователя. Это полезно в тех случаях, когда за компьютером работает несколько пользователей или к компьютеру могут получить физический доступ посторонние люди, т.е. например Вы отошли от компьютера на неопределенное время и забыли его заблокировать или выйти из системы, экранная заставка, после того как запустится, может заблокировать компьютер за Вас.
На заметку! Если Вы обычный пользователь домашнего компьютера и хотите познакомиться с Linux поближе, рекомендую почитать мою книгу – « Linux для обычных пользователей », в ней я подробно рассказываю про основы операционной системы Linux
Экранная заставка в Linux Mint
Сразу скажу, что рассматривать настройки экранной заставки мы будем на примере версии Linux Mint 18.3 Cinnamon.
По умолчанию в Linux Mint экранная заставка настроена следующим образом: в качестве экранной заставки используется стандартный экран блокировки, на данном экране отображается время на черном фоне, запускается заставка через 15 минут бездействия компьютера, после запуска заставки компьютер блокируется немедленно. Выглядит заставка следующим образом.
После того как Вы пошевелите мышкой или щелкните по клавишам клавиатуры, у Вас отобразится окно ввода пароля, для того чтобы разблокировать компьютер.
Как открыть настройки экранной заставки в Linux Mint 18.3?
Все настройки экранной заставки в Linux Mint расположены в параметрах системы, они так и называются «Экранная заставка». Для того чтобы запустить параметры системы нажмите «Меню->Параметры системы».
Затем в разделе «Параметры» найдите пункт «Экранная заставка».
Также можно запустить параметры экранной заставки и другим способом, например, сразу в меню найти данный пункт. Он находится также в параметрах.
В итоге у Вас отобразятся настройки экранной заставки Linux Mint.
Как сменить экранную заставку в Linux Mint?
Для того чтобы сменить экранную заставку просто в настройках на первой вкладке выбирайте подходящую заставку из представленного перечня.
Как изменить время ожидания перед запуском заставки?
Для того чтобы изменить время ожидания перед запуском, в настройках экранной заставки на вкладке «Настройки», измените параметр задержки на нужное Вам значение. В случае если Вы выберите значение «Никогда», то экранная заставка запускаться не будет, т.е. будет отключена.
Как отключить блокировку компьютера после запуска заставки в Linux Mint?
Если Вы хотите, чтобы компьютер не блокировался после запуска заставки, то в настройках экранной заставки на вкладке «Настройки», в разделе «Настройки блокировки», выключите соответствующий параметр.
На вкладке «Настроить» есть еще несколько полезных параметров, например, Вы можете отобразить на стандартном экране блокировки рядом с часами свое собственное сообщение или сделать так, чтобы часы вообще не отображались.
Источник
Как поменять заставку рабочего стола линукс
Сегодня поговорим немного о внешнем виде рабочего стола в Линукс на примере Линукс Магея (Mageia Linux ) графическая среда KDE ( в других дистрибутивах с KDE это идентично ).
Точнее о картинке рабочего стола . Как её заменить . В общем- то это похоже на смену в Винде , но если кто не знает , я покажу как это сделать в Линукс .
Это достаточно просто .Щёлкаем правой кнопкой по рабочему столу (эта картинка с иконками на мониторе , если по-простому )
Далее левой кнопкой Настроить виджет рабочий стол по умолчанию
Откроется окошко с выбором Обоев для рабочего стола ,причём как можно выбрать из тех , что есть в наличии , так и выбрать свою картинку ,нажав открыть .Можно добавить картинки в форматах *.png *.jpeg *.jpg *.xcf *.svg *.svgz *.bmp.Также можно нажать Загрузить новые обои , может там что подберёте .За что мне нравится линукс ,это за возможность скачать не бегая по всему инету, какие-то плюшки оформления
Кстати в графе обои можно выбрать не только изображения , но и примеру слайд-шоу на рабочем столе .В графе масштабирование , соответственно масштаб и тд . Я чаще ставлю Масштабирование с кадрированием .
Источник
Смена обоев на рабочем столе в Linux
Когда работаешь на компьютере очень продолжительное время, то очень быстро приходит желание все поменять, переставить кнопки местами у окон, сменить тему оформления или на худой конец поменять обои рабочего стола. Смена обоев на рабочем столе – это самый простой и быстрый способ изменить вид большей части экрана.
Чтобы как-то автоматизировать этот процесс можно использовать программы, которые позволяют делать это автоматически. В Linux, как и в Windows, тоже есть такие инструменты, которые позволяют менять обои рабочего стола автоматически без участия пользователя. О них хотелось бы рассказать по подробнее.
Клевым сайтом для пользователей Linux, где можно найти много полезной мелочи, которая делает нашу жизнь легче и еще ленивей, является сайт gnomefiles.org. На нем я и нашел легкий способ сделать автоматическую смену фона рабочего стола. Все это делается очень просто скриптом GenerateDynamicWallpaperXML .
Я понимаю, что то же самое можно сделать через различные готовые приложения, через добавления индикатора в апплет уведомлений или через еще кучу разных способов, но я выбрал именно этот. Просто потому что для меня он проще.
Чтобы настроить смену обоев на рабочем столе в Linux нужно:
загрузить 2 скрипта себе на компьютер с сайта gnomefiles.org или воспользоваться командой:
Распаковываем загруженный архив состоящий из 2 файлов: GenerateDynamicWallpaperXML и dynamic-wallpaper-xml-generater.sh. Первый помещаем в директорию /home/логин/.gnome2/nautilus-scripts, а другой в /home/логин/.gnome2. Если лень делать это руками, то делаем это командой:
открываем для редактирования файл GenerateDynamicWallpaperXML указываем правильный путь до dynamic-wallpaper-xml-generater.sh:
Открываем файл для редактирования:
Для тех кто не привык к английским названием можно переименовать GenerateDynamicWallpaperXML во что-нибудь более человечное, к примеру на Автоматическая смена обоев:
Создание пакета изображений для автоматической смены обоев:
- на директории с обоями рабочего стола кликаем правой кнопкой мыши и выбираем Сценарии→Автоматическая смена обоев(GenerateDynamicWallpaperXML), после чего добавленный скрипт спросит частоту обновления фонов рабочего стола и создаст в этой же директории XML -файл.
- открываем Система→Параметры→Внешний вид, переходим на вкладку Фон и давим на кнопку Добавить…. В открывшемся диалоговом окне открываем созданный XML -файл. Если этого файла не видно, то следует указать отображение всех файлов и файл появится в списке.
- после этого выбираем в качестве фона рабочего стола добавленный пункт.
Этот способ позволяет организовать смену обоев на рабочем столе в Linux без потери какой-либо производительности.
Комментарии
Скрипт полезный.
Вот только чего недостает так это в контекстном меню позиция – следующее изображение.
Этот скрипт берет изображения из текущего каталога или рекурсивно (т.е. и из подкаталогов тоже)?
Что-то у меня «из коробки» не заработало. Ушёл за бубном или напильником…
Отлично все работает. Пробовал и во втором гноме и в MATE Caja (пришлось немного подправить скрипт). Автору спасибо!
вот хочу перейти полностью на линукс ! Но не как решиться не могу..
мне Linux очень нравиться
Ну да, как поставить нескучные обои ты теперь знаешь. Можно смело переходить.
- Денис Юрьевич прокомментировал MultiKey не устанавливается, отозван сертификат
- Павел Urman прокомментировал Как закрыть крышку часов Tissot?
- AdminWay прокомментировал kernel_task грузит проц на 100% на MacOS BigSur
- Лев прокомментировал kernel_task грузит проц на 100% на MacOS BigSur
- AdminWay прокомментировал kernel_task грузит проц на 100% на MacOS BigSur
Как сделать tilt-shift эффект в Gimp?
This table does not contain a unique column. Grid edit, checkbox, Edit, Copy and Delete features are not available.
Если Вы используете материал моего блога, то будьте добры поставьте ссылку.
Источник
Как установить обои на рабочий стол Линукс (Linux)
У Вас наверняка появлялось желание сменить обои для рабочего стола Linux, особенно, когда за компьютером работаете не первый месяц. Смена картинки на экране – это самый простой и верный способ взбодриться в рабочие будни или настроиться на правильный отдых в выходные дни.
Какие скачать обои рабочего стола для Linux Mint?
Все зависит от предпочтений пользователей. Например, девушкам хочется видеть на экране монитора красивую природу, цветущие лужайки, закаты на морском побережье. Часто экран ПК барышень украшают изображения щенков, милых котят, бельчат. На экранах мониторов девушек постарше изображены природные пейзажи или натюрморты. Мужская аудитория предпочитает картинки с пейзажами городских парков, узорами абстракции. Молодые люди не отказываются в удовольствии каждый день смотреть на изящную модель. Детям, конечно, интереснее всего видеть персонажей компьютерных забав или любимых мультипликационных персонажей.
Специалисты сходятся во мнении, что удачный выбор для Linux фона рабочего стола определяет эмоциональное, психологическое настроение пользователя. Картинка должна быть подобрана в соответствии с сегодняшними требованиями психики. Это помогает юзеру ощутить себя комфортно на работе и дома. Например, картинка успокаивающего характера в нервной ситуации подействует как полезный отдых. Настроение человека, в основном, формируется через восприятие зрительно информации, которая может успокаивать или возбуждать нервную систему.
Смена обоев для рабочего стола Linux автоматически
Существуют специальные программы, позволяющие автоматизировать смену темы рабочего стола Linux без участия пользователя. Специальные инструменты давно стали настоящими помощниками юзеров. Теперь поменять фон экрана может каждый, воспользовавшись следующими подсказками.
Чтобы создать пакет с изображениями для смены картинок на рабочем столе Linux, необходимо:
- правой стороной мыши кликаем по директории с обоями для экрана монитора;
- проходим по пунктам: Сценарии – Автоматическая смена. ;
- устанавливаем в добавленном скрипте обновления фона экрана. Скрипт создаст XML-файл в этой же директории;
- следуем по пути: Система – Параметры – Внешний вид, заходим на вкладку «Фон», нажимаем на кнопку «Добавить. »;
в диалоговом окне, которое появилось, открываем уже созданный XML-файл. Если изначально файл не виден, необходимо выбрать отображение всех файлов, тогда образуется список, в котором появится нужный файл;
добавленный рисунок выбираем и устанавливаем в качестве фона на экране ПК.
Благодаря этому способу на Линукс картинки рабочего стола будут оптимально организованы без потери даже самой малой доли производительности.
Динамичные меняющиеся изображения
Хотите, чтобы скаченные обои для Линукс на рабочем столе менялись с определенным интервалом по времени? Нет ничего более простого! Все, что потребуется, это воспользоваться одним проверенным программным приложением — Wallp XML Creator. Программа создает xml файл, в котором пользователь задает информацию о том, какие именно картинки, с каким промежутком во времени будут демонстрироваться на рабочем экране монитора.
Установите программу, запустите ее. Далее, укажите путь к папке, где собраны файлы рисунков рабочего стола и искомый файл. Нажимаете «Получить». После, зайдите в настройки рабочего стола, выберите в качестве обоев для экрана заданный xml файл.
Воспользовавшись приведенными советами по установке картинки рабочего стола на Линукс, Вы станете обладателем красивого, притягивающего внимание, экрана. Скачивайте картинки совершенно бесплатно и наслаждайтесь отличным качеством контента
Источник