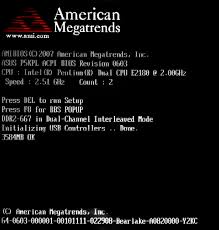- Как заменить загрузочный логотип в Windows 10 UEFI с помощью утилиты HackBGRT
- Как в ОС Windows 10 поменять заставку при включении компьютера, 3 способа
- Параметры персонализации в Windows 10
- Lock Screen Customizer
- Win 10 BG Changer
- Как заменить лого при загрузке компьютера?
- Как изменить логотип при загрузке Windows 10 (UEFI)
- Как изменить логотип UEFI при загрузке ПК
- Как изменить логотип в сведениях о системе
Как заменить загрузочный логотип в Windows 10 UEFI с помощью утилиты HackBGRT
Помимо банальной замены обоев рабочего стола, в Windows 10 имеется возможность замены экрана входа в систему и экрана блокировки, чего нельзя сказать о логотипе операционной системы, появляющемся на раннем этапе загрузки Windows. В компьютерах с обычным BIOS это стандартный логотип Microsoft, на машинах с BIOS UEFI это может быть логотип производителя материнской платы. Вот его то как раз так просто заменить не получится, если только у вас нет под рукой утилиты HackBGRT.
Предназначается этот инструмент для замены логотипа загрузочного экрана своим собственным изображением на UEFI -системах с Windows. Чтобы воспользоваться утилитой, вам нужно распаковать скачанный с сайта разработчика архив, распаковать его и заменить при необходимости имеющееся в папке изображение своим. Оно должно быть обязательно 24-битным и в формате BMP или DIB . Название по умолчанию — splash.bmp . Также вы можете использовать свое название изображения, но тогда вам понадобится отредактировать к нему путь в файле config.tхt .
Перед тем как запускать исполняемый файл, отключите в BIOS UEFI функцию Secure Boot, в противном случае правильная работа утилиты не гарантируется. После запуска файла setup.exe откроется окно командной строки, в котором будет выведена информация о совместимости и руководство к дальнейшим действиям.
Ключ S указывает на необходимость отключения Secure Boot, I — производит установку каталога утилиты в папку скрытого раздела EFI , С — отменяет действия.
Если вы выберете инсталляцию, откроется конфигурационный текстовый файл, в который при необходимости можно внести изменения (для редактирования доступны незакомментированные строчки) .
После его закрытия откроется логотип в стандартном Paint, где вы можете его отредактировать или заменить. Поддерживается возможность подготовки нескольких файлов изображений, в этом случае утилита станет выводить их на экран загрузки в рандомном порядке.
Если вы захотите удалить HackBGRT, запустите исполняемый файл, введите сначала I, а затем затем R. При этом каталог HackBGRT будет удален из системного раздела EFI со всеми файлами. Для восстановления оригинального загрузчика вместо R в командной строке необходимо нажать D.
И помните, все действия с утилитой вы производите на свой страх и риск.
Не изменяйте путь к загрузчику efi в конфигурационном файле, если не уверены в результатах такого редактирования.
Скачать утилиту можно со странички разработчика github.com/Metabolix/HackBGRT, там же вы найдете подробное руководство по её использованию, в том числе с мультизагрузочными системами 32-64-бит.
Также перед применением утилиты позаботьтесь о создании резервной копии как минимум загрузочного раздела или запаситесь установочным диском Windows, это необходимо на тот случай, если что-то пойдёт не так и система не сможет загрузиться.
Как в ОС Windows 10 поменять заставку при включении компьютера, 3 способа
Как и другие ОС, Windows 10 предлагает пользователям широкий спектр опций, среди которых – возможность поменять заставку при включении компьютера. Это позволяет персонифицировать систему, изменить ее интерфейс в соответствии с личными пожеланиями, настроив изображение, которое будет приветствовать хозяина ПК. Оно может быть любым – от картинки, найденной на просторах интернета, до фотографии с членами семьи или домашним животным.
Параметры персонализации в Windows 10
Для того чтобы перейти к параметрам персонализации, нужно сделать следующее:
В этом разделе представлены инструменты, с помощью которых можно изменить интерфейс. Так, пользователь может изменить не только картинку при загрузке, но и фон рабочего стола, цвет и шрифт текста, тему. Каждая из этих опций по-своему интересна, но изображение, появляющееся при входе в систему, заслуживает особого внимания. Его можно настроить по-разному: взять фото, найденное в интернете, использовать картинку, предложенную Windows, или выбрать несколько изображений, которые будут сменять друг друга через определенный временной промежуток, – слайд-шоу.
Можно настроить сплошной фон – однотонную цветовую заливку, которая будет отображаться вместо привычного изображения. Этот вариант подойдет тем, кто не хочет тратить много времени на поиск интересной заставки или любит минимализм. Фон представлен в одном цветовом решении – черном. Он выглядит сдержанно и лаконично.
Другой вариант – размытие фона, которое также можно настроить через параметры персонализации. Изображение, использованное в качестве заставки, станет менее четким. Степень размытия можно регулировать с помощью соответствующего ползунка. На размытом фоне аватарка пользователя и поле для ввода пароля будут выглядеть более четкими.
Lock Screen Customizer
Lock Screen Customizer – программа, разработанная для «восьмерки». Пользователи Windows 8 нередко испытывали трудности, пытаясь сменить картинку, появляющуюся при запуске. В «десятке» проблема, связанная со сменой заставки, была устранена, однако загрузочный экран все еще можно изменить с помощью данной утилиты. Для того чтобы начать работу, необходимо обратиться к сайту разработчиков и скачать файл.
- Утилита запускается двойным кликом левой кнопкой мыши по скачанному с сайта разработчиков файлу – он не требует установки, программа откроется сразу после клика.
- В отрывшемся меню, содержащем такие пункты, как фон и цвета, фоновой рисунок, набор цветов, язык даты и формата времени, нужно выбрать «Параметры входа» – кнопку прямоугольной формы, расположенную в левом нижнем углу экрана.
- После нажатия выбираются настройки – «Отключить экран блокировки» или «Включить подробные сообщения».
Другая опция, которой можно воспользоваться, – «Автосмена фона». С ее помощью настраивается слайд-шоу – выбираются несколько изображений, и задается время, в соответствии с которым будут сменяться кадры. Также допускается вариант, когда каждый вход в систему сопровождается сменой изображения. Пользователя, включившего эту функцию, каждый раз будут встречать новые картинки.
Win 10 BG Changer
Еще одна утилита, заслуживающая внимания, – Win 10 BG Changer. В отличие от предыдущей программы, работающей с «восьмеркой», она разработана для «десятки» и представляет собой расширенные параметры персонализации. С ее помощью можно выбрать понравившееся изображение, заранее скачанное из интернета, и поставить на заставку. Стоит обратить внимание на то, что утилита запускается от имени администратора.
Программа не русифицирована – в ней нет русского языка, только английский. Возможно, в ближайшем будущем появится русификатор, который будет полезен пользователям, не владеющим иностранными языками, однако на сегодняшний день его нет. Интерфейс понятен на интуитивном уровне.
Он представлен несколькими прямоугольными кнопками, расположенными в нижней части экрана:
- Change Background – установить изображение в качестве заставки;
- Browse for an Image – загрузить картинку;
- Choose a Color – выбрать однотонное изображение в качестве фона.
Изменение заставки с помощью этой утилиты не займет много времени. Для того чтобы поменять заставку, достаточно найти необходимое изображение в интернете, скачать его на компьютер, открыть утилиту и выбрать файл с картинкой. После нажатия кнопки «Установить» заставка будет изменена – вместо фона по умолчанию пользователя будет встречать понравившаяся ему картинка.
Как заменить лого при загрузке компьютера?
Так как же заменить лого при загрузке компьютера?
Здравствуйте уважаемые читатели интернет ресурса WindowsFan.Ru.
Лого компьютера – графическая картинка, которая появляется при загрузке компьютера. Чаще всего она представляется либо в небольшом формате в правом верхнем углу, либо на полном экране, и отображает фирму производителя, лейбл стандарта по энергосбережению и т.д.
В BIOS можно включить и отключить эту возможность для ускорения загрузки. Многие люди просто не забивают себе голову этой информацией, но есть случаи, когда было бы интересным иметь возможность поменять лого, где были бы представлены более важные данные.
К примеру, такой подход очень популярен в корпоративной среде, где лого отражает не только название компании, но и учетный номер оборудования.
Другой вариант – авторский тюнинг компьютера, попытка персонифицировать его. Возможность перезаписи лого строится на том, что BIOS представляет собой загружаемый код, которую называют прошивкой.
У каждого производителя BIOS есть специальные утилиты, которые читают, записывают и проверяют прошивку. На уровне пользователя прошивка представлена в виде одиночного файла, но структурно представляет собой набор файлов, запакованных архиватором типа LHA.
В некоторых частях находится код, в других – данные. Разумеется, было бы логичным держать изображение лого в отдельной части, причем на формат рисунка должно быть наложено техническое ограничение по количеству цветов, формату файла и разрешению.
Пока существует практический интерес к изменению кода BIOS, производители будут выпускать интересный софт на эту тему. Скажем, с его помощью можно не только перерисовать лого при загрузке ПК, но и решить более интересные проблемы:
— Добавить в список правильную модель процессора, если BIOS не знает о его существовании, выводя в виде совместимого.
— Изменить шрифты с добавлением кириллицы, вследствие чего можно будет перевести загрузочные сообщения на русский язык.
— В меню BIOS можно обнаружить скрытые настройки, которые можно открыть и в дальнейшем эффективно использовать.
Так, сегодня вы можете скачать кучу утилит под названием SBROM, MODBIN и прочих конвертеров, после чего за пару часов добиться или победы над своим компьютером, либо полного фиаско в виде потери функции загрузки компьютера. Понятно, что подробная инструкция не входит в наши планы и просто не поместится в столь короткую статью.
Поэтому мы нашли проверенную пошаговую инструкцию на одном из сайтов и предлагаем вам в качестве оценки собственных сил – потянете ли вы такие действия? Адрес страницы http://www.ixbt.com/mainboard/enstar.html. Оцените, насколько там все серьезно написано, включая предупреждения.
Тем, кто желается добиться успеха малой кровью, можно порекомендовать утилиту Face Wizard. Она работает приямо из-под Windows и позволяет почти автоматически загрузить любое лого в BIOS. В качестве вариантов предлагаются картинки из галереи компании Gigabyte, но, возможно, программа будет поддерживать и другие платы.
Помимо раскрашивания компьютера, этой же программой можно обновлять BIOS, не входя для этого в чистый режим MS-DOS.
На этом я и закончу свой рассказ всем пока и до новых познавательных встреч с вами дорогие друзья.
Как изменить логотип при загрузке Windows 10 (UEFI)
Windows 10 — очень гибкая в настройке система. Опытный пользователь может изменить ОС по своему вкусу, редактируя нужные параметры. Зная особенности настройки Windows 10, можно изменить OEM логотип в сведениях о системе. Кроме того, изменению поддаётся даже загрузочный экран с логотипом Windows — его тоже можно поменять, если вам вдруг надоел стандартный.
Как изменить логотип UEFI при загрузке ПК
Изменить лого стандартными функциями ОС невозможно. Вмешательство в загрузчик может вызвать множество проблем при дальнейшей работе операционной системы. Если это не поколебало вашей уверенности, то (не забыв сделать бэкап) двигаемся дальше.
• Скачайте « HackBGRT » с официального сайта
• Замените файл « splash.bmp » в программе « HackBGRT ». Он и будет тем изображением, которое заменить картинку загрузки. Можно подготовить несколько вариантов вашего логотипа, в этом случае « HackBGRT » будет показывать их в произвольном порядке.
• Отключите Secure Boot в UEFI
• Запустите установку программы, нажмите клавишу « I »
• Появится окно конфигурации. Настраивать его не нужно — можно оставить всё, как есть.
• После перезагрузки ПК вы увидите ваше изображение.
Как изменить логотип в сведениях о системе
OEM логотип в сведениях о системе тоже можно заменить. Сторонние приложения не понадобятся.
• Зайдите в реестр ( Win+R — « regedit ») и перейдите в раздел « HKEY_LOCAL_MACHINE\SOFTWARE\ Microsoft\Windows\CurrentVersion\OEMInformation ».
• Файл « Logo » — это и есть изображение с логотипом. Укажите путь к другому фалу с такими же параметрами: 120х120, формат bmp. Если раздел пуст, то можно вручную создать параметр « Logo », и вы увидите свой логотип в сведениях о системе.