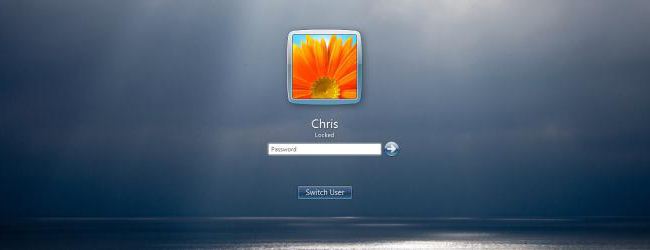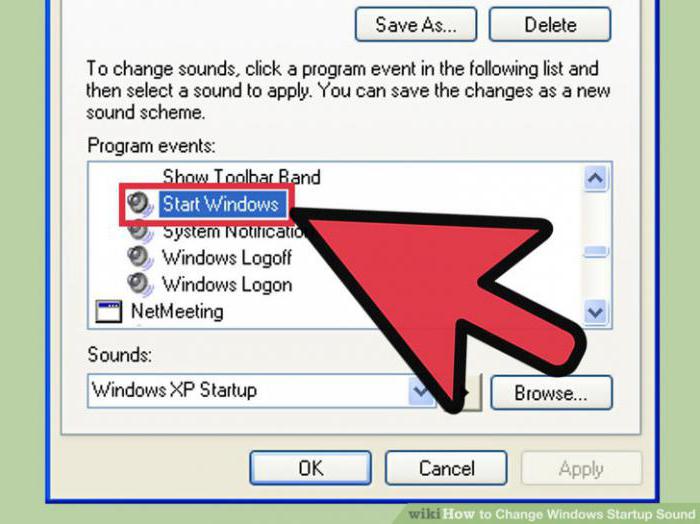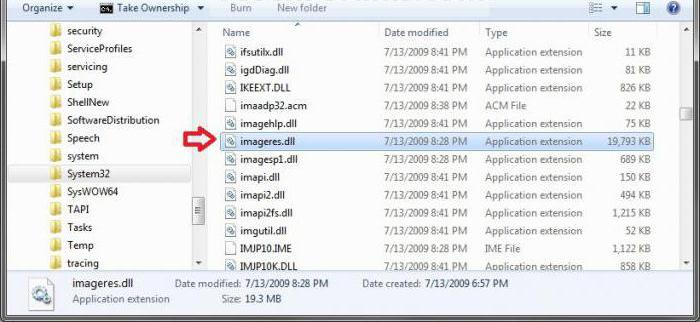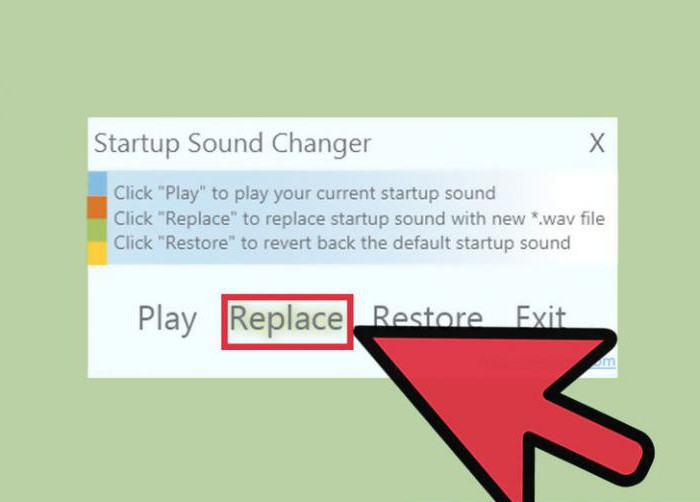- Как изменить звуки запуска и завершения работы в Windows 7
- Звуки “Привет” и “Пока” – пошаговая установка
- Установка звука “Привет”
- Установка звука “Пока-пока”
- Как изменить звук приветствия Windows 7: основные методы
- Как поменять звук приветствия в Windows 7: что нужно знать?
- Как изменить звук приветствия Windows 7: основная методика
- Вместо итога
- Звуковое приветствие Windows
- Как убрать приветствие Windows
- Как изменить приветствие Windows 7
- Как поменять приветствие в Windows 8
Как изменить звуки запуска и завершения работы в Windows 7
Звуки “Привет” и “Пока” – пошаговая установка
Здравствуйте, друзья! В сегодняшней публикации я подробно расскажу и покажу, как заменить стандартные звуки запуска и завершения работы Windows на любые другие, в данном случае, на звуки: Привет и Пока. Их установка необязательна и не первоочередная, а кто ещё не знает о чём идёт речь, могут прослушать эти звуки прямо сейчас:
Установка звука “Привет”
Для начала, скачайте архив с файлами с Яндекс-диска. В архиве папка, а в ней ещё одна папка со звуковым файлом и системный файл: imageres.dll
Системный файл: imageres.dll взят из лицензионной версии операционной системы Windows 7 Профессиональная и отредактирован в программе, о которой я расскажу в следующей публикации. Аудио файлы/звуки: “Привет” и “Пока” скачаны из интернета.
Для того, чтобы заменить существующий системный файл на изменённый или производить какие-либо изменения в файле, необходимо создать полный доступ к нему. В данном случае, это файл: imageres.dll
Откройте: Диск (C:)/Windows/System32
Найдите файл: imageres.dll (стрелка 1), кликните по нему правой клавишей мыши и, в контекстном меню выберите: Свойства (стрелка 2). Не закрывайте это окно, оно ещё пригодится.
В открывшемся окне откройте: Безопасность (стрелка 1) и кликните по кнопке: Дополнительно (стрелка 2).
В окне Дополнительные параметры откройте: Владелец (стрелка 1). Как видно из снимка, единственным владельцем системных файлов является системный пользователь: Trustedinstaller (выделено синим) перев. Доверенный установщик . Затем, кликните по кнопке: Изменить (стрелка 2).
Выделите строчку со словом: Администраторы (стрелка 1) и кликните по кнопке: Применить (стрелка 2).
В открывшемся уведомлении вас известят, что вы стали владельцем этого файла и рекомендуют вновь открыть окно свойств выбранного файла, чтобы продолжить работу с ним. Кликните по кнопке: ОК.
Во всех открытых окнах так же, кликните по кнопкам: ОК.
В папке: System32 снова повторите действия, проделанные в начале работы. Кликните по файлу: imageres.dll (стрелка 1) правой клавишей мыши и, в контекстном меню выберите: Свойства (стрелка 2).
В окне свойств файла откройте: Безопасность (стрелка 1) и кликните по кнопке: Изменить (стрелка 2).
В следующем окне, в поле: Группы или пользователи выделите строчку со словом: Администраторы (стрелка 1). Затем, в поле: Разрешения для группы “Администраторы” поставьте галочку в чекбоксе: Полный доступ (стрелка 2). Галочки должны установиться во всех чекбоксах колонки: Разрешить.
Кликните по кнопке: Применить (стрелка 3).
Затем, кликните по кнопке: ОК и во всех открытых окнах так же кликайте по кнопке: ОК.
В папке: System32 кликните по файлу: imageres.dll правой клавишей мыши и, в контекстном меню выберите: Переименовать. Затем, переименуйте файл, в моём случае, после имени файла подставлена единица (стрелка 1). Кликните по любому месту левой клавишей, чтобы снять выделение.
Не закрывайте это окно!
Откройте ту папку, в которую разархивировали файлы, кликните по файлу: imageres.dll (стрелка 1) и, в контекстном меню выберите: Копировать (стрелка 2).
В папке: system32 кликните правой клавишей мыши и, в открывшемся контекстном меню, выберите: Вставить (указано стрелкой).
Переименованный файл (imageres1), на всякий случай, можно скопировать в ту же папку, в которой только что копировали новый файл, а из папки “System32” – удалить.
P.S. Если понадобится вернуть стандартный звук, установите сохранённый файл: imageres1.dll в папку: system32.
Файл: imageres.dll – удалить, а файл: imageres1 – переименовать, убрав единичку из названия файла.
Я ничего с файлом не делал, так и лежат рядышком в системной папке. При необходимости, я легко и быстро смогу заменить изменённый файл на стандартный (родной) файл.
Установка звука “Пока-пока”
Выделите папку со звуком: Poka-Poka, кликните по ней правой клавишей мыши и, в контекстном меню выберите: Копировать (стрелка 1).
Откройте: Диск (С:)/Windows/Media
C помощью колёсика мыши или ползунка опуститесь до появления звуковых файлов. В области звуковых файлов кликните правой клавишей мыши (стрелка 1) и, в открывшемся контекстном меню, выберите: Вставить (стрелка 2).
Затем, откройте: Пуск/Панель управления/Персонализация и, кликните по ссылке: Звуки (стрелка 1).
Откроется вот такое окно: Звук. Во вкладке: Звуки у вас скорей всего будет установлена Звуковая схема: (По умолчанию), но так как она у меня уже изменена, я для наглядности установил любую другую, в данном случае: Наследие.
В поле: Программные события найдите: Завершение работы Windows, кликните по ней (выделите) левой клавишей мыши (стрелка 1) и, нажмите кнопку: Обзор (стрелка 2).
В папке: Media двойным кликом мышки или действиями, показанными на снимке ниже, откройте папку со звуковым файлом.
В открывшейся папке, выделите звуковой файл (стрелка 1) и кликните по кнопке: Открыть (стрелка 2).
В окне: Звук можно прослушать новый звук, нажав кнопку: Проверить (стрелка 1), после чего, нажать кнопку: Применить (стрелка 2).
Как видно из снимка ниже, возле названия звуковой схемы: Наследие, появилось слово в скобках: (изменена). Если открыть список Звуковых схем (стрелка 1), то можно увидеть, что звуковая схема: По умолчанию так же, изменена (стрелка 2), о чём я упоминал выше. Ну, а нам осталось только нажать на кнопку: ОК (стрелка 3).
P.S. Если нужно убрать вновь установленный звук, можно установить любую другую звуковую схему или выполнить выше описанные действия в звуковой схеме: По умолчанию, изменить звук: Завершение работы Windows на стандартный, выбрав его в папке: Media (стрелка 1).
До встречи в следующей публикации.
Как изменить звук приветствия Windows 7: основные методы
Наверное, не нужно говорить, что многим пользователям Windows не нравится стандартная мелодия, воспроизводимая при запуске системы. Они пытаются ее поменять, но стандартным методом изменения звуковой схемы сделать это иногда оказывается невозможным. Рассмотрим, как изменить звук приветствия Windows 7. Как оказывается, это достаточно простой процесс, хотя и придется немного покопаться в системе.
Как поменять звук приветствия в Windows 7: что нужно знать?
Прежде чем приступать к изменению проигрываемой при запуске системы музыки, следует обратить внимание на самое основное условие.
Непонятно почему, но разработчики Windows-систем не позаботились о том, чтобы в звуковых схемах поддерживалось использование разных форматов. К сожалению, при установке пользовательских настроек придется довольствоваться только стандартным типом звуковых файлов WAV (не воспринимается даже MP3, не говоря уже о форматах вроде OGG или FLAC).
Таким образом, при разрешении проблемы того, как изменить звук приветствия Windows 7, удостоверьтесь, что файл, который предполагается использовать, имеет соответствующий формат. Поменять его можно в любой программе для обработки аудио или с использованием соответствующего конвертора.
Как изменить звук приветствия Windows 7: основная методика
Простейшим методом изменения звука является использование списка событий, который представлен на соответствующей вкладке.
Здесь нужно найти событие под названием «Вход в Windows», после чего снизу использовать кнопку обзора и назначения своего файла. Но иногда такого пункта в списке может и не быть.
Тогда сначала в стандартном «Проводнике» находим файл imageres.dll, который располагается в директории System32 корневого каталога системы (Windows). Далее следует удостовериться, что вы являетесь владельцем файла (в меню свойств этот параметр можно поменять на соответствующей вкладке). Этот объект нужно скопировать в любое удобное для себя место, после чего открыть для редактирования в каком-нибудь редакторе ресурсов (Restorator, PE Explorer) и заменить исходный WAV-компонент на собственный. Далее просто сохраняем измененный файл, а затем копируем его в исходное место расположения с заменой (все операции нужно производить исключительно с правами Администратора).
Если кому-то такой вариант покажется уж слишком сложным, можно установить какую-нибудь специализированную утилиту вроде Startup Sound Changer. При выборе своей мелодии программа изменит звук приветствия Windows 7 автоматически и без всякого редактирования динамической библиотеки. Правда, неудобство состоит в том, что приложение постоянно будет загружаться при старте системы и работать в фоновом режиме. Но потребление ресурсов невелико.
Вместо итога
Как видим, при решении вопроса, как изменить звук приветствия Windows 7, предпочтение лучше отдать инсталляции дополнительного программного продукта. Такой вариант пригодится и в том случае, если в звуковой схеме воспроизведение мелодии при входе в систему не представлено. Если же соответствующий пункт в списке есть, то и дополнительные утилиты устанавливать не придется (достаточно просто выбрать нужный файл).
Звуковое приветствие Windows
При запуске компьютера обычно проигрывается звуковое приветствие Windows. Эту музыку для приветствия можно изменить или вообще отключить.
Как убрать приветствие Windows
Открываем Панель управления и заходим в категорию «Оборудование и звук».

В этой категории находим пункт «Звук» и нажимаем на него. Откроется окно под названием «Звук».

В этом окне нужно перейти на вкладку «Звуки». Чтобы отключить стандартные звуки приветствия Windows нужно на этой вкладке снять галочку у пункта «»Проигрывать мелодию запуска Windows» и нажать на кнопку «ОК».
Как изменить приветствие Windows 7
Можно сменить звук приветствия в Windows 7 на какое-нибудь нестандартное приветствие например на приветствие в стихах или голосовое приветствие на английском или русском языке, а также можно сделать музыкальное приветствие из вашего любимого музыкального трека. Для этого нужно в окне «Звук» на вкладке «Звуки» найти программное событие «Вход в Windows» и нажать на него.

После этого активируется кнопка «Обзор». Нажимаем на неё и откроется окно в котором нужно найти нужный вам файл.

Этот файл должен иметь расширение .WAV. Сделать файл с расширением .WAV можно звуковым редактором Adobe Audition. После того как вы найдёте нужный файл нужно нажать на него и нажать кнопку «Открыть», а в окне «Звук» нужно нажать кнопку «ОК». Теперь будет проигрываться ваше приветствие при запуске Windows.
Как поменять приветствие в Windows 8
Приветствие Windows 8 можно сменить точно таким же образом как происходит смена приветствия Windows 7. Единственное отличие это то, что по умолчанию в Windows 8 в окне «Звук» на вкладке «Звуки» нету программных событий «Вход в Windows», «Выход из Windows» и «Завершение работы Windows». Поэтому нужно сначала включить программное событие «Вход в Windows», чтобы оно появилось. Включить его можно в Редакторе реестра. Запускаем команду Выполнить одновременным нажатием на клавиатуре клавиш WIN+R. Откроется окно Выполнить.

В это окно нужно вписать без кавычек команду «regedit» и нажать кнопку «Ок». Откроется редактор реестра.
Находим в Редакторе реестра ветвь WindowsLogon
В этом редакторе реестра нужно пройти по пути HKEY_CURRENT_USER — AppEvents — EventLabels — WindowsLogon.

Нажав на WindowsLogon в правом окошке нужно нажать правой кнопкой мыши на пункт ExcludeFromCPL и выбрать «Изменить» из появившегося меню. Откроется маленькое окошко в котором нужно установить значение 0 и нажать кнопку «ОК».

После этого можно редактор реестра закрыть а в окне «Звук» на вкладке «Звуки» появиться программное событие «Вход в Windows». Теперь можно будет спокойно изменить приветствие.