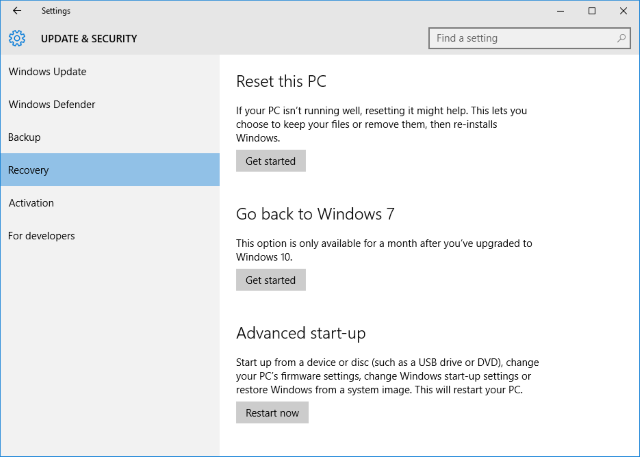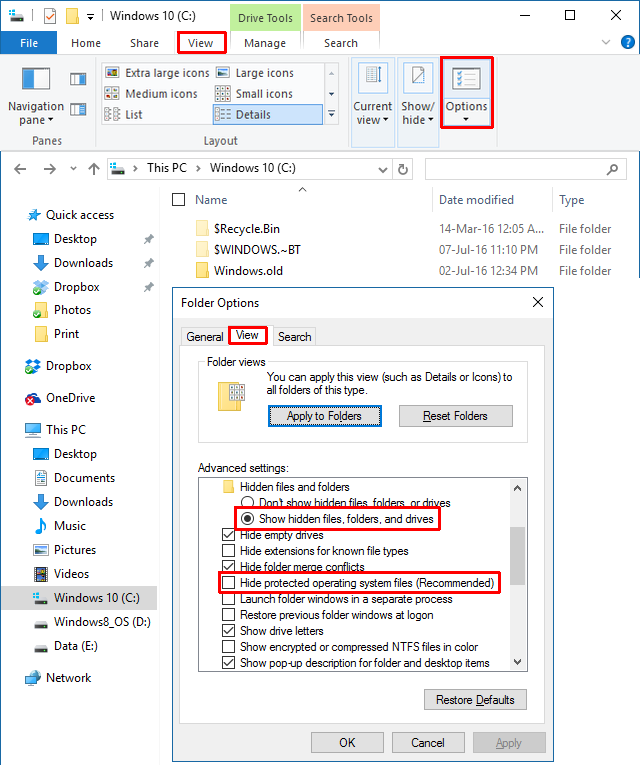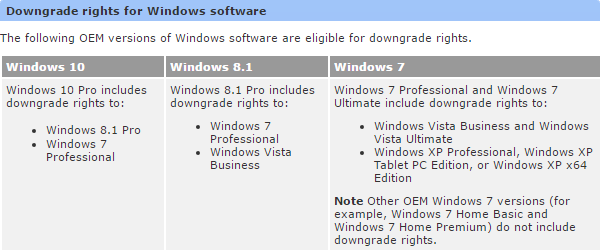- Существующие версии windows 10
- Что произойдет при переходе на другую версию windows 10
- Как перейти на другую версию windows 10
- Если у вас нет нужной лицензии windows 10
- Даунгрейд Windows: Как понизить версию ОС Microsoft
- ЧТО ТАКОЕ ДАУНГРЕЙД
- ДЛЯ ЧЕГО НУЖЕН ДАУНГРЕЙД
- КАК ПОНИЗИТЬ ВЕРСИЮ ПО
- Как вернуться к предыдущей версии Windows 10 после обновления
- Как сделать откат обновления Windows 10
- Важная информация
- Вернуться к предыдущей версии Windows 10
- 3 способа понижения версии Windows 10 и откат до Windows 7 или 8.1 на неопределенный срок
- 1. Откат с родными инструментами восстановления
- Как расширить 30-дневный лимит отката
- 2. Используйте утилиту отката Windows 10
- 3. Знайте свои права на понижение рейтинга
- Вниз вниз глубже и вниз
Существующие версии windows 10
Кратко об основных версиях, встречающихся в России.
Home Single Language (Home SL) — Домашняя версия для одного языка. Поддерживается только один язык, именно язык интерфейса, например у нас это Русский.
Существуют версии для одного языка, поставляемые и в другие страны, соответственно там язык именно той страны в которую он поставляется.
Home — Полноценная домашняя версия, включает весь необходимый функционал для использования операционной системы дома, в офисе и для личного использования.
Pro — Профессиональная версия, имеет более расширенный функционал. Например есть поддержка удаленного управления компьютером, что отсутствует в домашней версии.
Enterprise — Корпоративная версия, подходит для использования в офисах и на предприятиях. Лицензия, как правило, поставляется юридическим лицам и содержит разрешение установки сразу на несколько машин.
Education — Версия разработана специально для образовательных учреждений, как правило не распространяется свободно в продаже.
S — Версия для студентов и так же образовательных учреждений, так же не возможно приобрети простому пользователю, но бывает предустановленной на ноутбуках.
Существуют и еще несколько версий, но они, как правило, не востребованы простыми пользователями.
Эти версии используются в определенном кругу и для специфических задач. Поэтому не стоит им уделять внимание, а те кто в них нуждается о них знает намного больше чем мы с вами.
Чаще всего вы будете встречать две версии, это домашняя и профессиональная. О их различии более подробно можете посмотреть на странице разработчика операционной системы тут.
Что произойдет при переходе на другую версию windows 10
Если вы решили сменить вашу версию windows 10 на другую — Вам не обязательно переустанавливать все заново.
Предусмотрена смена версии операционной системы без переустановки.
При этом сохраняются все ваши данные, документы, фото и прочие файлы. Так же сохраняется все программное обеспечение, оно остается полностью работоспособным.
В процессе перехода на новую версию, операционная система до устанавливает не достающий функционал или наоборот удаляет его.
В зависимости от того, с какой и на какую версию вы переходите.
Как перейти на другую версию windows 10
Чтоб перейти на другую версию windows 10, совсем не обязательно полностью переустанавливать систему.
Достаточно приобрести ключ от новой версии и ввести его в специальном разделе параметров.
Открываем меню пуск — параметры — обновление и безопасность — Активация.

В окне активации выбираем пункт Изменить ключ продукта. Откроется такое окно

Вот в этом окне вводим лицензионный ключ от новой версии windows 10 и нажимаем Далее.
Потом вам зададут еще несколько вопросов о том, что вы точно хотите этого и в последствии система обновит систему до редакции. которой соответствует введенный вами ключ.
Если у вас нет нужной лицензии windows 10
Если у вас нет необходимой лицензии, можно скачать с сайта майкрософт необходимый установочный образ и установить новую версию.
Соответственно новая версия будет работать только в течении пробного периода.
Но если вам этого достаточно и вам нужно для ознакомительных целей, то это не запрещено. По окончании пробного периода придется удалить систему.
Можно воспользоваться средством обновления maicrosoft, и в процессе установки указать нужную версию.
Если вы планируете приобрести лицензию в ближайшие дни, а перейти необходимо сегодня, то существуют специальные ключи для смены версии.
Данные ключи работают только в случае повышения версии с низшей на более старшую и не дают активации.
Ваша операционная система не становится активированной и лицензионной. Вы можете использовать такую операционную систему только в ознакомительных целях.
Windows 10 Home YTMG3-N6DKC-DKB77-7M9GH-8HVX7
Windows 10 Home 4CPRK-NM3K3-X6XXQ-RXX86-WXCHW
Windows 10 Pro VK7JG-NPHTM-C97JM-9MPGT-3V66T
Windows 10 Pro DXG7C-N36C4-C4HTG-X4T3X-2YV77
Windows 10 Корпоративная XGVPP-NMH47-7TTHJ-W3FW7-8HV2C
Windows 10 Корпоративная FW7NV-4T673-HF4VX-9X4MM-B4H4T
Windows 10 Корпоративная WGGHN-J84D6-QYCPR-T7PJ7-X766F
Windows 10 Корпоративная NK96Y-D9CD8-W44CQ-R8YTK-DYJWX
Windows 10 Корпоративная LTSB 2016 RW7WN-FMT44-KRGBK-G44WK-QV7YK
Для полноценного и длительного использования вы в дальнейшем должны приобрести лицензию.
Если есть что сказать или дополнить, пишите в комментариях.
Даунгрейд Windows: Как понизить версию ОС Microsoft
В данной обзорной статье рассматриваются варианты перехода на использование предыдущих версий ОС MS Windows (варианты легального перехода на использование предыдущих версий другого ПО производства Microsoft и других компаний могут разниться).
ЧТО ТАКОЕ ДАУНГРЕЙД
Под даунгрейдом (Downgrade) софта, в частности, операционных систем Майкрософт (Microsoft/MS), понимается возможность, при покупке лицензии на новое программное обеспечение, официально использовать более старую версию программного продукта, при наличие на нее дистрибутива от производителя.
ДЛЯ ЧЕГО НУЖЕН ДАУНГРЕЙД
Данная функция используется, когда «старое» программное обеспечение полностью устраивает пользователя. Под операционную систему предыдущей версии установлено и настроено прикладное ПО, закуплены дополнительные пакеты к нему, написаны уникальные самописные программы и т.д. При такой архитектуре процесс перевода и оптимизации программ под новые версии ОС может вызвать большие временные и финансовые затраты. Но что делать, если компания-производитель сняла ОС предыдущих версий с продажи, и приобрести их не представляется возможным? Ведь такая ситуация может возникнуть, например, при замене или расширении железа (ПК, ноутбуков, рабочих станции, серверов и т.д) в компании.
Компания N в 2012 году купила и использует по сей день 10 ПК и ноутбуков с установленной ОС MS Windows 7 Pro. Под данной операционной системой работает, используемое компанией прикладное программное обеспечение: программы для геодезии и кадастровых и межевых планов. Также локальными разработчиками написано ПО CRM, оптимизированное под работу с «семёркой».
В 2014 году закуплено еще 5 ноутбуков с операционной системой ОС MS Windows 8, а в 2017 году еще 20 ПК и ноутбуков с ОС MS Windows 10.
Но тут возникает проблема. Используемое прикладное ПО не поддерживает установку и работу под управлением ОС MS Windows 8 и 10.
Варианты, из которых может выбрать ИТ-специалист и руководство компании:
а) Ждать, пока производитель прикладного ПО выпустит версию, поддерживаемую установку/работу на новых ОС;
б) Переходить на другое прикладное ПО (что требует покупки) и переписывать локальное ПО CRM для обеспечения совместимости с новыми ОС;
в) Воспользоваться правом использования предыдущих версий ОС.
Так как корпоративный стандарт в компании предполагает использование ОС MS Windows 7, и эта операционная система их всем устраивает, то самым оптимальным вариантом будет легально понизить версию ОС на новых рабочих местах с ОС MS Windows 8 и 10 до ОС MS Windows 7 Pro.
Отсюда возникает вопрос: как это сделать правильно?
КАК ПОНИЗИТЬ ВЕРСИЮ ПО
В документации очень часто пишут, что это сделать можно, но на практике — нельзя. Также железо новых ПК может не поддерживаться более старыми версиями ОС.
Так что к этому вопросу нужно относиться очень внимательно и изучать все нюансы лицензионной чистоты данной операции.
Например, в техническая документация сайта Microsoft указано :
1. При покупке корпоративной лицензии:
« Если вы купили Win 10 Pro* в виде корпоративной лицензии, то:
· Юридически — у вас есть право использования предыдущих версий.
· Технически — у вас есть возможность скачать дистрибутив и ключ от предыдущей версии с сайта корпоративного лицензирования (VLSC)».
2. При покупке предустановленной версии на новом компьютере:
« Если вы купили Win 10 Pro в предустановленном виде на новом ПК (ОЕМ), то:
· Юридически — у вас есть право использования предыдущих версий.
· Технически — никто не обязан вам предоставлять дистрибутив и ключ от предыдущей версии».
Нужно иметь дистрибутив (например, MS Windows 7 Pro) и ключ активации дополнительно к более старой ОС.
3. При покупке коробочной версии:
« Если вы купили Win 10 Pro в виде коробки или псевдокоробки (так называемый « электронный ключ «), то:
· Юридически — у вас нет права использования предыдущих версий
· Технически – неприменимо, т.к. прав на «даунгрейд» нет».
Т.е., возможности даунгрейда нет.
4. При покупке неизвестной вам версии Win 10 Pro:
« Если вы не знаете, в каком виде вы купили Win 10 Pro, то:
· Почитайте бухгалтерские документы, сопровождающие покупку. В них должно быть внятно написано, что именно вы приобрели».
* Даунгрейд ОС возможен только для версии Pro. Домашние версии, такие как Home Premium и т.п. официальному даунгрейду не подлежат.
Хотим напомнить, что прогресс не стоит на месте, и компания Майкрософт, прекращая выпуск ОС, через определенное время перестает выпускать обновления на нее (кроме критических). А также какое-либо ПО от этой компании, например, Microsoft Office новой версии, может не установиться на устаревшую операционную систему по причине их несовместимости. Или же компании, производящие оборудование, могут прекратить выпускать драйвера под устаревшие ОС, и вы можете столкнуться с такой ситуацией, что новейший принтер или видеокарта не будут работать с вашим компьютером из-за того, что драйвер устройства для данной ОС производителем оборудования не выпускался.
Как вернуться к предыдущей версии Windows 10 после обновления
Ожидается, что 26-28 мая 2020 года Microsoft начнет распространять обновление May 2020 Update для Windows 10, и пользователи «десятки», которые не участвуют в программе Windows Insider, наконец-то смогут получить многочисленные новые функции.
Пользователи смогут выбрать опцию «Загрузить и установить» для «Обновление функций до Windows 10, версия 2004» в Центре обновления Windows или воспользоваться утилитами Media Creation Tool, Помощник по обновлению до Windows 10, чтобы обновиться с сохранением всех персональных файлов, настроек, установленных программ и драйверов.
Большинство изменений в May 2020 Update являются полезными и ожидаемыми для многих пользователей. Тем не менее, если в системе после обновления возникли проблемы, и вы оказались в ситуации, когда необходимо вернуться на предыдущую сборку, Microsoft предоставляет простое решение для отката до предыдущей установленной версии Windows 10.
Как сделать откат обновления Windows 10
Важная информация
После установки новой версии Windows 10 вы сможете без проблем вернуться к предыдущей версии в течение 10 дней. Вы также можете изменить период доступности отката максимум до 60 дней.
Столкнувшись с серьезными проблемами, некоторые пользователи захотят вернуться на предыдущую версию Windows 10, которая работала стабильно и бесперебойно. После установки новой версии Windows 10 у всех пользователей есть 10 дней, чтобы протестировать её и при желании сделать откат.
Вернуться к предыдущей версии Windows 10
- Запустите приложение Параметры, перейдите в раздел Обновление и безопасность и выберите вкладку Восстановление.
- Выберите опцию Вернуться к предыдущей версии Windows 10. Вы не увидите данный вариант, если выполнять сброс компьютера до исходного состояния или удалили папку Windows.old. В большинстве случаев после обновления до версии 2004, в течение 10 дней вы увидите данную опцию.
- Нажмите кнопку “Начать” и следуйте экранным подсказкам. Процесс восстановления может занять некоторое время, после чего будет установлена предыдущая версия Windows 10.
3 способа понижения версии Windows 10 и откат до Windows 7 или 8.1 на неопределенный срок
Обновление до Windows 10 — это риск. Сделали ли вы это, чтобы обеспечить бесплатную копию Windows 10
или были обновлены принудительно
Мы делимся тремя трюками, которые помогут вам понизить рейтинг прямо сейчас или в будущем.
Ранее мы уже говорили о том, как перейти с Windows 10 на Windows 7 или 8.1.
, который включает в себя использование полного образа диска, лучшее решение на сегодняшний день. В этой статье мы расширим встроенную функцию отката в Windows 10 и представим еще два варианта, в том числе один, который спасет вас в случае неудачного обновления.
1. Откат с родными инструментами восстановления
Всякий раз, когда вы обновляете Windows 10 или запускаете новую установку из Windows, копия вашей старой установки сохраняется в папке Windows.old.
, Это автоматическое резервное копирование является вашим обратным билетом к вашей предыдущей версии Windows.
Чтобы выполнить откат с помощью собственного инструмента восстановления Windows 10, нажмите Ключ Windows + I чтобы запустить приложение Настройки, затем перейдите на Обновить Безопасность> Восстановление. Нажмите на Начать Кнопка под Вернуться к Windows 7 или Вернуться к Windows 8.1.
Опция отката через Windows.old доступна максимум 30 дней. Если вы больше не видите опцию, показанную выше, вы либо перешли 30-дневный лимит с момента вашего первоначального обновления до Windows 10, либо установили более новую версию Windows, и в этом случае соответствующий заголовок будет читать «Вернуться к предыдущей сборке».
Резервная копия Windows.old заменяется новой резервной копией для каждого крупного обновления Windows. Например, если вы обновитесь до Windows 10 28 июля, а затем установите Anniversary Update
2 августа вы сможете понизиться только с Windows 10 версии 1608 до Windows 10 версии 1511.
Однако, если вы планируете заранее, вы можете сохранить опцию понижения Windows 7 или 8.1 гораздо дольше.
Как расширить 30-дневный лимит отката
Этот трюк работает, только если опция понижения еще доступна; проверьте параметры восстановления в приложении «Настройки», как описано выше. Если вы все еще можете откатиться назад, Проводник (Клавиша Windows + F) и под Этот ПК перейти к вашей системный диск (как правило, C:).
Во-первых, мы должны сделать видимыми скрытые папки. Выберите Посмотреть вкладка и нажмите Опции чтобы получить доступ к Свойства папки окно. Здесь переключитесь на Посмотреть вкладка, проверить Показать скрытые файлы, папки и диски, и снимите флажок Скрыть защищенные файлы операционной системы (рекомендуется). Нажмите Применять чтобы сохранить ваши изменения и Хорошо закрыть окно.
Теперь вы должны увидеть как минимум две из следующих папок на системном диске (среди многих других):
WS (мы не видели его в обновленной версии Windows 10)
C: \ Windows.old
Включите все эти папки в следующие шаги.
По истечении 30 дней с момента вашего обновления или последнего крупного обновления Windows запускает запланированное задание
очистить эти папки. Вы можете отключить запланированное задание
или увеличьте временные рамки, но более безопасный путь заключается в резервном копировании или переименовании этих папок, поскольку это также предотвратит перезапись их в Windows во время следующего обновления версии. Например, вы можете добавить дату обновления или версию Windows, которую они содержат, к имени папки.
Если вы хотите понизить версию, поместите папки обратно на системный диск или восстановите их первоначальное имя (если Windows тем временем создала новые папки с новыми резервными копиями, сначала переименуйте или переместите их), затем перейдите в раздел «Восстановление» в приложении «Настройки» и вы сможете вернуться к той версии Windows, которую вы сохранили.
Запуск страницы также указывает на необходимость резервного копирования следующих основных обновлений и не позволяет планировщику задач их стирать. Иначе, Windows не даст вам возможность понизить версию, даже если вы сделали резервную копию папок с вашего первоначального обновления. Page Start также описывает альтернативный способ (часть # 4) откат, если вы сделали резервную копию папок, но опция перехода на более раннюю версию не появится. Или вы можете использовать инструмент, описанный ниже.
2. Используйте утилиту отката Windows 10
Этот инструмент от NeoSmart предлагает процесс восстановления в один клик для отмены неудачного, частичного или случайного обновления до Windows 10
, ISO-файл размером 196 МБ можно использовать для создания загрузочной флешки
(или компакт-диск) и, таким образом, работает, даже если Windows больше не загружается.
Помимо возможности перехода на предыдущую версию Windows при условии наличия необходимых папок восстановления, Windows 10 Rollback также предлагает базовые инструменты восстановления, включая автоматическое восстановление, антивирусный сканер, инструмент для просмотра и резервного копирования файлов, раздел редактор и интернет-браузер.
Обратите внимание, что для отката Windows 10 используются папки восстановления, созданные Windows, то есть функция отката будет работать только в течение 30 дней после обновления. Однако NeoSmart сообщил BetaNews, что их инструмент распознает ранее созданные резервные копии папок восстановления, даже если Windows 10 этого не сделает. Восстановите исходное имя папки, прежде чем пытаться это сделать.
3. Знайте свои права на понижение рейтинга
Некоторые OEM-версии Windows поставляются с правом перехода на предыдущую версию Windows. Если вы используете Windows 10 Professional, у вас есть право перейти на Windows 8.1 Pro и Windows 7 Professional.
Это не означает, что опция понижения встроена в Windows, но это означает, что вы можете легально установить более старую версию Windows на свое устройство. Как конечный пользователь, вы должны удовлетворять следующим условиям, чтобы иметь право на понижение:
- Купите ПК с предустановленным программным обеспечением Windows.
- Примите условия лицензионного соглашения на использование программного обеспечения Microsoft.
- Выполните процесс перехода на соответствующий продукт с более ранней версией, используя носитель / ключ от подлинного, ранее лицензированного OEM или розничного продукта.
Суть в том, что вам нужен ключ продукта для версии Windows, до которой вы хотели бы перейти. Если вы обновились с Windows 7 или 8.1, это не будет проблемой. Вы можете использовать ShowKeyPlus, чтобы раскрыть ключ продукта вашей исходной версии Windows. Имея ключ продукта в руках, вы можете загрузить установочную версию Windows ISO
файл бесплатно и легально от Microsoft
и приступить к установке Windows с нуля.
Если вы купили компьютер с Windows 10, вам необходимо получить ключ продукта Windows 7 или Windows 8.1, прежде чем вы сможете воспользоваться правом на переход на более раннюю версию. Вы можете использовать ключ продукта со старого компьютера или купить (использованную) копию Windows 7 или 8.1
Это право на переход на более старую версию Windows истекает с окончанием расширенной поддержки
для этой версии.
Вниз вниз глубже и вниз
Мы понимаем, что Windows 10 подходит не всем
и не каждая проблема может быть исправлена
, Но прежде чем вы будете преждевременно понижать версию, дайте Windows 10 шанс
и попробуйте эти функции Windows 10
улучшить ваш опыт. Если это все еще не работает для вас, знайте, что вы можете получить некоторые из лучших функций Windows 10 в Windows 7 и Windows 8.1
Что заставило вас перейти на Windows 10 и затем перейти на нее? Что могло заставить вас остаться с Windows 10? Мы будем рады услышать ваш опыт в комментариях!