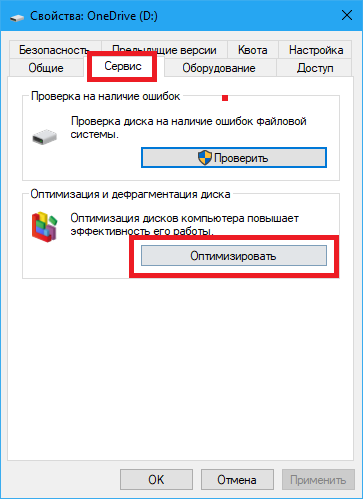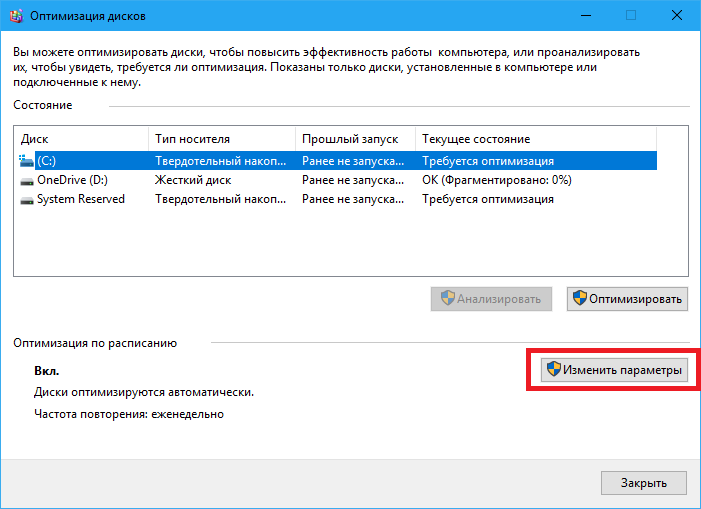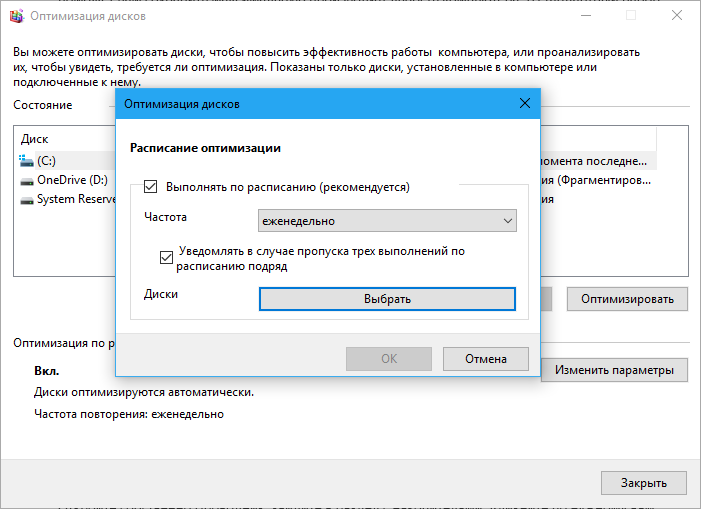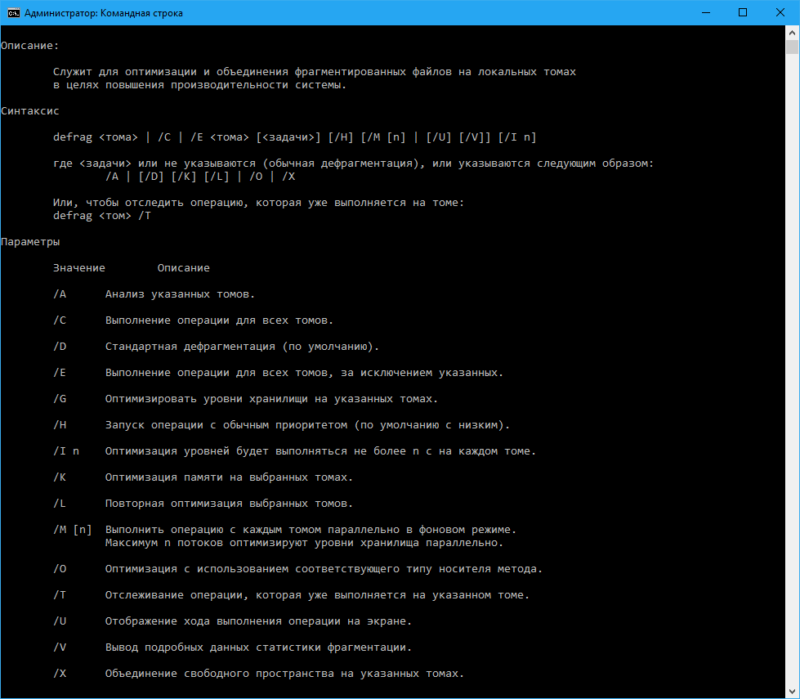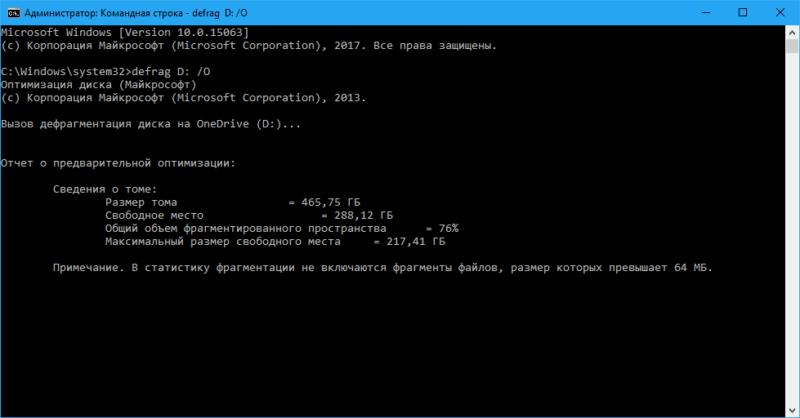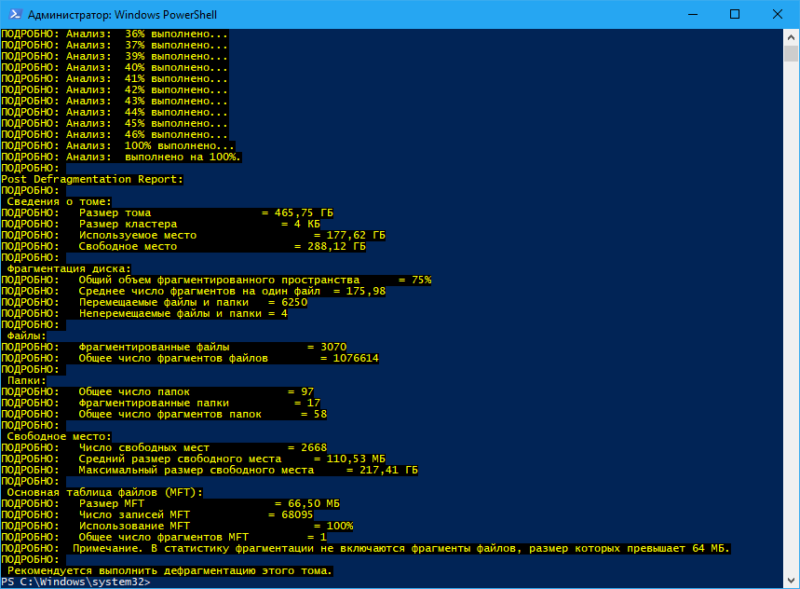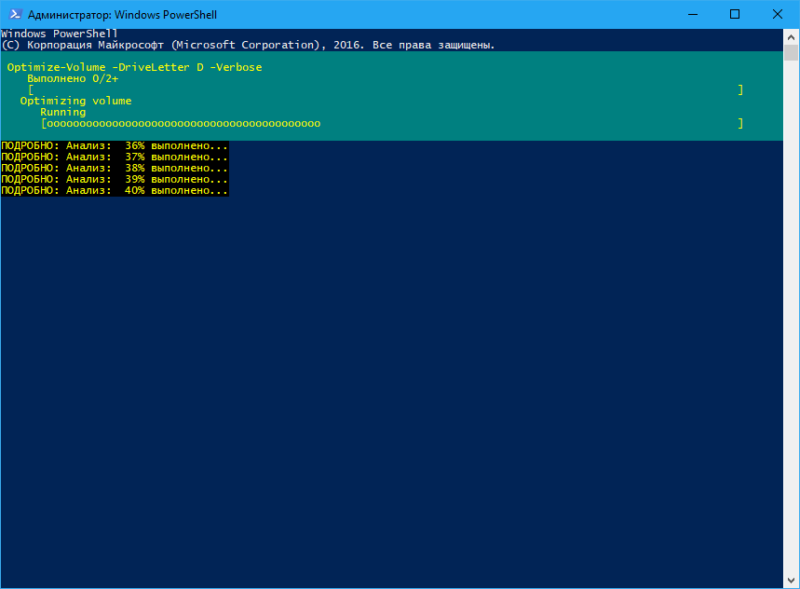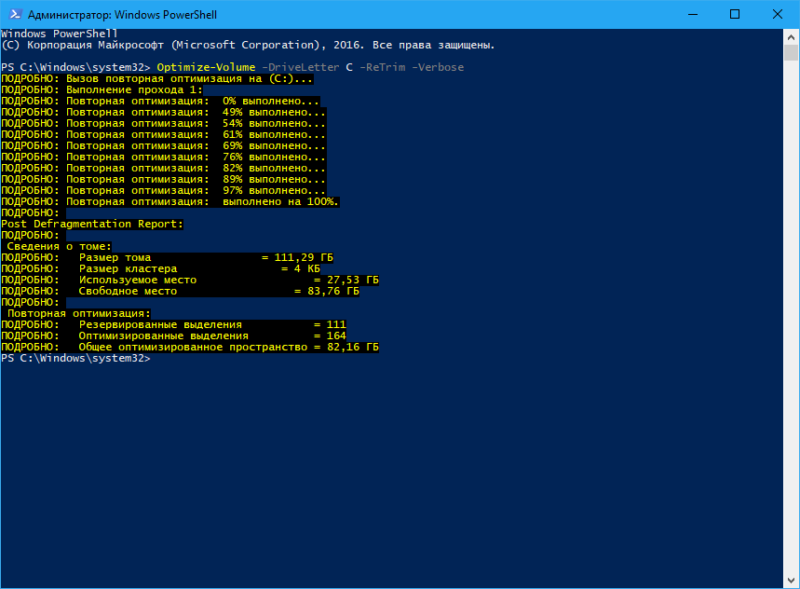- Как дефрагментировать Windows 10 и стоит ли это того?
- Как дефрагментировать Windows 10. Стоит ли это того?
- Почему и когда дефрагментировать Windows 10?
- Оптимизация дисков в Windows 10
- Настройка графика оптимизации
- Требуется ли дефрагментация?
- Так ли нужна дефрагментация, если у вас Windows 10 и SSD?
- Зачем нужна дефрагментация и для чего её запускать на компьютере?
- Нужна ли дефрагментация в Windows 10?
- Нужна ли дефрагментация SSD?
- Дефрагментация диска в Windows 10
- Зачем нужна дефрагментация диска
- Как провести дефрагментацию диска в Windows 10
- Дефрагментация диска через Проводник
- Автоматическая дефрагментация в Windows 10
- Как отключить дефрагментацию диска в Windows 10
- Дефрагментация диска через Командную Строку
- Дефрагментация диска в PowerShell
Как дефрагментировать Windows 10 и стоит ли это того?
Со временем вы начнете замечать, что запуск программ на вашем ПК начинает загружаться дольше, чем обычно. Общая производительность начинает снижаться, и совершенно очевидно, что ваш любимый компьютер больше не работает на всех цилиндрах.
Частично это связано с тем, что файлы на вашем компьютере становятся фрагментированными и перестают работать должным образом. Именно в это время может потребоваться ручная оптимизация.
В более старых версиях Windows использовался инструмент «Дефрагментация диска». Для поддержания максимальной скорости вашего ПК в Windows 10 имеется собственный встроенный инструмент для дефрагментации всех фрагментированных файлов.
Как дефрагментировать Windows 10. Стоит ли это того?
По умолчанию в Windows 10 запланированная оптимизация включена автоматически. Как минимум раз в неделю ваши диски, а именно диск C: автоматически оптимизируются, чтобы помочь вашему компьютеру работать более эффективно, или анализируются для определения необходимости оптимизации.
Однако, несмотря на то, что Windows 10 может точно определять тип хранилища и автоматически выполнять дефрагментацию файлов, она не всегда может быть настолько оптимальной, как позволяет. Обычно это происходит из-за того, что ПК не остается включенным достаточно долго, чтобы оптимизация вступила в силу, что препятствует надлежащему обслуживанию.
Поэтому время от времени лучше вручную выполнять анализ и оптимизацию на жестком диске, чтобы обеспечить надлежащее обслуживание. Если вы обнаружите какую-либо фрагментацию файла во время анализа, тогда ваш компьютер с Windows 10 может нуждаться в дефрагментации.
Почему и когда дефрагментировать Windows 10?
Постоянное сохранение файла помещает части этого файла в разные тома на вашем ПК. По мере того, как файл увеличивается, его объем распределяется между томами, заставляя ваш компьютер выполнять поиск по нескольким областям, замедляя работу компьютера.
За исключением SSD, дефрагментация диска должна выполняться еженедельно или, как минимум, один раз в месяц. Опять же, это определяется размером вашего жесткого диска и ежедневного использования компьютера.
Как уже говорилось, Windows 10 предоставляет пользователям инструмент дефрагментации диска, который помогает перегруппировать и объединить фрагментированные данные файла, замедляя работу компьютера.
Оптимизация дисков в Windows 10
Во-первых, перед оптимизацией вы захотите проанализировать накопитель (и). Таким образом, вы будете знать, нужно ли оптимизировать дисководы в первую очередь.
- Введите Defragment and Optimize Drives в поиск панели задач и нажмите Enter .
- Выделите диск, который хотите сканировать, и нажмите «Анализ».
Если результаты анализа показывают фрагментацию менее 10%, оптимизация, вероятно, не требуется.
- Результаты вашего анализа показывают более 10% фрагментации? Выделите диск и нажмите «Оптимизировать».
Время, необходимое для завершения процесса оптимизации, определяется количеством файлов, размером диска и степенью фрагментации. Если вы знаете, что диск большой, лучше выполнить этот шаг, если вы не будете находиться перед компьютером в течение длительного периода времени.
- По завершении состояние должно отображаться как ОК (0% фрагментировано).
Настройка графика оптимизации
Расписание оптимизации настроено на запуск каждую неделю по умолчанию. Однако, если вы заядлый пользователь своего компьютера, лучше всего изменить частоту, с которой выполняется обслуживание.
В Windows 10 есть возможность изменить частоту оптимизации дисков.
- Находясь в окне «Оптимизировать диски», нажмите «Изменить настройки».
- Щелкните раскрывающийся список «Частота» и выберите, как часто вы хотите проводить оптимизацию. Вам предоставляется выбор между Ежедневно , Еженедельно или Ежемесячно.
Тем, кто часто пользуется своими компьютерами, следует выбрать вариант «Ежедневно» или «Еженедельно». Хорошая практика, независимо от того, какой выбор вы выберете, заключается в выполнении как минимум одной ручной оптимизации в месяц.
Исключением является для Solid State Drives (SSD). SSD-накопители используют банки памяти для хранения данных, что означает, что им никогда не требуется дефрагментация. Дефрагментация SSD может вызвать проблемы с производительностью и сократить срок службы диска.
- Далее нажмите кнопку «Выбрать» для дисков.
- Поставьте галочку в каждом поле рядом с дисками, которые вы хотите автоматически оптимизировать по выбранному расписанию.
Вы все равно увидите SSD, если они у вас есть, в этом списке. Не беспокойтесь, поскольку SSD не будут дефрагментированы. Фактически, Windows 10 будет пытаться оптимизировать эти диски другим способом, поэтому безопасно держать их проверенными.
- Чтобы применить изменения, нажмите ОК .
- Нажмите OK еще раз, затем закройте окно.
Требуется ли дефрагментация?
Короткий ответ — нет. Дефрагментация не требуется. Стоит ли оно того? Мы бы сказали, что оно того стоит, но в конечном итоге зависит от того, сколько вы цените свой компьютер и свое время.
Дело в том, что Windows 10 заботится о вашем компьютере самостоятельно. Даже если вы не хотите выполнять дефрагментацию вручную, ваша операционная система все равно выполнит ее за вас. Ваш компьютер будет продолжать работать хорошо, пока активен, если вы не пропустите плановое обслуживание.
Однако, если вы обнаружите, что все начинает замедляться или считаете себя опытным пользователем и предпочитаете иметь больший контроль над тем, что происходит с внутренней работой вашего компьютера, вышеуказанные шаги обеспечат это для вас.
Так ли нужна дефрагментация, если у вас Windows 10 и SSD?
Фрагментация файлов на жёстком диске — основополагающая причина замедления работы на чтении и записи информации. Обмен данными со временем превращается в хаотичное заполнение свободной поверхности дисков. Но нужна ли дефрагментация с появлением Windows 10 и SSD-накопителей?
Зачем нужна дефрагментация и для чего её запускать на компьютере?
Дефрагментация — это инструмент ускорения работы файловой системы. Его запуск приводит структуру данных на жёстком диске в оптимальное состояние.
Реакция интерфейса Windows становится молниеносной, сохранение данных едва заметным, а запуск программ не требует лишнего ожидания.
Нужна ли дефрагментация в Windows 10?
Компания Microsoft усовершенствовала процесс оптимизации жёстких дисков вашего компьютера в Windows 10 — теперь он проводится автоматически. Чтобы проверить состояние файловой системы и узнать, как часто выполняется дефрагментация, выполните следующие шаги.
- Зайдите в свойства интересующего раздела жёсткого диска («Компьютер» -> «Правой кнопкой мыши» по разделу диска -> «Свойства»).
- Выберите «Сервис» -> «Оптимизировать» -> в окне «Оптимизация дисков» отображается процент фрагментации (как правило, в пределах 10%).
- Если процент слишком высокий, то отметьте нужный раздел и нажмите «Анализировать» для уточнения данных.
- Если информация подтвердится, то оптимизируйте вручную.
- Проверьте настройки «Оптимизации по расписанию» в том же окне — режим автоматической оптимизации должен быть включён, а частота повторения установлена как минимум на «еженедельно».
Появление фонового отслеживания фрагментации данных на жёстких дисках компьютера встроенными средствами Windows 10 помогает поддерживать высокую производительность системы без участия пользователя. Однако ручная дефрагментация в Windows 10 тоже нужна — иногда после массивного перемещения данных и частых манипуляций с файловым пространством процент фрагментации становится намного выше 10%.
Нужна ли дефрагментация SSD?
Даже при активной функции автоматической оптимизации дисков в Windows 10, умный алгоритм Microsoft учитывает необычную структуру SSD-накопителей. Такие диски не подвержены замедлению от фрагментированной структуры.
Дефрагментация не нужна SSD — это лишние циклы записи, которые изнашивают устройство и приводят к обратному эффекту в виде замедления работы.
Настройки Windows 10 по умолчанию распознают такие накопители и выполняют соответствующие настройки. Однако лучше вручную заставить операционную систему игнорировать SSD-накопители.
- В окне «Оптимизация дисков» нажмите «Изменить параметры» в поле «Оптимизация по расписанию».
- Напротив «Диски» нажмите «Выбрать».
- Снимите галку с SSD-накопителя.
Если вашему ИТ-оборудованию в офисе или на предприятии требуется оптимизация и настройка, то закажите услугу обслуживания компьютеров у компании ИТ-аутсорсинга без лишних затрат и условий.
Дефрагментация диска в Windows 10
Регулярная оптимизация накопителей вашего диска является важным процессом, который поможет вам сохранить максимальную производительность компьютера. В стандартный набор инструментов Windows 10 входят утилиты, с помощью которых можно выполнять обслуживание и дефрагментацию накопителей вашего ПК. Сама по себе Windows 10 автоматически выполняет оптимизацию дисков раз в неделю. На HDD проводится дефрагментация, а SSD-накопители получают команды, именуемые TRIM.
Зачем нужна дефрагментация диска
Во время активного использования накопителя снижается производительность из-за фрагментации файловой системы. Это приводит к тому, что система тратит больше времени на получение доступа к секторам носителя. У SSD-накопителей подобной проблемы нет, поскольку их время доступа к ячейкам памяти в десятки раз меньше. Тем не менее, SSD-нуждается в команде TRIM для очистки неиспользуемых блоков. Когда приходит время записи информации в эти блоки, Windows тратит меньше времени на выполнение процедуры.
Современные версии Windows умеют выбирать правильные методы оптимизации и нужное время зависимо от спецификаций и особенностей использования вашего накопителя. Тем не менее, вы в любой момент можете выполнить ручную дефрагментацию диска в Windows 10.
Как провести дефрагментацию диска в Windows 10
Есть несколько способов, как это сделать. Windows 10 позволяет выполнять дефрагментацию накопителей через меню в Проводнике или с помощью Командной строки / PowerShell.
Примечание: все процедуры в этой инструкции выполняются от имени Администратора. У вас должна быть учетная запись с соответствующим уровнем прав доступа, либо пароль от учетной записи Администратора.
Дефрагментация диска через Проводник
- Откройте Проводник, зайдите в раздел с накопителями. Кликните по нужному вам диску правой кнопкой мыши и нажмите Свойства.
Автоматическая дефрагментация в Windows 10
Как уже было сказано выше, Windows 10 умеет проводить автоматическое обслуживание установленных накопителей и выполнять оптимизацию / дефрагментацию по расписанию. При желании вы можете настроить ее под собственные предпочтения.
- Кликните правой кнопки по диску в Проводнике и выберите Свойства. Перейдите на вкладку Сервис и нажмите Оптимизация.
- В нижней части окна будет располагаться кнопка Изменить параметры для оптимизации по расписанию.
- В открывшемся окне выберите частоту оптимизации и диски, которые Windows будет оптимизировать. По умолчанию здесь установлена еженедельная оптимизация всех установленных накопителей. Частоту можно изменить на ежедневно / еженедельно / ежемесячно.
Как отключить дефрагментацию диска в Windows 10
Сразу же отметим, что отключать автоматическую дефрагментацию не рекомендуется, поскольку за счет этой функции система способна поддерживать свои накопители в здоровом состоянии без вмешательства со стороны пользователя. Если же вы все-таки считаете, что по каким-то причинам надо отключить автоматическую дефрагментацию в Windows 10, сделать это можно в интерфейсе настройки оптимизации дисков по расписанию.
- Откройте ЭтотКомпьютер, кликните по любому из дисков правой кнопкой мыши. Выберите Свойства.

После этого система перестанет выполнять автоматическую оптимизацию установленных в компьютере накопителей. Чтобы включить функцию автоматической дефрагментации обратно, проделайте ту же процедуру и отметьте пункт Выполнять по расписанию (рекомендуется).
Дефрагментация диска через Командную Строку
Запустите командную строку от имени администратора. Для этого введите в поиск cmd и нажмите правой кнопкой мыши по командной строке. Нажмите Запустить от имени Администратора. Как вариант, вы можете вернуть командную строку в контекстное меню пуск для более быстрого запуска от имени администратора. С приходом Windows 10 Creators Update ее место заняла утилита PowerShell.
Введите команду defrag. Командная строка выдаст все возможные параметры для этой команды. /A — Анализ указанных томов.
- /C — Выполнение операции для всех томов.
- /D — Стандартная дефрагментация (по умолчанию).
- /E — Выполнение операции для всех томов, за исключением указанных.
- /G — Оптимизировать уровни хранилищи на указанных томах.
- /H — Запуск операции с обычным приоритетом (по умолчанию с низким).
- /I n — Оптимизация уровней будет выполняться не более n с на каждом томе.
- /K — Оптимизация памяти на выбранных томах.
- /L — Повторная оптимизация выбранных томов.
- /M [n] — Выполнить операцию с каждым томом параллельно в фоновом режиме. Максимум n потоков оптимизируют уровни хранилища параллельно.
- /O — Оптимизация с использованием соответствующего типу носителя метода.
- /T — Отслеживание операции, которая уже выполняется на указанном томе.
- /U — Отображение хода выполнения операции на экране.
- /V — Вывод подробных данных статистики фрагментации.
- /X — Объединение свободного пространства на указанных томах.
К примеру, команда для стандартной дефрагментации диска D через командную строку будет выглядеть как defrag D: /D. Букву для команды вы должны подбирать уже исходя из собственных нужд. После завершения дефрагментации система выдаст отчет о проделанной работе.
Дефрагментация диска в PowerShell
- Запустите PowerShell от имени Администратора. Для этого нажмите Win +X и в выпадающем меню выберите PowerShell (Администратор). Как вариант, можно воспользоваться поиском. Введите PowerShell и нажмите правой кнопкой мыши по найденной утилите. Выберите Запустить от имени Администратора.
- Перед дефрагментацией выполните проверку на необходимость проведения процедуры. Для этого введите команду Optimize-Volume -DriveLetter X -Analyze -Verbose. В этом случае X – метка диска. Если ваш диск обозначен буквой D, вместо X пишите D (капитан очевидность). Если система пишет, что необходима дефрагментация, переходите к следующей команде.
- Введите Optimize-Volume —DriveLetterX —Verbose. Эта команда запускает процесс дефрагментации. Дождитесь окончания процесса.
- Для SSD-накопителей используется другая команда, поскольку из-за особенностей форм-фактора надо выполнять другую процедуру.
- Чтобы оптимизировать SSD-накопитель введите команду Optimize-Volume —DriveLetterX —ReTrim —Verbose. Дождитесь завершения процесса.
Регулярное выполнение этих процедур поможет вашему компьютеру оставаться максимально производительным, насколько это зависит от его накопителя.