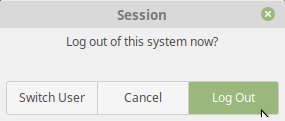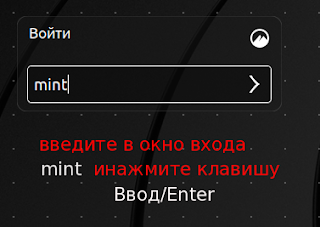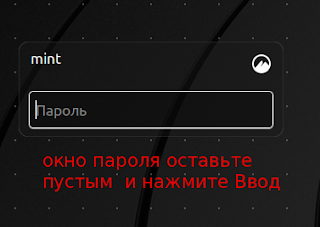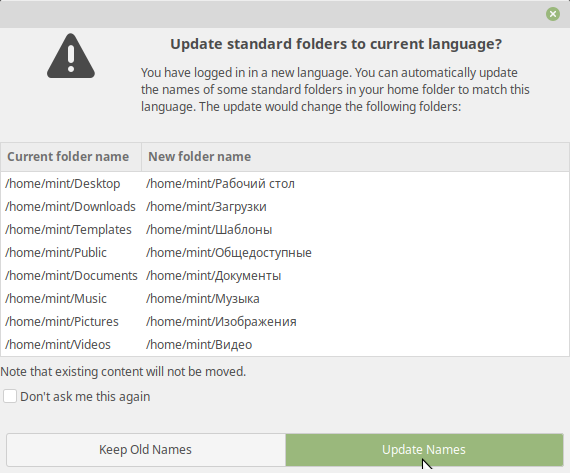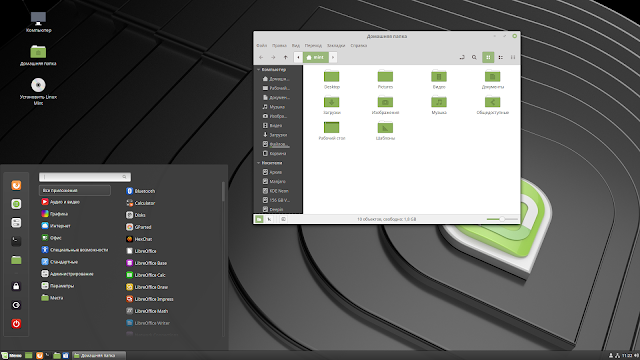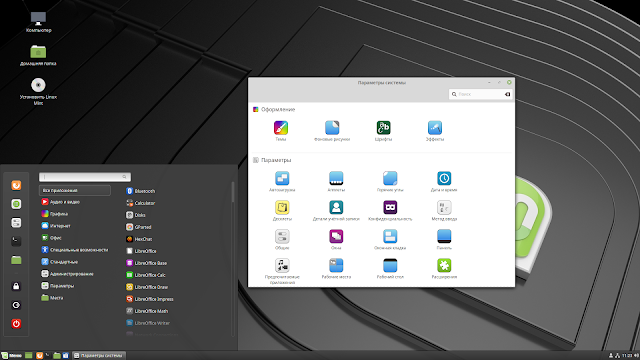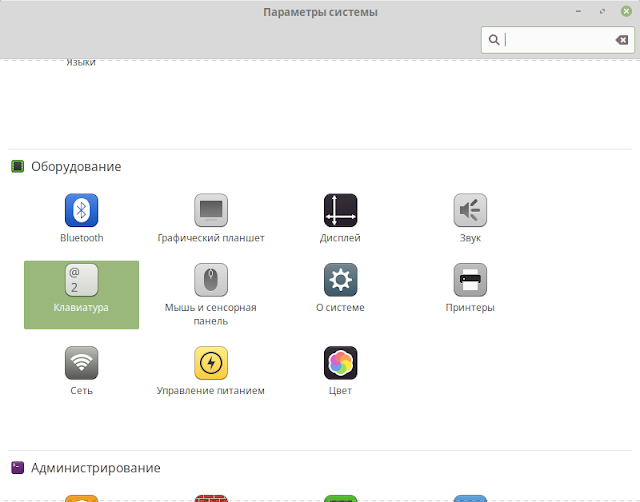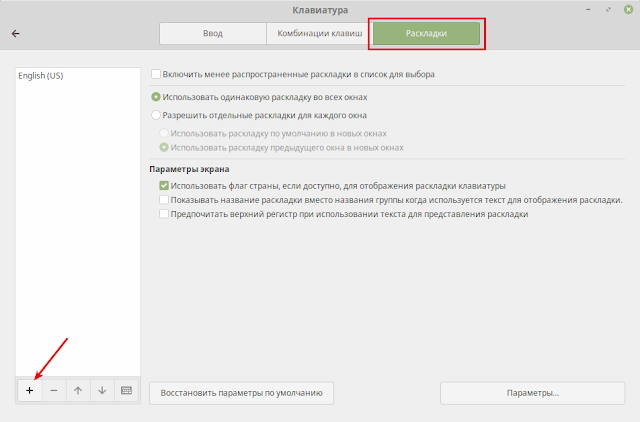- Как попробовать линукс не устанавливая на компьютер
- Друзья и знакомые линуксоиды
- LiveCD или LiveUSB
- Wubi (ubuntu на windows)
- Виртуальная машина
- Удаленный доступ к машине с линуксом
- Cygwin
- Как попробовать дистрибутив Linux, не устанавливая на компьютер
- Дистрибутив Linux
- Как протестировать любой дистрибутив Linux не скачивая и не устанавливая его
- compizomania
- Страницы
- 23 июля 2018
- Попробуйте Linux с USB-live (загрузочной флешки) без установки
Как попробовать линукс не устанавливая на компьютер
Многие пользователи боятся перехода на линукс из-за различных слухов про его сложность, глючность или неготовность для десктопов. Познакомиться с внешним видом linux и его функциональностью, проверить наличие знакомых программ (веб-браузера, почтовика, аудио- и видео- плеера, офисных пакетов…) можно и не устанавливая линукс на свой компьютер.
Эти советы подойдут и для тех, кто уже знаком с линуксом, но хочет попробовать другой дистрибутив или поиграться с новой программой, не устанавливая ее в основную систему.
Друзья и знакомые линуксоиды
Самый простой и очевидный способ знакомства с линуксом. Если у вас есть знакомые линуксоиды, попросите их показать вам эту операционную систему и объяснить что к чему. И вообще, первое время пользования линуксом очень полезно иметь под рукой человека который сможет ответить на ваши вопросы. А учитывая приверженность основной массы линуксоидов к открытому ПО и ненависть к windows/apple, вероятность получить отказ крайне мала.
LiveCD или LiveUSB
Еще один способ посмотреть на возможности линукса — записать образ livecd на диск или liveusb на флэшку и загрузиться с нее. На данный момент существует множество дистрибутивов способных работать без установки на компьютер (с загрузочной флэшки или livecd). Все популярные дистрибутивы (gentoo, ubuntu, debian…) есть в варианте для загрузочной флэшки или в виде образа livecd.
Кроме того, существует куча livecd-only дистрибутивов. Большинство из них основана на пакетной базе популярных дистрибутивов (gentoo, debian, redhat…). Некоторые из них собираются для определенной цели, например, для восстановления системы (такие дистрибутивы включают утилиты для работы с файловыми системами и прочие полезные вещи). Существуют даже загрузочные livecd для геймеров с набором различных игр.
Стоит отметить, что на компьютерах с небольшим объемом оперативной памяти livecd и liveusb дистрибутивы работают медленно. Немного ускорить работу в таких случаях можно выбрав при загрузке легкий DE (desktop environment — среда рабочего стола): openbox, lxde, xfce4; или вообще отказавшись от графики и загружая только в текстовом режиме.
Ознакомиться с полным списком live-дистрибутивов можно на сайте distrowatch.com.
Wubi (ubuntu на windows)
Wubi (Windows-based Ubuntu Installer) — официальный свободный установщик Ubuntu Linux, предназначенный для запуска в операционных системах семейства Windows, лицензированный под GPL. С помощью Wubi пользователи Windows могут устанавливать и удалять Ubuntu как обыкновенную Windows-программу.(статья на wiki)
Виртуальная машина
Очень удобен вариант с виртуальной машиной. Он позволяет запускать несколько операционных систем даже не перезагружая компьютер.
Наиболее известны следующие виртуальные машины: VirtualBox, VMware Player, Virtual PC
Инструкции по запуску операционной системы внутри виртуальной машины смотрите в документации на официальных сайтах.
Удаленный доступ к машине с линуксом
Можно попробовать раздобыть учетную запись на какой-нибудь linux-машине с возможностью подключения по ssh. Попросить друзей, админа на работе, учителя информатики в школе/институте или поискать халявы. Многие интернет-провайдеры по запросу выделяют пользователям своей сети немного места на сервере под домашнюю веб-страничку и дают доступ по ssh.
Для подключения к удаленной linux-машине по ssh из windows могу порекомендовать программу putty.
Есть еще вариант с покупкой сервера/vds/shared-хостинга с возможностью доступа по ssh. Но это для случая когда вам хочется не просто посмотреть, а сделать что-нибудь посерьезнее.
Cygwin
Если вы пользователь Windows и вам не нужна графическая linux-среда, можно воспользоваться эмулятором Cygwin. Если иксы все же нужны, можно попробовать установить порт X Window System на Windows — Cygwin/X (сам я его не пробовал и поэтому ничего конкретного сказать не могу).
Cygwin это не linux или unix. Он представляет собой инструмент для портирования ПО UNIX в Windows и реализован в виде в библиотеки, которая реализует интерфейс прикладного программирования POSIX на основе системных вызовов Win32. Кроме того, Cygwin включает в себя инструменты разработки GNU для выполнения основных задач программирования, а также и некоторые прикладные программы, эквивалентные базовым программам UNIX.
Простым языком: для запуска shell-скриптов и написания программ (есть gcc) его вполне хватит.
Источник
Как попробовать дистрибутив Linux, не устанавливая на компьютер
Я всегда устанавливаю себе на компьютер две операционные системы (Windows и Linux). Для чего спросите вы? А мне так нравится! А если честно, то я просто использую в своей работе программы этих двух операционных систем.
Но чаще всего, если нужно только посидеть в Интернете, я использую Linux (под понятием Linux я подразумеваю одну из операционных систем на базе Ubuntu) по причине меньшей вероятности подхватить какой-нибудь злобный вирус.
Linux не раз спасала мне мои файлы, когда получить к ним доступ из операционной системы Windows не удавалось. Не секрет, что каждая версия операционной системы Ubuntu и её производных, выпускаются 1 раз в полгода. Так вот, перед установкой только что увидевшей свет операционной системы себе на компьютер, я провожу её тестирование в виртуальной машине при помощи программы Oracle VM VirtualBox.
Есть ещё способ попробовать дистрибутив Linux, а именно протестировать функции новой операционной системы без установки на ПК, это записать образ диска ISO на CD-ROM или на флэш-накопитель. Но этот способ я пока не буду здесь описывать.
Остановлюсь на запуске операционной системы в программе Oracle VM VirtualBox. Подразумевается, что программа Oracle VM VirtualBox уже установлена на компьютере и ISO-образ диска с операционной системой скачан из интернета.
Дистрибутив Linux
Запускаем программу Oracle VM VirtualBox и нажимаем кнопку «Создать».
В поле «Имя» пишем придуманное нами имя, в поле «Тип» выбираем тип операционной системы, а в поле «Версия» выбираем нужную нам версию и нажимаем кнопку «Next».
На следующем шаге при помощи ползунка выделяем желаемый объём оперативной памяти выделенной виртуальной машине (для запуска образа диска буде достаточно и половины оперативной памяти) и нажимаем кнопку «Next».
В окне выбора жёсткого диска отмечаем пункт «Не подключать виртуальный жёсткий диск» (если не будем производить установку операционной системы) и нажимаем кнопку «Создать».
Получаем предупреждение, читаем его и нажимаем кнопку «Продолжить».
В левом окне программы отмечаем созданную нами виртуальную машину для запуска операционной системы и переходим в настройки «Система».
В открывшемся окне настроек системы выбираем «Носители» и нажимаем на изображение «Диск с +».
В следующем окне программы нажимаем кнопку «Выбрать образ».
В Проводнике Windows выбираем ISO-образ диска с операционной системой и нажимаем кнопку «Открыть».
Видим выбранный нами образ диска в виртуальном приводе и нажимаем кнопку «ОК».
Не будет лишним увеличить объём Видеопямати в настройках «Дисплей». В окне виртуальной машины нажимаем на кнопку «Запустить».
Происходит запуск операционной системы (в нашем случае Ubuntu 12.10), выбираем язык и нажимаем на кнопку «Попробовать Ubuntu».
Операционная система запущена с диска в виртуальном приводе, теперь смело можем её тестировать, не боясь сломать что-нибудь.
Источник
Как протестировать любой дистрибутив Linux не скачивая и не устанавливая его
19 июня 2019 в 20:23
Большинство пользователей ПК наверняка слышали об ОС Linux и даже хотели бы попробовать установить эту систему на своё устройство. Но многим всё же сложно отказываться от привычной в пользовании Windows ради неизвестной операционки. Тем более неясно, как она себя поведёт в повседневном использовании и вдруг потом придётся переустанавливать «Винду» обратно,рискуя потерять важные данные.
Масла в огонь подливает множество слухов и предрассудков насчёт этой операционной системы, например, считается, что она достаточно сложна и потребуется определённое время, чтобы изучить Linux и привыкнуть к ней.
Существует масса способов познакомиться с ОС Linux и опробовать её в пользовании, например, установить на виртуальную машину. Но что, если мы скажем, что чтобы попробовать любой дистрибутив Linux даже не нужно его скачивать и тем более устанавливать на свой ПК или ноутбук?
Для этих целей был создан сервис DistroTest, который призван ответить на следующие вопросы:
- Какой дистрибутив лучше всего подойдёт мне?
- Какой графический интерфейс я хочу?
- Какая конфигурация нужна для стабильной работы того или иного дистрибутива?
DistroTest позволяет запустить и протестировать 689 версий 223 дистрибутивов Linux всего в несколько кликов мыши. А главное — всё это абсолютно бесплатно.
На сайте сервиса вам нужно выбрать какой дистрибутив вы хотите посмотреть, выбрать версию и нажать кнопку Start для запуска. После этого в отдельном окне браузера через NoVNC будет запущена выбранная вами ОС, эквивалентно загрузки с Live ISO. Также возможно подключение через VNC клиент — IP-адрес и порт сервера предоставляются после запуска вашей сессии.
Для полной загрузки каждого дистрибутива потребуется всего несколько секунд (точное время зависит от скорости вашего соединения). После чего у вас будет целых два часа, чтобы использовать ОС как свою собственную. Вы сможете: настраивать рабочее окружение, изменять конфигурацию, устанавливать и удалять программы, разбивать диск на разделы или отформатировать его и др. Как только вы закроете окно или выключите систему все данные будут очищены.
Конечно, скорость работы и плавность интерфейса явно уступает таковому на локальной системе, но чтобы получить первое впечатление этого должно хватить. И DistroTest — отличный способ для этого. А после уже можно перейти на сайт понравившегося дистрибутива, скачать его и установить на виртуальную машину, чтоб окончательно понять, готовы ли вы к установке его на своё устройство.
Источник
compizomania
Азбука в Linux для начинающих и не только. Я знаю только то, что ничего не знаю, но другие не знают и этого. Сократ
Страницы
23 июля 2018
Попробуйте Linux с USB-live (загрузочной флешки) без установки
Практически во всех установочных образах дистрибутивов Linux (в отличии от Windows или MacOS X) присутствует возможность загрузки системы в Live-режиме, т.е. без установки на жёсткий диск компьютера, непосредственно с флешки с образом.
Примечание. Как загрузить и установить образ специальной программой на USB-накопитель (флешку), посмотрите ЗДЕСЬ.
В этой статье я хочу рассказать, как загрузиться и работать в Live-режиме.
Под рукой у меня оказался загруженный на флешку образ Linux Mint 19 Cinnamon. У вас на флешке может быть другой образ c системой, например, Linux Mint 19 MATE, Linux Mint 19 Xfce или любой другой.
Загрузка флешки в BIOS.
Для порядка загрузки системы не с жёсткого диска, с флешки, необходимо войти в настройки BIOS вашего компьютера и выбрать USB Fash Disk первым загрузочным.
Если требуется загрузиться только один раз с определенного загрузочного устройства, например флешки, нажмите соответствующую клавишу (чаще всего F8, F11, или F12), после чего BIOS выведет меню загрузки, как на рисунке ниже. Это позволит вам избежать лишних настроек BIOS.
Клавишами с стрелками вверх/вниз выберите в меню USB Flash Disk и нажмите Enter для начала загрузки, как поясняется внизу меню загрузки, правда на английском языке.
После загрузки дистрибутива с флешки (в данном случае с Linux Mint 19 Cinnamon) откроется меню загрузки.
Первым в меню стоит Start Linux Mint. Нажмите клавишу Ввод/Enter для загрузки дистрибутива в live-режиме и дождитесь окончания загрузки.
Примечание. Во время загрузки дистрибутива в live-режиме, в качестве жёсткого диска используется USB-накопитель, т.е. флешка, но не ж/диск компьютера.
По окончании загрузки дистрибутива откроется рабочий стол системы и значком установки системы.
Практически это операционная система, в которой вы можете делать практически всё, как в установленной системе на ж/диск.
Откройте меню, выберите программу и работайте в ней так, как в обычной системе.
Для примера я выбрал веб-браузер Firefox.
Как обычно путём поиска нашёл телевизионные каналы и смотрю телепередачи.
А также можно пользоваться Youtube.
Либо просто путешествовать в сети интернет или использовать социальные сети для общения.
А также в live-режиме можно устанавливать и полноценно пользоваться программами.
Примечание. Во время установки программ в терминале в live-режиме вам не требуется вводить пароль, т.к. вы являетесь пользователем, так сказать, обезличенным, т.е. пока не зарегистрированным в системе, но программа будет установлена.
А также следует помнить, что в качестве ж/диска используется флешка и если объём флешки невелик (например 2 ГБ), то во время установки дополнительных программ, возможно, система вас известит о том, что «На диске мало места».
Но и это ещё не всё. В live-режиме вы можете изменять любые настройки системы.
Для примера я выбрал изменения языка системы на русский.
Примечание. В live-режиме интерфейс системы отображается на английском языке, но в загрузочном образе дистрибутива присутствуют все языки на выбор пользователя во время установки. Поэтому в live-режиме можно изменить язык системы.
После установки языка и нажатия кнопки Применить его для всей системы (Apply System Wide), необходимо перезагрузить систему (НЕ компьютер).
В окне входа Войти введите mint, т.к. вы являетесь Live user и нажмите клавишу Ввод.
Окно ввода пароля оставьте пустым и нажмите клавишу Ввод, чтобы войти в live-сессию.
После нового входа вам будет предложено изменить название папок файлового менеджера. Нажмите на кнопке Update Names, в знак согласия.
Теперь интерфейс системы и файлового менеджера будет отображаться на русском языке.
Вы также можете добавить раскладку клавиатуры, чтобы в Live-режиме печатать на родном языке.
Примечание. Все изменения, которые вы производили в Live-режиме сохраняются только на текущий сеанс. После повторной перезагрузке флешки с дистрибутивом, ОС сохраняет настройки по умолчанию.
Live-режим в загрузочном образе присутствует для ознакомления с возможностями операционных систем. Таким образом, можно быстро запустить и попробовать в использовании ту или иную ОС Linux, и, если система понравится и ваш компьютер работает без сбоев, установить её на жёсткий диск компьютера.
Источник