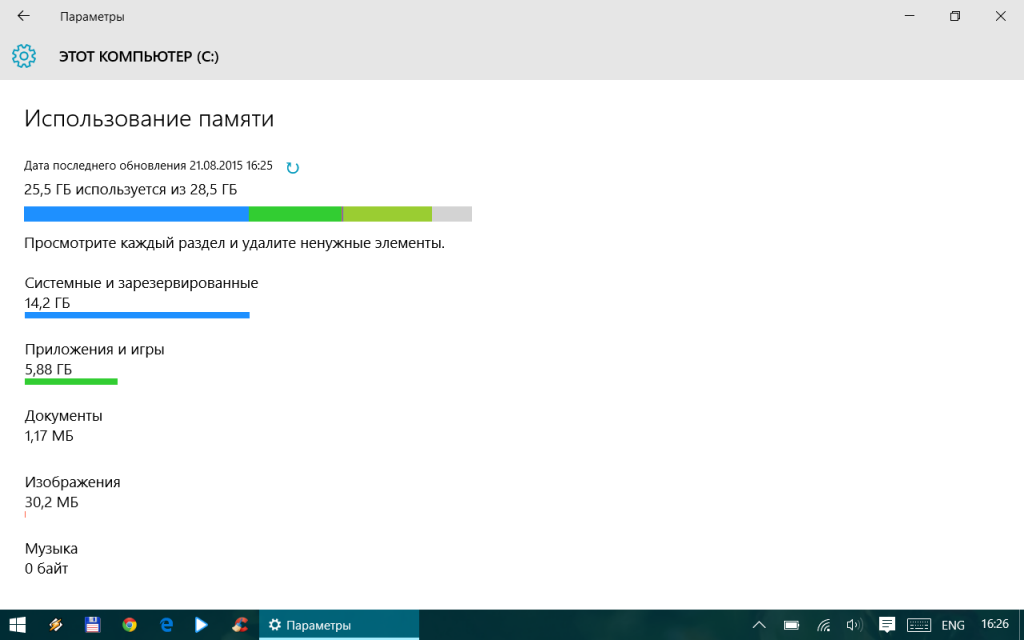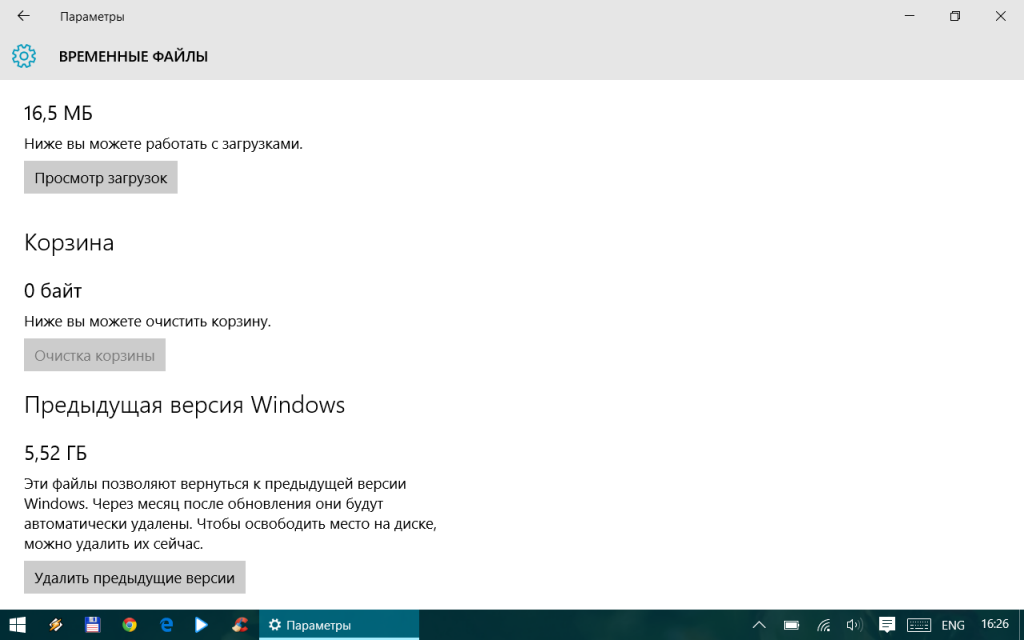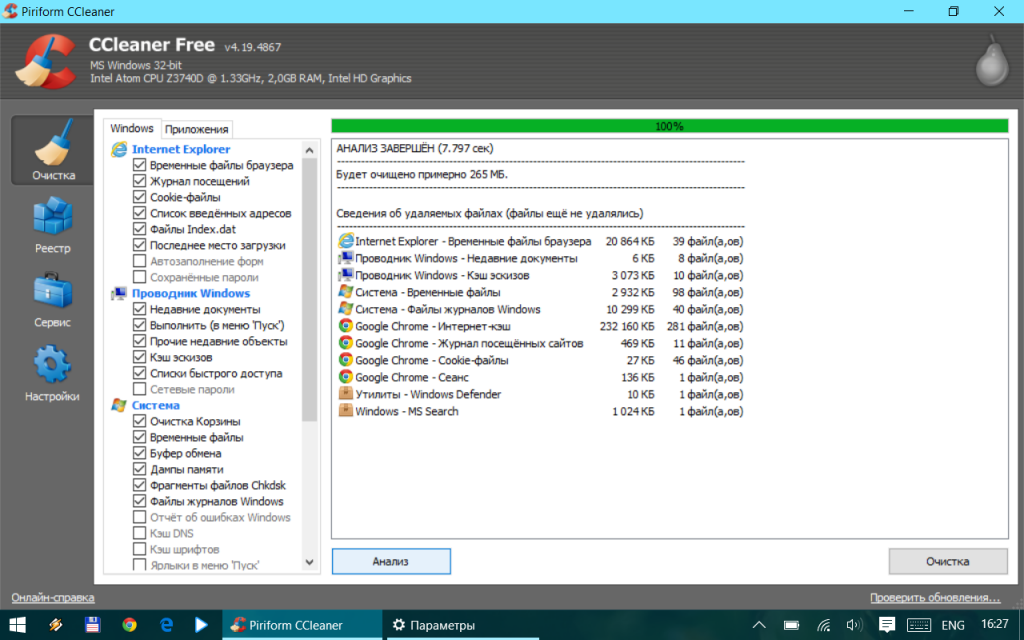- Как удалить лишние файлы из Windows 10?
- Удаляем папку Windows.old в Windows 10
- Удаление через «Параметры»
- Очистка системных файлов
- Использование командной строки
- Чистка с помощью CCleaner
- Удаление Windows.old в Windows 10
- Способ 1: Удаление Windows.old с помощью CCleaner
- Удаление Windows.old в Windows 10
- Способ 1: Удаление Windows.old с помощью CCleaner
- Как удалить предыдущие установочные файлы Windows
- Удалить предыдущие установки Windows
- 1 Удаление предыдущих установочных файлов Windows с помощью Storage Sense
- 2 Удалите старые установочные файлы Windows с помощью очистки диска
Как удалить лишние файлы из Windows 10?
Со временем любая операционная система «распухает», и Windows 10 — не исключение. После установки нескольких обновлений, программ и работы с файлами, вы заметите, что места на жестком диске стало катастрофически не хватать. Это означает, что настало время его почистить. В Windows 10 предусмотрено несколько механизмов удаления временных и мусорных файлов.
Первый — в «Параметрах»
Откройте стартовое меню, выберите «Параметры», перейдите к разделу «Система» и найдите меню «Хранилище». Нажмите на название того диска, место на котором вам нужно освободить, и подождите какое-то время, пока Windows 10 прикинет объем данных. Вы увидите общий размер и место, отданное под тот или иной тип информации (системные файлы, приложения, музыка, видео и так далее).
Смело можно удалять временные файлы, файлы, хранящиеся в корзине, и файлы, относящиеся к предыдущей версии Windows. Корзину можно очистить и с рабочего стола, а предыдущая версия Windows, если ее не трогать, удалится самостоятельно через 30 дней после установки Windows 10. Если вы не планируете откатываться к Windows 7 или Windows 8, можно сразу освободить около 5 гигабайт.
Второй — в свойствах жесткого диска
Откройте в проводнике жесткий диск, который вы хотите очистить от лишних файлов, нажмите на него правой кнопкой мыши, зайдите в его свойства и нажмите кнопку «Очистка диска». Система в течение нескольких секунд или пары минут будет оценивать, какие файлы можно удалить. В открывшемся окне поставьте галочку напротив ненужных вам файлов и нажмите ОК — они будут удалены.
Третий — сторонней программой
Удалять мусор из Windows 10 можно с помощью различных сторонних программ, например, бесплатной версией CCleaner.
Скачайте эту программу, установите, запустите и перейдите в раздел «Очистка». Выберите, от каких данных вы хотите избавиться, и нажмите на кнопку «Очистка». Через несколько минут программа выведет список с удаленными файлами. CCleaner может висеть в фоне и периодически предлагать удалить накопившийся мусор и браузерный кэш. Если у вашего устройства небольшой накопитель, такая возможность будет очень даже полезной.
Удаляем папку Windows.old в Windows 10
В папке Windows old хранятся файлы от прежней версии операционной системы. Они нужны для того, чтобы пользователь мог откатиться к предыдущему состоянию системы. Если вы так делать не собираетесь, то удалите папку Windows.old — это освободит на диске 15-20 Гб, а иногда и больше.
Удаление через «Параметры»
В последних сборках Windows 10 доступен следующий способ удаления папки Windows.old:
- Открываем меню «Пуск» и переходим в «Параметры». Можно использовать сочетание WIn+I.
- В разделе «Система» выбираем вкладку «Память устройства».
- Кликаем по ссылке «Освободить место сейчас».
4. В списке отмечаем пункт «Предыдущие установки Windows».
5. Нажимаем «Удалить файлы».
6. Дожидаемся завершения процесса очистки.
Это самый простой метод, который работает на Windows 10, начиная со сборки 1803. На предыдущих версиях мы будем использовать способы, описанные ниже.
Очистка системных файлов
На Windows 7, 8 и 10 для удаления папки Windows.old и других системных файлов есть встроенный инструмент очистки. Чтобы его запустить, нажимаем на сочетание клавиш Win+R и вводим имя программы cleanmgr.
После непродолжительного сканирования появится окно со списком данных, которые можно удалить без вреда для системы. Здесь нам ничего не нужно, поэтому нажимаем на кнопку «Очистить системные файлы».
Запустится ещё одно сканирование, в результате которого будет сформирован список доступных для очистки файлов. Отмечаем пункт «Предыдущие установки Windows» и нажимаем «ОК».
В результате очистки удалится содержимое папки Windows.old. Сам каталог может остаться, но он не занимает место на диске.
Использование командной строки
Командная строка тоже подходит для освобождения места на диске. Находим её с помощью встроенного поиска и запускаем с правами администратора.
Выполняем команду rd /s /q %systemdrive%\windows.old. После непродолжительного ожидания папка с файлами предыдущих установок Windows будет очищена.
Чистка с помощью CCleaner
В составе стандартных инструментов программы CCleaner также есть средства для удаления каталога Windows.old.
- Запускаем бесплатную утилиту CCleaner.
- Открываем вкладку «Очистка».
- В разделе Windows отмечаем пункт «Старая установка Windows».
- Нажимаем на кнопку «Анализ».
- После завершения сканирования нажимаем на кнопку «Очистка».
Все эти способы работают одинаково. Выбор зависит от того, какой версией Windows вы пользуетесь и есть ли у вас установленный CCleaner.
Удаление Windows.old в Windows 10
Windows.old — это директория операционной системы, которая содержит данные и файлы, оставшиеся от предыдущей установки старой версии ОС Виндовс. Многие пользователи после обновления ОС до Windows 10 или переустановки системы могут обнаружить на системном диске именно этот каталог, который еще и занимает достаточно много места.
Обычными способами его удалить нельзя, поэтому вполне логично возникает вопрос о том, как правильно удалить папку Windows.old , содержащую файлы старой версии Windows и данные пользователя.
Как правило, каталог Windows.old содержит следующие подкаталоги: Documents and Settings, Program Files, Windows .
► Обратите внимание! Содержимое системных папок, таких как: Рабочий стол, Документы, Загрузки для всех пользователей, которые были созданы в предыдущей операционной системе, также будут сохранены, поэтому объем папки «Виндовс.олд» может быть значительным (15-20 Гб и больше).
Рассмотрим, как можно правильно удалить ненужный каталог и освободить дисковое пространство персонального компьютера или ноутбука. Как уже упоминалось, Windows.old невозможно удалить как обычную папку, поэтому для данной цели используются другие штатные инструменты системы и сторонние программы.
Способ 1: Удаление Windows.old с помощью CCleaner
Трудно поверить, но популярная утилита-чистильщик CCleaner умеет правильно уничтожать каталоги, которые содержат файлы со старыми установками Виндовс. И для этого достаточно выполнить всего несколько простых действий, для этого:
- Откройте утилиту CCleaner (скачать можно здесь ) и в главном меню перейдите в раздел «Очистка»;
На вкладке «Windows» в разделе «Прочее» отметьте пункт «Старая установка Windows» и нажмите кнопку «Очистка» .
Способ 2: с помощью системной утилиты очистки диска
Далее будут рассмотрены штатные инструменты операционной системы для удаления Windows.old. В первую очередь, рекомендуется воспользоваться системной утилитой очистки диска.
Нажмите «Win+R» на клавиатуре и в окне выполнения команд наберите строку cleanmgr, после чего кликните по кнопке «ОК» .
Удостоверьтесь, что выбран системный диск и нажмите «ОК» .
Удаление Windows.old в Windows 10
Windows.old — это директория операционной системы, которая содержит данные и файлы, оставшиеся от предыдущей установки старой версии ОС Виндовс. Многие пользователи после обновления ОС до Windows 10 или переустановки системы могут обнаружить на системном диске именно этот каталог, который еще и занимает достаточно много места.
Обычными способами его удалить нельзя, поэтому вполне логично возникает вопрос о том, как правильно удалить папку Windows.old , содержащую файлы старой версии Windows и данные пользователя.
Как правило, каталог Windows.old содержит следующие подкаталоги: Documents and Settings, Program Files, Windows .
► Обратите внимание! Содержимое системных папок, таких как: Рабочий стол, Документы, Загрузки для всех пользователей, которые были созданы в предыдущей операционной системе, также будут сохранены, поэтому объем папки «Виндовс.олд» может быть значительным (15-20 Гб и больше).
Рассмотрим, как можно правильно удалить ненужный каталог и освободить дисковое пространство персонального компьютера или ноутбука. Как уже упоминалось, Windows.old невозможно удалить как обычную папку, поэтому для данной цели используются другие штатные инструменты системы и сторонние программы.
Способ 1: Удаление Windows.old с помощью CCleaner
Трудно поверить, но популярная утилита-чистильщик CCleaner умеет правильно уничтожать каталоги, которые содержат файлы со старыми установками Виндовс. И для этого достаточно выполнить всего несколько простых действий, для этого:
- Откройте утилиту CCleaner (скачать можно здесь ) и в главном меню перейдите в раздел «Очистка»;
На вкладке «Windows» в разделе «Прочее» отметьте пункт «Старая установка Windows» и нажмите кнопку «Очистка» .
Способ 2: с помощью системной утилиты очистки диска
Далее будут рассмотрены штатные инструменты операционной системы для удаления Windows.old. В первую очередь, рекомендуется воспользоваться системной утилитой очистки диска.
Нажмите «Win+R» на клавиатуре и в окне выполнения команд наберите строку cleanmgr, после чего кликните по кнопке «ОК» .
Удостоверьтесь, что выбран системный диск и нажмите «ОК» .
Как удалить предыдущие установочные файлы Windows
После установки обновления Windows можно вручную удалить предыдущие установочные файлы Windows, чтобы иметь возможность восстановить достаточный объем дискового пространства на компьютере.
Удалить предыдущие установки Windows
Когда вы устанавливаете Обновления Windows на компьютер, устаревшие файлы из предыдущих установок Windows перемещаются операционной системой в папку windows.old.
Эта мера предназначена для предотвращения конфликта старых файлов с текущей версией Windows 10, установленной на компьютере.
Если компьютер работает нормально после обновления Windows, вы можете восстановить значительный объем дискового пространства, удалив с компьютера файлы предыдущей установки Windows.
1 Удаление предыдущих установочных файлов Windows с помощью Storage Sense
Если на вашем компьютере включена функция Storage Sense, файлы предыдущей установки Windows должны быть автоматически удалены с компьютера через 10 дней.
В противном случае вы можете выполнить следующие действия, чтобы вручную удалить предыдущие установочные файлы Windows с компьютера.
- Откройте Параметры > щелкните вкладку Система .
- На экране Параметры нажмите Память на левой панели. На правой панели прокрутите вниз и щелкните Временные файлы .
- На следующем экране выберите Предыдущие установки Windows и нажмите кнопку Удалить файлы .
Подождите, пока Storage Sense удалит с вашего компьютера все предыдущие установочные файлы Windows.
2 Удалите старые установочные файлы Windows с помощью очистки диска
Утилита очистки диска по-прежнему доступна в Windows 10 и позволяет очень легко удалить старые установочные файлы Windows с вашего компьютера.
- Нажмите кнопку Пуск > введите Очистка диска в строке поиска > щелкните правой кнопкой мыши на приложении Очистка диска и выберите Запуск от имени администратора .
- При появлении запроса введите пароль администратора и дождитесь, пока Windows рассчитает объем дискового пространства, который можно восстановить на компьютере.
- На следующем экране выберите Предыдущие установки Windows и нажмите ОК .
Примечание. Убедитесь, что вы не удалили установочные файлы Windows ESD. Эти файлы необходимы для сброса компьютера до заводских настроек по умолчанию.