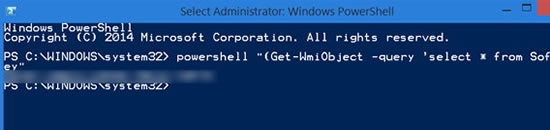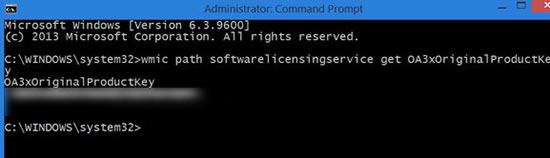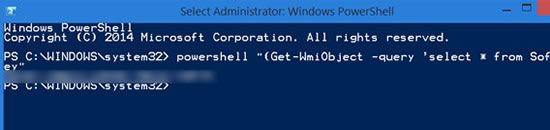- Как проверить активацию Windows 8, 8.1 и 10?
- Как узнать ключ Windows 10 с помощью командной строки, плюс еще метод с реестром
- Два варианта быстрого поиска ключа продукта Windows 10
- Поиск ключа продукта Windows 10 с помощью командной строки
- Поиск ключа продукта Windows 10 при помощи реестра Windows
- Найти ключ активации Windows можно с помощью командной строки или PowerShell
- Как самому найти ключ Windows
- Восстановить ключ Windows с помощью командной строки
- Получить ключ Windows с помощью PowerShell
- Проверка активации Windows 10: как узнать ключ за пару кликов
- Как проверить активацию Windows 10
- Как узнать срок активации Windows 10
- Как узнать лицензионный ключ установленной Windows 10
- Фотогалерея: как узнать лицензионный ключ установленной Windows 10 при помощи скрипта
- Видео: как узнать ключ активации для Windows 10
- Как узнать ID компьютера на Windows 10
Как проверить активацию Windows 8, 8.1 и 10?
Проверить активацию, а также срок действия ключа для операционных систем Windows 8, 8.1 и 10 можно с помощью командной строки.
Запускаем cmd.exe от имени Администратора (Рис.1).

В запущенной командной строке (Рис.2) вписываем нужные команды.

Основные команды:
- slmgr.vbs /xpr — отображение даты окончания активации.
- slmgr.vbs — отображение подробных сведений о лицензии.
- slmgr.vbs /dli — отображение сведений о лицензии.
- slmgr.vbs /rearm — сброс активации, возврат в триальное состояние.
- slmgr.vbs /skms — установка имени или порта KMSs.
- slmgr.vbs /ato — активация Windows.
- slmgr.vbs /upk — удаление ключа продукта.
- slmgr.vbs /cpky — удаление ключа продукта из реестра (предотвращение хищения).
- slmgr /ckms — отключение привязки к KMS.
- slmgr.vbs /ipk New_Product_Key — установка ключа продукта.

Как узнать ключ Windows 10 с помощью командной строки, плюс еще метод с реестром
Два варианта быстрого поиска ключа продукта Windows 10
Поиск ключа продукта Windows 10 при необходимости может быть гораздо проще, чем может показаться на первый взгляд. Достаточно ввести быструю команду в командной строке. Дел на несколько минут, но переоценить важность подобного лайфхака сложно. Ведь именно ключ продукта – это то уникальное сочетание цифр и букв, которое используется во время установки программного обеспечения Майкрософт для разблокирования или открытия продукта, без которого обойтись никак нельзя после, скажем, переустановки Виндовс на одной и той же машине.
Ключи продуктов Майкрософт состоят из 25 знаков, обычно разделенных на группы по 5. Не стоит путать с номером продукта, который создается после его установки и используется службой поддержки клиентов корпорации Майкрософт для идентификации продукта при оказании поддержки. Коды продуктов Майкрософт состоят из 20 знаков, обычно разделенных на группы по 4.
Итак, вот как можно найти ключ продукта с помощью реестра Windows.
Поиск ключа продукта Windows 10 с помощью командной строки
Чтобы найти ключ продукта Windows 10 с помощью командной строки, вам нужно будет открыть приложение командной строки с правами администратора. Для этого введите «cmd» в строке поиска Windows:
В результатах поиска появится командная строка. Щелкните его правой кнопкой мыши и выберите в появившемся окне пункт «Запуск от имени администратора». При появлении соответствующего запроса введите пароль учетной записи Windows.
После открытия скопируйте и вставьте следующую команду, а затем нажмите клавишу Enter:
wmic path softwarelicensingservice get OA3xOriginalProductKey
Следующей строкой тут же появится 25-значный ключ продукта.
Вот и все, что, собственно, нужно сделать. Этот способ быстр, легок, достаточно записать код команды. Впрочем, есть и вторая, не менее простая методика, при помощи которой можно получить доступ к ключу продукта «Десятки» не менее просто и быстро – через реестр Windows.
Поиск ключа продукта Windows 10 при помощи реестра Windows
Первоначально совет по поиску ключа через реестр Windows был предложен пользователем на форуме Microsoft .
Для начала откройте «Блокнот», щелкнув правой кнопкой мыши в любом месте рабочего стола, наведя курсор мыши на «Создать», а затем выбрав в меню пункт «Текстовый документ».
Скопируйте и вставьте этот код в блокнот:
Set WshShell = CreateObject («WScript.Shell»)
MsgBox ConvertToKey (WshShell.RegRead («HKLM\SOFTWARE\Microsoft\Windows NT\CurrentVersion\DigitalProductId»))
Function ConvertToKey (Key)
Const KeyOffset = 52
i = 28
Chars = «BCDFGHJKMPQRTVWXY2346789»
Do
Cur = 0
x = 14
Do
Cur = Cur * 256
Cur = Key (x + KeyOffset) + Cur
Key (x + KeyOffset) = (Cur \ 24) And 255
Cur = Cur Mod 24
x = x -1
Loop While x >= 0
i = i -1
KeyOutput = Mid (Chars, Cur + 1, 1) & KeyOutput
If (((29 — i) Mod 6) = 0) And (i <> -1) Then
i = i -1
KeyOutput = «-» & KeyOutput
End If
Loop While i >= 0
ConvertToKey = KeyOutput
End Function
Далее перейдите на вкладку «Файл» и выберите пункт «Сохранить как».
Установите список типа файла: «Все файлы» и дайте файлу имя. Вы можете использовать любое имя, но расширение должно быть .vbs . Например, назовите файл таким образом: productkey.vbs
После того как вы ввели имя файла, сохраните его.
Теперь вы можете просмотреть ключ продукта Windows 10 в любое время, просто открыв вновь созданный файл.
Найти ключ активации Windows можно с помощью командной строки или PowerShell
Когда Вы входите, регистрируетесь и активируете вашу копию Windows с помощью розничного ключа, информация о нём сохраняется в реестре Windows.
Пользователи компьютеров, возможно, заметили, что в последние пару лет производители перестали наклеивать их COA или наклейку сертификата подлинности, на которой отображается ключ продукта Windows для машины. Теперь этот ключ встроен в BIOS или UEFI.
Как самому найти ключ Windows
Следует отметить, что лицензия розничного продукта привязывается к человеку, а ключ OEM привязан к машине.
В этой статье мы увидим, как найти оригинальный ключ продукта Windows с помощью командной строки или PowerShell, из BIOS или реестра. Это работает для розничных и OEM лицензий.
Восстановить ключ Windows с помощью командной строки
Из меню Windows откройте командную строку с правами администратора (ищите в папке Служебные → Windows; для открытия с правами администратора используйте правую кнопку мыши).
Затем введите следующую команду и нажмите Enter :
Ключ продукта Windows будет отображен ниже.
Получить ключ Windows с помощью PowerShell
Откройте окно PowerShell с правами администратора, введите следующую команду и нажмите Enter :
Появится активационный ключ лицензии Windows! Это работает на Windows 10 / 8.1 / 7 / Vista.
В Windows 10 ключ продукта будет, вероятно, зашифрован и привязан к учетной записи Microsoft, то есть также хранится в облаке Microsoft.
Если эти методы не работают на вашем компьютере, Вы так же можете использовать свободное программное обеспечение для поиска ключа Windows на компьютере.
Проверка активации Windows 10: как узнать ключ за пару кликов
По соглашению с Microsoft пользователи, обновившиеся до Windows 10, получают лицензионную систему. При этом её активация проходит в фоновом режиме, то есть ОС никак не информирует пользователя, что процесс успешно завершён. Поэтому не все знают, как понять, активирована ли копия системы. Аналогичная ситуация с лицензионным ключом и сроками активации — искать эти данные приходится самостоятельно.
Как проверить активацию Windows 10
Проверить, активирована ли ваша копия Windows 10, можно несколькими методами:
- Через окно свойств системы: нужно нажать клавиши Win+X и в появившемся меню выбрать вкладку «Система». В самом низу окна будет информация о том, выполнена или нет активация Windows. Тут же будет отображён и лицензионный ключ.
Самый простой способ узнать, активирована ли Windows 10, — через окно свойств системы
Все данные об активации Windows также отображаются в меню системы «Параметры»
При помощи скрипта SLMgr.vbs можно проверить, активирована ли Windows 10, и узнать сроки активации
Команда cscript slmgr.vbs -xpr позволяет вывести сообщение об активации в консоль командной строки.
Как узнать срок активации Windows 10
Если при установке системы вводился лицензионный ключ или было произведено обновление текущей ОС до Windows 10, то срок активации бесконечен. Если же была установлена пробная версия на ограниченное количество дней, то для проверки срока нужно нажать сочетание Win+R, в открывшееся окно ввести команду «winver.exe». Откроется окно, в котором будет указан срок истечения активации. Если он не обозначен, то система установлена на бессрочный период.
Система имеет конкретный срок активации только в случае установки пробной версии
Кроме того, срок активации можно узнать при помощи скрипта SLMgr.vbs, что подробно описано выше в пункте 3.
Как узнать лицензионный ключ установленной Windows 10
Лицензионный ключ продукта представляет собой код из 25 символов — его используют не только для активации системы, но и для переустановки, поэтому лучше его знать и не терять. Так как активация Windows 10 проходит в фоновом режиме, пользователю никак не сообщается код, и его нужно посмотреть самостоятельно. Для этого существует несколько способов:
- с помощью специальных программ;
- через окно свойств системы (см. пункт 1 выше);
- через параметры системы (см. пункт 2 выше);
- с помощью скриптов.
Проще всего посмотреть код через параметры системы или окно свойств, но эти методы не всегда доступны — по каким-то причинам компьютер может не отображать цифры или выдавать сообщение «Нет данных». Поэтому приходится прибегать к специальным программам для просмотра лицензионного ключа или к скриптам.
Утилиты для просмотра кода активации можно скачать с официальных сайтов и установить их на свой ПК. Их несколько, вот самые простые:
- Speccy — русскоязычное приложение с удобным интерфейсом, которое показывает всю информацию об ОС, в том числе и её серийный номер: он находится в разделе «Операционная система»;
В утилите Speccy лицензионный номер находится в разделе «Операционная система»
Утилита ProduKey показывает только лицензионный ключ, зато запускается быстро
Утилиту ShowKeyPlus тоже не надо устанавливать — она отображает ключ системы сразу после запуска
Кроме того, лицензионный ключ можно узнать, выполнив специальный скрипт. Этот способ будет сложнее описанных выше, но иногда по каким-то причинам установка сторонних приложений на компьютер недоступна. Тогда задача выполняется при помощи собственной оболочки Windows PowerShell.
Сначала нужно открыть программу «Блокнот» и создать в ней файл с расширением .ps1: для этого в поле «Тип файла» проставляется значение «Все файлы», а расширение вписывается руками. В файл следует скопировать следующий скрипт:
$regPath = «Software\Microsoft\Windows NT\CurrentVersion»
$Object = $wmi.GetBinaryValue($regHKLM, $regPath,$DigitalProductId)
$ResKey = ConvertToWinkey $DigitalProductId
$OS = (Get-WmiObject «Win32_OperatingSystem» | select Caption).Caption
If($OS -match «Windows 10»)
[string]$value =»Windows Key: $ResKey»
$w1=»Скрипт предназначен только для Windows 10»
$w2=»Скрипт предназначен только для Windows 10»
$w3=»Возникла непредвиденная ошибка при получении ключа»
$isWindows10 = [int]($WinKey[66]/6) -band 1
$WinKey[66] = ($WinKey[66] -band $HF7) -bOr (($isWindows10 -band 2) * 4)
$CurIndex = $CurIndex * 256
$CurIndex = $WinKey[$X + $OffsetKey] + $CurIndex
$WinKey[$X + $OffsetKey] = [math]::Floor([double]($CurIndex/24))
$CurIndex = $CurIndex % 24
$KeyResult = $Symbols.SubString($CurIndex,1) + $KeyResult
$KeyResult = «N» + $WinKeypart2
$WindowsKey = $KeyResult.Substring(0,5) + «-» + $KeyResult.substring(5,5) + «-«+ $KeyResult.substring(10,5) + «-«+ $KeyResult.substring(15,5) + «-«+ $KeyResult.substring(20,5)
Далее следует запустить саму оболочку Windows PowerShell: нажать сочетание клавиш Win+R, а в появившемся окне ввести «powershell» — это самый быстрый способ. В открывшемся окне нужно набрать команду cmd и наименование каталога, где хранится файл, созданный в «Блокноте», нажать клавишу Enter, затем ввести имя скрипта в виде: «./имя файла.ps1» и снова нажать Enter.
Фотогалерея: как узнать лицензионный ключ установленной Windows 10 при помощи скрипта
Иногда может появиться сообщение, что выполнение сценариев отключено в системе. Тогда в консоль PowerShell следует ввести команду «Set-ExecutionPolicy RemoteSigned», после чего подтвердить действия клавишами Y и Enter.
Видео: как узнать ключ активации для Windows 10
Как узнать ID компьютера на Windows 10
Чтобы провести дистанционную активацию программ и на расстоянии управлять своим ПК с других аппаратов, требуется знать его ID. Его можно узнать самостоятельно. Для этого в Windows 10 требуется зайти в «Панель управления», последовательно открыть разделы «Сеть и интернет», «Центр управления сетями и общим доступом», «Изменение параметров адаптера». Далее в открывшемся окне на используемом вами адаптере требуется кликнуть правой кнопкой мыши, выбрать пункт «Состояние» и в появившемся окне внизу нажать кнопку «Сведения». В графе «Физический адрес» и будет указан ваш ID.
Уточнить ID компьютера можно через свойства сетевого адаптера в графе «Физический адрес»
Есть способ и проще, предыдущий всё-таки требует много телодвижений. Через сочетание Win+R нужно вызвать строку быстрого доступа, набрать команду cmd, нажать Enter и набрать «ipconfig /all». Будет выведено окно с данными, где в разделе «Физический адрес» указан искомый ID компьютера.
Чтобы узнать ID компьютера, достаточно набрать «ipconfig /all» в командной строке
Несмотря на то что активация Windows 10 происходит без прямого участия пользователя и без выдачи информационного окна о завершении, всегда можно посмотреть, активирована ли система, а также узнать лицензионный ключ. Лучше делать это при помощи средств Microsoft, хотя к установке и запуску сторонних приложений тоже прибегают. Главное, запускать и устанавливать на своём компьютере только проверенные файлы с официальных источников.