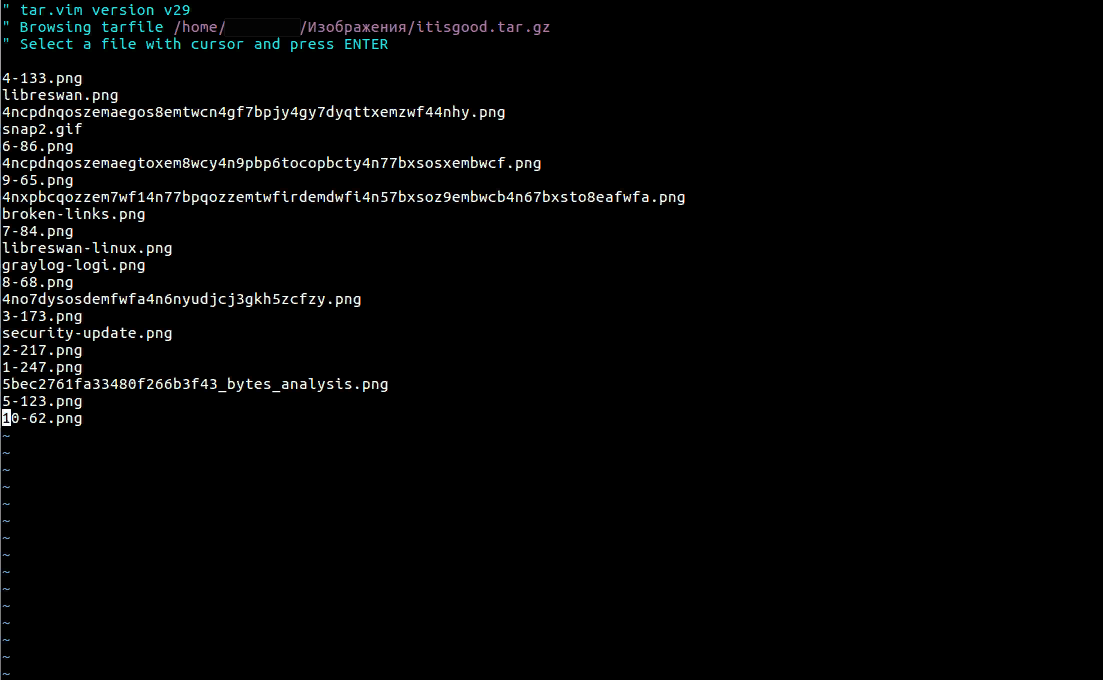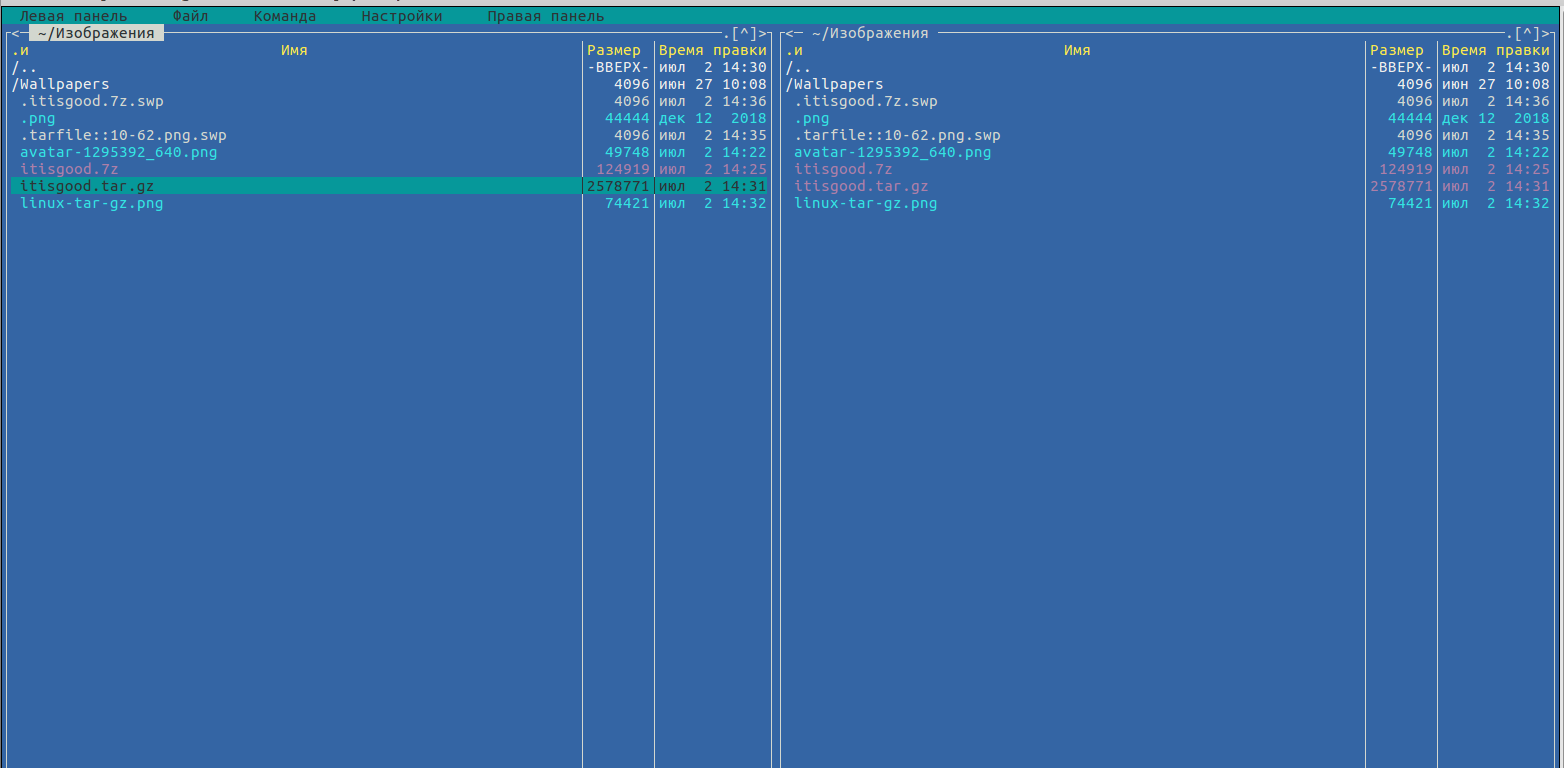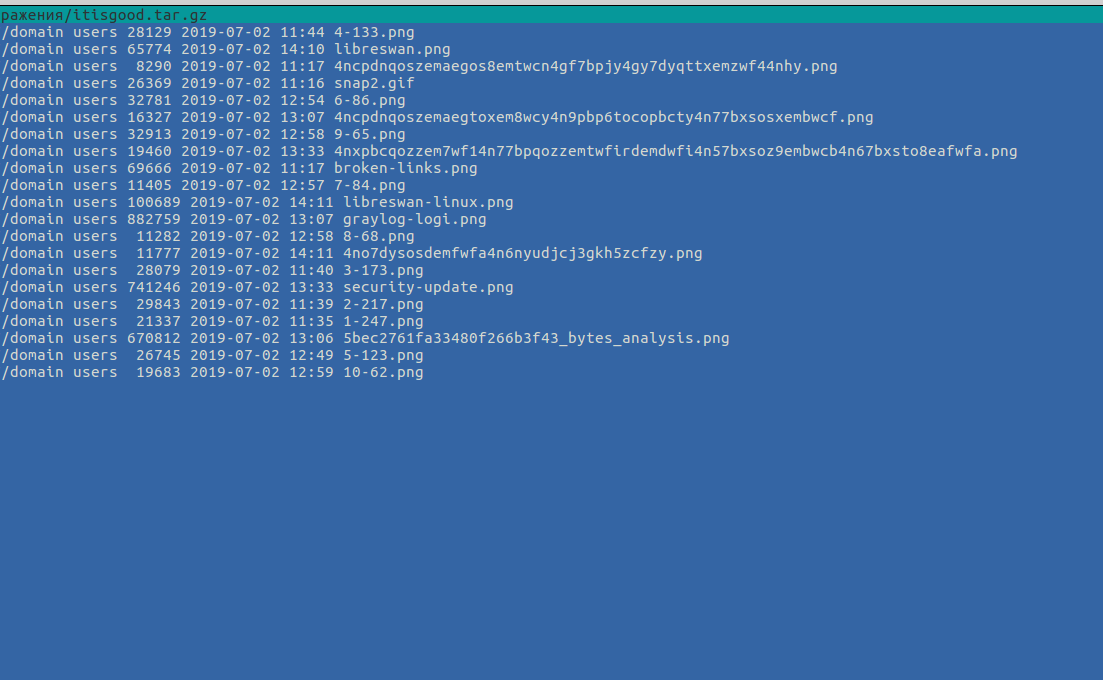- Просмотр содержимого zip-архива
- Команда Unzip в Linux, или Как Распаковать Архив
- Установка unzip в Debian и Ubuntu
- Установите Unzip в Linux — CentOS и Fedora
- Как использовать Zip и Unzip в Linux
- Создание zip-файлов в Linux
- Распаковка файлов в Linux
- Удаление файла из архива .zip
- Как добавить файлы в существующий Zip-архив
- Перемещаем файл в ZIP-архив
- Рекурсивное использование Zip в Linux
- Исключить файлы из ZIP-архива
- Распаковать в другой каталог
- Распаковка нескольких ZIP-архивов
- Свернуть вывод при распаковке архива в Linux
- Исключение файлов с помощью Unzip в Linux
- Использование Unzip в Linux с архивами, защищёнными паролем
- Замена Zip-файлов
- Использование Linux Unzip без перезаписи файлов
- Как вывести список содержимого ZIP-архива в Linux
- Итоги
- 🏌️♂️ 10 различных способов просмотра содержимого архива или сжатого файла в Linux
- Просмотр содержимого архива или сжатого файла
- 1. Использование тестового редактора Vim
- 2. Использование команды Tar
- 3. Использование команды Rar
- 4. Использование команды Unrar
- 5. Использование команды Zip
- 6. Использование команды Unzip
- 7. Использование команды Zipinfo
- 8. Использование команды Zcat
- 9. Использование команды Zless
- 10. Использование команды Less
- Бонус. Использование midnight commander
Просмотр содержимого zip-архива
Как под консолью просмотреть что находится внутри zip-архива?
Но не весь список файлов, а только верхний уровень, без списка файлов из вложенных директорий.
man unzip
man sed
Попробуйте этот костыль:
man unzip уже 2 дня читаю, но такого ключа там не нашел. А вот sed еще не доводилось в руках держать.
Могли бы вы для новичка привести конкретный пример команды с использованием sed?
выдает сообщение: awk: line 2: function gensub never defined
Но не весь список файлов, а только верхний уровень, без списка файлов из вложенных директорий.
Посмотреть в mc, толсто но работает
В подробности не вникал, но может этого будет достаточно?
Правило N+1. Как бы кратко ни был написан awk/sed/чтолибоещё-однострочник, его можно написать ещё короче.
Не подскажете, где описана такая конструкция? А то меня не покидает ощущение, что я пишу на awk perl-скрипты.
спасибо, самое оно
AITap> Не подскажете, где описана такая конструкция?
Это регексп по полю $4 — < print >отсутствует, т.к. это действие по-умолчанию.
Не подскажете, где описана такая конструкция? А то меня не покидает ощущение, что я пишу на awk perl-скрипты.
vim без ключей тоже показывает файлы из подпапок
Теперь понял. Жаль, что пробелы в именах директорий в этом случае приводят к неправильной работе однострочника.
авк здесь оверхед:
unzip -l .zip |cut -b31- |cut -sd/ -f1 |uniq
Источник
Команда Unzip в Linux, или Как Распаковать Архив
Архивирование и распаковка файлов упрощает множество задач, но главная из них — передача файлов! В этом руководстве вы узнаете, как использовать команду unzip в Linux для оптимизации процесса работы с вашим VPS!
Zip — это часто используемая функция сжатия. Она портативна и проста в использовании. Вы даже можете распаковать в Windows файлы, созданные в Linux!
Утилита Unzip по умолчанию недоступна в большинстве дистрибутивов Linux, но её легко установить. С .zip можно добиться уровня сжатия, аналогичного .tar.gz.
Ниже приведены несколько сценариев, в которых вы можете использовать zip-файлы:
Когда вы работаете с системами на базе Windows и Unix и часто переключаетесь между ними. Архиватор не только сжимает файлы, но также является служебной программой для создания пакетов файлов. Работает на нескольких операционных системах;
Чтобы сэкономить трафик. Если у вас ограниченная пропускная способность, zip может использоваться для передачи файлов между двумя серверами;
Более быстрая загрузка и скачивание директорий;
Экономия места на диске;
Распаковка защищённых паролем архивов .zip
Когда нужна хорошая степень сжатия
Помните, для того, чтобы использовать unzip в Linux, сначала вам необходимо подключиться к серверу VPS по SSH.
Установка unzip в Debian и Ubuntu
Установить unzip очень просто! В Ubuntu и Debian используйте команду:
Затем устройтесь поудобнее и немного подождите, пока установка не будет завершена.
Чтобы создавать zip-файлы, вам также необходимо установить zip. Вы можете сделать это с помощью следующей команды:
Установите Unzip в Linux — CentOS и Fedora
Здесь всё тоже очень просто, используйте следующую команду:
По завершению установки можете проверить путь с помощью следующей команды:
Выполнив указание в командной строке, вы должны получить следующий результат:
Вы также можете убедиться, что всё установлено правильно, используя команду ниже. Она выведет подробный отчёт об утилите unzip.
Как использовать Zip и Unzip в Linux
Теперь, когда мы знаем, как установить утилиту, можем приступить к её основных способам использования:
Создание zip-файлов в Linux
Базовый синтаксис для создания файла .zip:
В качестве примера мы заархивируем два файла — ExampleFile.txt и ExampleFile1.txt. Упакуем мы их в архив sampleZipFile.zip с помощью следующей команды:
Распаковка файлов в Linux
Команду unzip можно использовать без каких-либо опций. В чистом виде она просто распакует все файлы в текущий каталог. Один из таких примеров показан ниже:
По умолчанию архив будет распакован в текущую папку, если у вас есть доступ на чтение и запись файлов.
Удаление файла из архива .zip
Вы можете удалять файлы в созданном вами архиве .zip. Например, если вы хотите удалить ExampleFile.txt из существующего sampleZipFile.zip, вы можете использовать следующую команду:
После выполнения этой команды вы можете распаковать файл .zip, используя:
При этом вы обнаружите, что файл ExampleFile.txt был удалён и больше не отображается при извлечении.
Как добавить файлы в существующий Zip-архив
Вы можете добавить новый файл к уже существующему архиву .zip. Допустим вам необходимо добавить новый файл ExampleFile2.txt в уже существующий файл sampleZipFile.zip. Вы можете сделать это с помощью команды:
Теперь, если вы распакуете архив sampleZipFile.zip, то обнаружите среди файлов новый ExampleFile2.txt.
Перемещаем файл в ZIP-архив
Вы можете легко переместить выбранные файлы в zip-архив. Это означает, что после добавления файлов в архив они будут удалены из исходных каталогов. Эта опция используется в основном в тех случаях, когда у вас большой файл или каталог, но вам нужно сохранить дисковое пространство. Чтобы реализовать команду, добавим к ней параметр -m. Вот пример:
Рекурсивное использование Zip в Linux
Параметр -r используется для рекурсивного архивирования файлов. Эта опция сжимает все файлы, находящиеся в папке. Пример такой команды показан ниже:
В этом примере MyDirectory — это каталог, содержащий несколько файлов и подкаталогов для архивирования.
Исключить файлы из ZIP-архива
При создании архива .zip вы можете исключить ненужные файлы. Это делается с помощью опции -x. Ниже приведён пример:
В этом примере ExampleFile.txt не будет добавлен в архив sampleZipFile.zip вместе с остальными.
Распаковать в другой каталог
Если вы не хотите распаковывать файлы в текущий каталог, а указать определённое местоположение, используйте параметр -d. Это позволит вам указать путь к каталогу, куда вы хотите распаковать архив. Пример такой команды показан ниже:
Распаковка нескольких ZIP-архивов
Если вы хотите распаковать несколько zip-файлов в текущий рабочий каталог, используйте команду:
Эта команда распакует все отдельные zip-файлы.
Свернуть вывод при распаковке архива в Linux
По умолчанию, когда мы используем команду unzip, она выводит список всех извлекаемых файлов — распечатывает краткое описание процесса экстракции. Если вы не хотите видеть эти сообщения, можете использовать опцию -q. Вот пример команды:
Исключение файлов с помощью Unzip в Linux
Если вы хотите извлечь все файлы, кроме одного, можете использовать показанную ниже команду:
В этом примере команда распакует все файлы, кроме excludedFile.txt.
Также вы можете запретить извлечение определённых типов файлов. Один из таких примеров показан ниже:
Вышеупомянутая команда исключит из извлечения все файлы .png.
Использование Unzip в Linux с архивами, защищёнными паролем
Защищённый паролем архив .zip можно распаковать с помощью параметра -P. Пример такой команды показан ниже:
В приведённой выше команде слово «Пароль» нужно заменить паролем от файла .zip.
Замена Zip-файлов
При попытке распаковать один и тот же файл в том же месте, где он был запакован, система спросит, что вы хотите сделать дальше: перезаписать текущий файл, перезаписать все файлы, пропустить извлечение для текущего файла, пропустить извлечение для всех файлов или переименовать текущий файл.
Варианты будут выглядеть следующим образом:
Вы можете перезаписать все файлы без подтверждения этого действия, используя параметр -o. Один из таких примеров показан ниже:
Но будьте осторожны, выполнении этой команды полностью перезапишет существующие копии. Любые изменения, внесённые в предыдущую копию, будут перезаписаны.
Использование Linux Unzip без перезаписи файлов
Если вы распаковали архив и внесли некоторые изменения, но случайно удалили несколько файлов, вы можете использовать эту опцию для их восстановления! Используйте параметр -n, чтобы пропустить извлечение, если файл уже существует. Таким образом, будут распакованы только удалённые ранее файлы. Пример такой команды:
Как вывести список содержимого ZIP-архива в Linux
Опция -l перечислит все файлы в .zip вместе с временем и другой важной информацией о файлах. Пример такой команды:
Итоги
Вот и всё, вы познакомились со всеми основными функциями утилит для архивирования zip и unzip в Linux. Начните организовывать свои файлы прямо сейчас!
Ольга уже около пяти лет работает менеджером в сфере IT. Написание технических заданий и инструкций — одна из её главных обязанностей. Её хобби — узнавать что-то новое и создавать интересные и полезные статьи о современных технологиях, веб-разработке, языках программирования и многом другом.
Источник
🏌️♂️ 10 различных способов просмотра содержимого архива или сжатого файла в Linux
В этом уроке мы узнаем, как просматривать содержимое архива и / или сжатого файла без его фактического извлечения в Unix-подобных операционных системах.
Технически говоря – Просмотр содержимого архива и сжатых файлов без их извлечения невозможен.
За кулисами сжатые файлы распаковываются во временный каталог (общее расположение в каталоге /tmp в Unix-подобных системах).
После перезагрузки системы содержимое каталога /tmp исчезнет, независимо от того, что вы в него поместите.
Прежде чем идти дальше, позвольте мне уточнить об архивации и сжатии файлов.
Существует значительная разница между этими случаями.
Архивирование – это процесс объединения нескольких файлов или папок в один файл.
В этом случае полученный файл не сжимается.
Сжатие – это метод объединения нескольких файлов или папок в один файл и, наконец, сжатие полученного файла.
Архив не является сжатым файлом, но сжатый файл может быть архивом.
Что ж, давайте перейдем уже к теме.
Просмотр содержимого архива или сжатого файла
Благодаря сообществу Linux существует множество приложений командной строки.
Давайте посмотрим на некоторые из них с примерами.
1. Использование тестового редактора Vim
Vim не просто редактор.
Используя Vim, мы можем делать множество вещей.
Следующая команда отображает содержимое сжатого архивного файла, не распаковывая его.
Вы можете даже просмотреть архив и открыть текстовые файлы (если они есть) в архиве.
Чтобы открыть текстовый файл, просто поместите курсор мыши перед файлом, используя клавиши со стрелками, и нажмите ENTER, чтобы открыть его.
Рекомендуем прочитать:
2. Использование команды Tar
Чтобы просмотреть содержимое архива tar, запустите:
Или используйте флаг -v для просмотра подробных свойств файла архива, таких как права, владелец файла, группа, дата создания и т. д.
Также прочитайте:
3. Использование команды Rar
Чтобы просмотреть содержимое rar-файла, просто выполните:
4. Использование команды Unrar
Вы также можете сделать то же самое, используя команду Unrar с флагом l, как показано ниже.
5. Использование команды Zip
Чтобы просмотреть содержимое файла zip без его распаковки, используйте следующую команду zip:
6. Использование команды Unzip
Вы также можете использовать команду Unzip с флагом -l для отображения содержимого zip-файла, как показано ниже:
7. Использование команды Zipinfo
Как видите, приведенная выше команда отображает содержимое zip-файла, его разрешения, дату создания, процент сжатия и т. д.
8. Использование команды Zcat
Чтобы просмотреть содержимое сжатого архивного файла без его извлечения с помощью команды zcat, мы выполним:
Zcat аналогичен команде «gunzip -c».
Таким образом, вы также можете использовать следующую команду для просмотра содержимого архива / сжатого файла:
9. Использование команды Zless
Чтобы просмотреть содержимое архива / сжатого файла с помощью команды Zless, просто выполните:
Эта команда похожа на команду «less», где система показывает вывод постранично.
10. Использование команды Less
Как вы, возможно, уже знаете, команда less может быть использована для открытия файла для интерактивного чтения, позволяющего осуществлять прокрутку и поиск.
Выполните следующую команду, чтобы просмотреть содержимое архива / сжатого файла, используя команду less:
Бонус. Использование midnight commander
Введите вызов midnight commander:
Найдите каталог, содержащий нужный вам архив:
Наведите на него курсор или перевидите на отметку с помощью стрелов Вверх / Вниз и нажмите F3:
Как видите, приведенная выше команда отображает содержимое zip-файла, его разрешения, дату создания, процент сжатия и т. д.
Источник