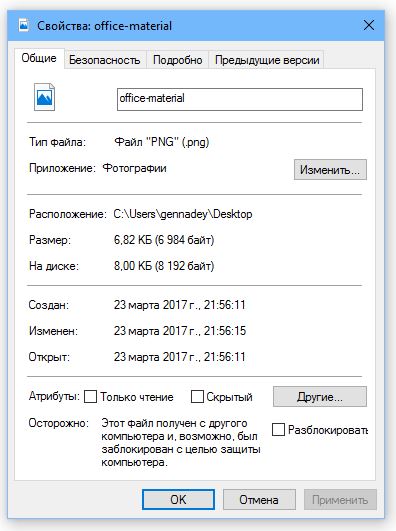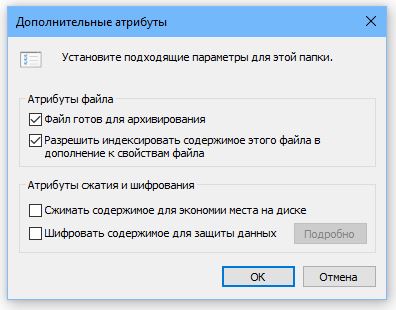- Команда ATTRIB
- Изменение атрибутов файлов и каталогов через командную строку Windows
- Атрибуты файла
- Атрибуты файла — какие бывают и как их изменить
- Какие бывают основные атрибуты файла?
- Системный
- Для чтения
- Архивный
- Скрытый
- Другие атрибуты файлов
- Как изменить атрибуты файла в Windows?
- Как снять атрибуты «Скрытый» и «Системный»
- В Total Commander
- Ошибка «Отказано в доступе» — решение проблемы
- Решение для Windows XP
- Вам будет интересно
Команда ATTRIB
Команда ATTRIB применяется для отображения и изменения атрибутов файлов и каталогов из командной строки Windows.
Формат командной строки:
ATTRIB [+R | -R] [+A | -A ] [+S | -S] [+H | -H] [+I | -I] [диск:][путь][имя_файла] [/S [/D] [/L]]
Параметры командной строки:
R — Атрибут «Только чтение».
A — Атрибут «Архивный».
S — Атрибут «Системный».
H — Атрибут «Скрытый».
I — Атрибут «Неиндексированное содержимое».
[диск:][путь][имя файла] — Указание файла или набора файлов для обработки.
/S — Обработка файлов с указанными именами в текущем каталоге и во всех его подкаталогах.
/D Обработка файлов и каталогов.
/L Работать с атрибутами самой символической ссылки, а не целевого объекта этой символической ссылки.
ATTRIB C:\MyFile.exe — отобразить атрибуты файла C:\MyFile.exe
ATTRIB +h C:\MyFile.exe — установить атрибут «Скрытый» для файла C:\MyFile.exe
ATTRIB -h +S +R C:\MyFile.exe — снять атрибут «Скрытый» и установить атрибуты «Системный» и «Только чтение» для файла C:\MyFile.exe
ATTRIB +H C:\Myfolder\*.* установить атрибут «Скрытый» для всех файлов в каталоге C:\Myfolder\
attrib +h /S /D 0*.* установить атрибут «Скрытый» для всех подкаталогов текущего каталога, имена которых начинаются с символа 0
attrib +h /S *.cmd установить атрибут «Скрытый» для всех файлов с расширением .cmd в текущем каталоге и всех его подкаталогах.
Изменение атрибутов файлов и каталогов через командную строку Windows

Синтаксис команды attrib :
ATTRIB [+R | -R] [+A | -A ] [+S | -S] [+H | -H] [+I | -I] [имя_файла] [/S [/D] [/L]]
+ — добавление атрибута;
— — удаление атрибута;
R — атрибут «Только чтение»;
A — атрибут «Архивный»;
S — атрибут «Системный»;
H — атрибут «Скрытый»;
I — атрибут «Неиндексированное содержимое»;
/S — обработка файлов с указанными именами в текущем каталоге и подкаталогах;
/D — обработка файлов и каталогов;
/L — работать с атрибутами символической ссылки, но не целевого объекта (файла или каталога) это ссылки.
Создадим файл primer.txt в корне диска C и посмотрим его атрибуты:
Обратив внимание на скриншот, вы увидите, что мы находимся в C:\, поэтому полный путь указывать не пришлось. В противном случае команда выглядела бы так:
Далее я буду стараться указывать полные пути в примерах.
Команда вывела, что файл имеет атрибут A, т.е. «архивный».
Допустим, мы хотим добавить файлу атрибут «только чтение». Почему нет?
Проверяем и видим, что у файла появился нужным нам атрибут:
Хочу обратить ваше внимание на то, что за раз можно добавить и удалить несколько атрибутов. Давайте уберём только что поставленный атрибут «только чтение» и добавим атрибуты «скрытый» и «системный»:
Теперь операционная система считает, что наш файл является системным, и не рекомендует его удалять:
Аналогично можно менять атрибуты и у папок. Например, у нас есть папка с говорящим названием catalog на диске C. Сделаем её скрытой:
Команда attrib может работать с файлами и папками массово. Для примера посмотрим атрибуты всех файлов в папке C:\catalog:
Допустим, что мы хотим добавить всем этим файлам атрибут «только чтение»:
Как видно из скриншота ниже, команда обработала все файлы по маске.
Можно использовать и более сложные шаблоны. Например, мы хотим сделать скрытыми все bmp-файлы:
Или поставить атрибут «системный» файлам с расширением txt, чьё имя состоит из шести знаков, причём шестым должен обязательно быть «1», а первые пять могут быть любыми:
attrib +s c:\catalog\. 1.txt
Что, если нам нужно обработать файлы, каталоги и подкаталоги? Используем /S и /D. Обратите внимание, что они относятся к текущему каталогу и подкаталогам, поэтому заранее перейдём в интересующую нас папку:
В C:\catalog есть уже известные нам файлы и папка primer, в которой тоже есть файлы. Посмотрим атрибуты их всех:
Давайте сделаем все файлы и папки скрытыми:
Как видите, изменить атрибуты файла C:\catalog\file_1.txt нам не удалось, потому что ранее мы сделали этот файл системным. А вот всё остальное содержимое получило атрибут «скрытый».
Теперь уберём этот атрибут, но только у файлов:
На скриншоте видно, что у папки C:\catalog\primer атрибут «скрытый» остался, а вот файлы его «потеряли». Изменить атрибуты системного файла C:\catalog\file_1.txt нам снова не удалось, но там атрибута «скрытый» и не было.
Атрибуты файла
У файлов есть атрибуты. Например, атрибут «только чтение» запрещает внесение изменений в файл, пока этот атрибут не будет сброшен. Атрибут «скрытый» скрывает файл и вы его не увидите, пока не включите отображение скрытых файлов. Атрибут «системный» обычно устанавливается для системных файлов.
Для просмотра атрибутов файла щелкните на файле и нажмите кнопку Свойства. Появится окно свойств файла. На вкладке Общие выводится общая информация о файле: имя файла, приложение, используемое для открытия файла, размер файла, расположение файла, даты создания, изменения и открытия файла, а также атрибуты файла.
Нажав кнопку Другие, можно установить другие атрибуты этого файла, например:
- Файл готов для архивирования — некоторые программы резервного копирования не помещают в состав резервной копии файлы, для которых снят этот атрибут. Больше ни на что он не влияет. Этот атрибут установлен практически у всех файлов.
- Разрешить индексировать содержимое этого файла в дополнение к свойствам файла — если файл содержит конфиденциальную информацию, его лучше отключить, а еще лучше — зашифровать этот файл.
- Сжимать содержимое для экономии места на диске — сжатие хоть и позволяет сэкономить место на диске, но оно негативно отражается на производительности. Да и не все данные хорошо сжимаются. Уже сжатые, например, музыка, видео, фотографии плохо сжимаются.
- Шифровать содержимое для защиты данных.
Нужно разобраться, как включить отображение скрытых файлов. Это иногда помогает при разрешении некоторых не очень приятных ситуаций. Иногда, например, чтобы не переустанавливать программу, достаточно удалить ее каталог с настройками (хотя часть настроек все еще останется в реестре), а он хранится в скрытом каталоге AppData. Это только одна из ситуаций.
Итак, для включения отображения скрытых файлов выполните следующие действия:
- Перейдите на вкладку Вид окна Проводника, нажмите кнопку Параметры.
- В окне Параметры папок перейдите еще раз на вкладку с таким же названием — Вид.
- Включите отображение скрытых файлов и папок.
- Нажмите кнопку ОК.
Атрибуты файла — какие бывают и как их изменить
Иногда по самым разным причинам пользователям ОС Windows требуется поменять некоторые атрибуты одного или нескольких файлов. В этой статье вы узнаете, как их менять. Скриншоты сделаны на ОС Windows 7, но во всех остальных версиях Windows принцип действия практически тот же.
p, blockquote 1,0,0,0,0 —>
Следует отметить, что наличие и принцип работы некоторых атрибутов файлов может зависеть от вашей файловой системы. В рядовых ситуациях с обычными, простенькими атрибутами, типо атрибутов скрытия или сжатия все просто. Посмотреть и поменять стандартные атрибуты файлов и его объем можно нажав на файле ПКМ и войдя в его «Свойства».
p, blockquote 2,0,0,0,0 —>
А теперь перейдем к более близкому знакомству с ними.
p, blockquote 3,0,0,0,0 —>
Какие бывают основные атрибуты файла?
В операционной системой Windows пользователи могут увидеть, что существует разделение на четыре основных типа. Познакомимся с этими видами атрибутов, которыми могут обладать любые файлы и, частично, папки.
p, blockquote 4,0,0,0,0 —>
Системный
Данный тип известен как «S». Этим атрибутом обычно помечаются системные папки с документами, программами и прочими важными файлами, в которые юзерам лучше всего не вмешиваться.
p, blockquote 5,0,0,0,0 —>
По этой причине пользователи не смогут увидеть эти объекты в Проводнике. Так что придется обеспечивать доступ к ним только после отключения опции, которая направлена на скрытие защищённых системных файлов. После ее активации можно будет увидеть все объекты. Но лучше все же этого не делать, чтобы не нанести урон процессам, отвечающим за работу операционной системы, а также многим прочим важным компонентам, от которых зависит функционирование устройства.
p, blockquote 6,0,0,0,0 —>
Для чтения
Атрибут «R» предполагает сохранение информации, которая в дальнейшем будет открываться исключительно для чтения.
p, blockquote 7,0,0,0,0 —>
Используется это с целью установки запрета правки текстовых файлов. Если пользователь частенько работает с информацией, а затем сохраняет ее на съемные накопители, то в таком случае можно просто защитить флешку от записи. Предварительно в корне данного накопителя нужно будет создать папку только для чтения.
p, blockquote 8,0,1,0,0 —>
Это неплохой вариант защиты от сторонних пользователей. Однако различные вирусы и прочие угрозы «умеют» обходить данные барьеры, чтобы проникать в файлы и просто заражать их. Так что при необходимости лучше всего частенько проверять данный накопитель на предмет выявления различных угроз.
p, blockquote 9,0,0,0,0 —>
Архивный
Необходимость использования данного типа атрибутов «А» заключается в том, чтобы создавать бэкапы. Так что нужен он для определенных утилит. Также пригодится для распознавания тех файлов, которые ранее были включены в резервную копию. Удается выявить и те объекты, которые ранее были скорректированы, а в настоящее время просто подлежат замене.
p, blockquote 10,0,0,0,0 —>
Скрытый
Скрытый атрибут «Н» помогает сделать объекты невидимыми, но при этом они не будут отмечаться в качестве системных. Пользователи, таким образом, могут попробовать скрыть любые файлы и папки, чтобы в дальнейшем в Проводнике они никак не отображались.
p, blockquote 11,0,0,0,0 —>
Другие атрибуты файлов
Но такая классификация известна пользователям, которые работали с прежними версиями данной операционной системы. Финальные версии данной платформы обладают еще некоторыми дополнительными объектами. Они совершенно не нуждаются в изменении, однако юзерам все же следует узнать о них как можно больше информации. Это зашифрованный, сжатый атрибут, а также представлены индексированный, временный и прочие.
p, blockquote 12,0,0,0,0 —>
В дополнение к этому предусмотрен вариант проведения работы с атрибутом целостности и проведения работы без предварительной очистки. Так что разнообразие таких элементов достаточно велико. Некоторые их перечисленных компонентов пользователь может увидеть в разделе со свойствами файлов.
p, blockquote 13,0,0,0,0 —>
Также к атрибутам можно отнести даже временные метки файла. Они помогают выяснить то, когда именно был создан документ, время его первого открытия и некоторых изменений. Благодаря столь точной информации пользователь может понять, как именно производилась работа с определенным объектом.
p, blockquote 14,0,0,0,0 —>
В системных файлах юзеры могут увидеть в обычном варианте только дату производимых корректировок. Чтобы получить доступ к более полной информации, необходимо открыть пункт со свойствами. В этом случае можно увидеть даты создания объекта, производимых в отношении его изменений.
p, blockquote 15,0,0,0,0 —>
При этом можно корректировать все эти данные. Если пользователь будет вносить правки, то все эти изменения моментально вступят в силу. В итоге и дата корректировки будет изменена в автоматическом режиме.
p, blockquote 16,1,0,0,0 —>
информация взята из статьи bezwindowsa.ru/moya-zhizn/osnovnyie-atributyi-faylov.html
p, blockquote 17,0,0,0,0 —>
Как изменить атрибуты файла в Windows?
В рядовых ситуациях с обычными, простенькими атрибутами, типо скрытия или сжатия все просто. Посмотреть и поменять их можно, нажав на файле ПКМ и войдя в его «Свойства».
p, blockquote 18,0,0,0,0 —>

p, blockquote 19,0,0,0,0 —>
p, blockquote 20,0,0,0,0 —>
Теперь нажмите кнопку «Дополнительно».
p, blockquote 21,0,0,0,0 —>
p, blockquote 22,0,0,0,0 —>
Здесь вы можете увидеть и заменить такие атрибуты, как индексирование, архивации, сжатия и шифрования. Если вкратце, сжатие делает файл менее «Весомым» (пока он не нужен, он находится в неком «спресованном» состоянии, когда его активируют, ОС сама его разворачивает, когда он прекращает свою работу или его закрывают, сжимает обратно). Шифрование — защита от утечки данных. Последнее — реально большая тема, советую почитать по-подробнее.
p, blockquote 23,0,0,0,0 —>
p, blockquote 24,0,0,1,0 —>
p, blockquote 25,0,0,0,0 —>
Как снять атрибуты «Скрытый» и «Системный»
Бывают ситуации, когда какой-нибудь вирус выставляет на файле атрибут «Системный», тем самым крайне усложняя работу с ним. В этом случае программа «Проводник» не будет его отображать. Если у вас именно эта проблема, прочтите нашу статью про то, как включить показ скрытых файлов и папок. Скриншоты там сделаны на Windows 10, но и в других более-менее новых версиях Windows алгоритм тот же.
p, blockquote 26,0,0,0,0 —>
Если вы хотите эти атрибуты именно снять, зайдите в командную строку от имени администратора. Если не знаете, как — пройдите по ссылке, там все подробно описано. Скриншоты сделаны на Windows 7, но по традиции, в других ОС Windows процесс выглядит так же.
p, blockquote 27,0,0,0,0 —>
Введите в командную строку команду «cd /D путь», где «путь» означает путь к папке, в которой расположен файл и нажмите «Enter». Путь проще будет скопировать. Вот статья про то, как копировать путь к папке на Windows 7.
p, blockquote 28,0,0,0,0 —>
p, blockquote 29,0,0,0,0 —>
Теперь введите в командную строку команду «attrib -S -H /S /D» и нажмите «Enter». После ее действия атрибуты «Скрытый» и «Системный» снимутся со всех файлов в выбранной папке.
p, blockquote 30,0,0,0,0 —>
p, blockquote 31,0,0,0,0 —>
В Total Commander
Для того, чтобы снять у файла атрибуты Скрытый, Системный с помощью файлового менеджера Total Commander:
p, blockquote 32,0,0,0,0 —>
- выделите файл, атрибуты которого нужно изменить
- выберите меню Файлы –> Изменить атрибуты
- в диалоговом окне Изменение атрибутов снимите флажки Скрытый, Системный –> OKинформация взята из статьи: netler.ru/ikt/file-attribute.htm
Ошибка «Отказано в доступе» — решение проблемы
Решение для Windows XP
информация взята из статьи: sonikelf.ru/otkazano-v-dostupe-k-papke/
Вам будет интересно
Многие пользователи рано или поздно задумываются над безопасностью данных на компьютере. Особенно если оберегать их требуется…
Здравствуйте, дорогие посетители. Сегодня расскажу про изменение привычного внешнего вида курсора мыши на новый. Тема…
Приветствую Вас, друзья! Хочется поделиться с Вами своим маленьким секретом по работе в программе для…
Здравствуйте друзья! В этом статье я вам расскажу, как изменить язык в SonyVegaspro11, 12, и…