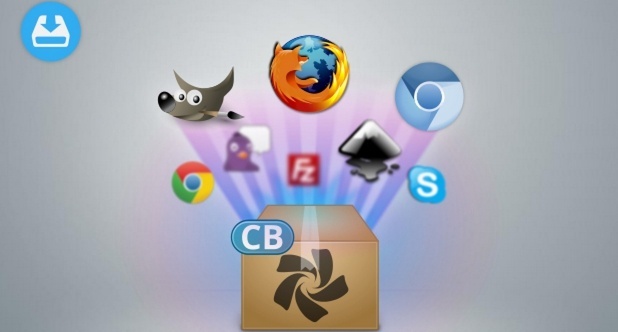- Выводим список установленных пакетов в Linux по дате
- Sep 20, 2018 07:02 · 536 words · 3 minute read tips ubuntu debian centos
- linux-notes.org
- Показать все установленные пакеты в CentOS/RedHat/Fedora
- Показать все установленные пакеты в Ubuntu/Debian
- 3 thoughts on “ Показать все установленные пакеты в Linux ”
- Добавить комментарий Отменить ответ
- compizomania
- Страницы
- 11 апреля 2014
- Как и где пользователю Ubuntu посмотреть все установленные приложения в системе
- Список установленных программ в Ubuntu
Выводим список установленных пакетов в Linux по дате
Sep 20, 2018 07:02 · 536 words · 3 minute read tips ubuntu debian centos
Порой необходимо узнать когда тот или иной пакет был установлен в операционной системе (например, в целях аудита). В данной статье рассмотрим как вывести список установленных пакетов в Linux, отсортированный по дате установки — давайте разберемся!
Как всем известно, в разных дистрибутивах Linux используются различные пакетные менеджеры, поэтому, в зависимости от операционной системы, команды будут отличаться.
Например, если вы используете дистрибутив Debian (и производные — Ubuntu, Kubuntu, Xubuntu и т.д.), то для вывода списка установленных пакетов достаточно запустить команду:
Как можно догадаться, данная команда выведет список пакетов, если их установка зафиксирована в файле /var/log/dpkg.log . Так как в Linux используется ротация логов с целью экономии места на диске, старые установочные логи хранятся в архивах. Если нужно узнать список вообще всех установленных пакетов в хронологическом порядке, то стоит воспользоваться командой:
Результат выполнения команды будет примерно следующим:
Команда zcat читает содержимое заархивированных файлов, после чего вывод перенаправляется на обработку команде grep . Если нужно найти время установки конкретного пакета, название (или хотя бы часть) которого вы знаете, можно сделать так:
В качестве альтернативы еще можно использовать команду zgrep , например:
Вывод команды будет несколько отличаться:
Как видим, в данном примере в начале строки также присутствует имя файла, в котором нашлась соответствующая запись.
Для RPM-based дистрибутивов (RedHat, CentOS, Scientific Linux, Fedora, SUSE) вывести список установленных пакетов по дате можно с помощью следующей команды:
Команда покажет примерно следующий результат:
Для поиска даты установки конкретного пакета, достаточно добавить его название в качестве параметра к команде выше, например:
В дистрибутивах Arch Linux (в том числе Antergos, Manjaro, Apricity, Ninja OS) для решения нашей задачи можно воспользоваться утилитой expac . Для получения информации в понятном формате, вызывать данную утилиту необходимо с использованием параметра:
Можно дополнить данный вызов сортировкой и дополнительными фильтрами — все зависит только от ваших требований. Например, так можно вывести 5 последних установленных пакетов в системе:
Источник
linux-notes.org
Иногда, необходимо найти установленный пакет или вывести список все установленных пакетов на вашем сервере Linux. Эта статья «Показать все установленные пакеты в Linux» поможет вам как найти все установленные пакеты на системах основанных на RedHat’s и Debian’s.
Показать все установленные пакеты в CentOS/RedHat/Fedora
Используйте следующую команду, чтобы вывести список всех установленных пакетов на CentOS/RedHat/Fedora:
Если нужно найти конкретный установленный пакет, то можно использовать команду:
Показать все установленные пакеты в Ubuntu/Debian
Используйте следующую команду, чтобы вывести список всех установленных пакетов на Ubuntu и Debian:
Если нужно найти конкретный установленный пакет, то можно использовать команду:
Так же, можно использовать:
Для конкретного пакета, это будет выглядеть так:
Вот и все, очень просто и полезно. А я завершаю свою тему «Показать все установленные пакеты в Linux».
3 thoughts on “ Показать все установленные пакеты в Linux ”
Что означают слова неизвестно (unknown), установить (install), удалить (remove), вычистить (purge), зафиксировать(hold) в строке состояния пакета?
неизвестно (unknown) — пользователь никоим образом не отметил, нужен ли ему этот пакет;
установить (install) — пользователь хочет установить или обновить пакет;
удалить (remove) — пользователь хочет удалить пакет, но не хочет удалять его файлы настроек;
вычистить (purge) — пользователь хочет удалить пакет полностью, включая его файлы настроек;
зафиксировать (hold) — пользователь хочет, чтобы над пакетом не совершалось никаких действий, т. е. он хочет сохранить текущую версию пакета, в каком бы состоянии она ни была.
Ну и до кучи dnf info «*» > /home/maxim/info.log
У меня в Fedora 22 на выходе получилось 27,6 МБ с информацией об установленных и доступных пакетов. Правда я не верю, чтобы кто-нибудь это осилил прочитать.
Добавить комментарий Отменить ответ
Этот сайт использует Akismet для борьбы со спамом. Узнайте, как обрабатываются ваши данные комментариев.
Источник
compizomania
Азбука в Linux для начинающих и не только. Я знаю только то, что ничего не знаю, но другие не знают и этого. Сократ
Страницы
11 апреля 2014
Как и где пользователю Ubuntu посмотреть все установленные приложения в системе
Не каждый пользователь Ubuntu, а особенно начинающий, знает, как и где посмотреть все установленные приложения в его системе. Это связано в первую очередь с тем, что большинство новых пользователей Ubuntu не знакомы с системами Linux и затрудняются в поиске всех установленных программ, а некоторые из пользователей никогда не задавались этим вопросам и теперь решили удалить какую-нибудь программу самостоятельно, или просто посмотреть, какие программы у него установлены.
В этой статье мы рассмотрим несколько способов, при помощи которых можно посмотреть все установленные программы на вашем компьютере под управлением Ubuntu. http://compizomania.blogspot.com/
Самый простой способ посмотреть все установленные программы/приложения в вашей системе, это обратиться к Центру приложений Ubuntu, значок которого отображается на панели Unity по умолчанию, в виде «авоськи» с буквой А в центре:
Кликните на кнопке в меню программы Установленные (указано стрелкой на верхнем снимке) и вы увидите перечень установленных программ по категориям:
Чтобы отобразить полный список программ, кликните внизу окна программы Показать хххх технических элементов и раскройте интересующую вас категорию, кликом на ней:
Для удаления программы достаточно активировать её, кликнуть на кнопке Удалить, ввести свой пароль и программа удалится из системы:
В данном варианте мы рассмотрим отображение и возможное удаление установленных программ в системе через системное меню Даш. Чтобы открыть меню Даш, кликните правой кнопкой на верхнем значке в панели Unity и в контекстном меню выберите Приложения:
Либо отрывисто нажмите клавишу Super (с логотипом Windows), после чего откроется системное меню:
Вы можете кликнуть в левом верхнем углу монитора на кнопке Максимизировать, для того чтобы раскрыть меню на весь экран (указано на верхнем снимке под цифрой 2) и просматривать установленные приложения:
Правый клик на значке приложения, открывает аннотацию с возможностями к данному приложению и двумя кнопками: Удалить, Запустить. Для удаления приложения достаточно нажать — Удалить, ввести пароль и приложение удалится:
Как известно, Linux системы, это прежде всего файлы. Установленные приложения и приложения в целом, это файлы, которые хранятся в файловой системе, отобразить которую можно в файловом менеджере Nautilus, установленном по умолчанию. Для того чтобы посмотреть установленные приложения, откройте файловый менеджер (второй значок сверху на панели Unity) и перейдите по следующему адресу: Компьютер (или Файловая система) — /usr/share/applications:
Вот здесь и хранятся ярлыки всех установленных приложений в системе. Вы можете запустить выбранное приложение из установленных, двойным кликом на значке, но удалить не сможете, т.к. в данном случае будет недостаточно прав на это действие. Чтобы удалить ярлык приложения из файлового менеджера и системы вообще, нужно прежде открыть Nautilus с правами администратора. Для этого выполните команду в терминале:
sudo nautilus /usr/share/applications
Введите пароль, после чего откроется папка с установленными приложениями, выберите приложение, правый клик на значке и в контекстном меню — Удалить. Приложение также удалится из системы:
В этом варианте мы рассмотрим установленные приложения в системе в расширенном инструменте, под названием Менеджер пакетов Synaptic. Synaptic не установлен в системе по умолчанию, но присутствует в Центре приложений Ubuntu, откуда вы можете установить его путём поиска, либо выполнить простую команду в терминале на установку:
sudo apt-get install synaptic
По окончании установки найдите и откройте Synaptic в меню, введя пароль:
После открытия Synaptic перейдите: Состояние ->Установленные, после чего вы увидите все установленные приложеня в вашей системе вместе с зависимостями, в алфавитном порядке:
Для удаления какого-то приложения введите его название в поле поиска, правый клик на строке с приложением и в контекстном меню выберите Отметить для удаления, либо Отметить для полного удаления, а затем нажмите кнопку Применить. И приложение/программа будет удалена/удалено:
Пятый вариант для просмотра всех установленных приложений — консольный или терминальный. Откройте терминал (Ctrl+Alt+T), скопируйте и выполните следующую команду:
После выполнения данной команды, вы также увидите в окне терминала все установленные приложения в системе, в алфавитном порядке:
Источник
Список установленных программ в Ubuntu
Многих новых пользователей Linux интересует, как посмотреть список установленных программ в Ubuntu. Не важно зачем: может вам нужно удалить ту или иную программу, или просто посмотреть, сколько программ в системе установлено. Или же вам необходимо экспортировать список всех программ, чтобы потом быстро установить их в другой системе. Сделать это можно несколькими способами.
Начнём с более простого способа — с помощью главного меню. Откройте меню, затем перейдите в категорию Приложения, в разделе все вы можете увидеть ярлыки установленных программ:
Правда программы здесь далеко не все, а только те, для которых есть ярлыки и которые можно запустить в графическом интерфейсе.
Второй способ — с помощью центра приложений. Откройте менеджер приложений, щелкнув по его значку на боковой панели:
Выберите вкладку Установлено:
И снова здесь не все приложения, а только установленные через центр приложений или snap-пакеты. Каждую программу можно удалить или посмотреть дополнительную информацию:
Способ третий — более сложный и потребует установки дополнительного программного обеспечения — менеджера пакетов. Запустите терминал (Ctrl + Alt + T) и наберите:
sudo apt install synaptic
Установка пакетов — действие от суперпользователя, поэтому система спросит пароль. Когда процесс закончится, найдите программу в главном меню и откройте её. Затем перейдите в Состояния → Установленные:
В списке будут отображены все пакеты, установленные через пакетный менеджер apt, в том числе библиотеки и сервисы. Но тут нет пакетов, установленных через snap. Здесь также можно удалять и устанавливать приложения. Сначала их надо выбрать, а потом нажать кнопку Применить.
Способ четвёртый — с помощью консольной утилиты dpkg. Будет выведена аналогичная информация, что и в synaptic, только в терминале. Откройте терминал и наберите:
Утилита выведет список всех установленных пакетов с указанием версии, архитектуры и краткого описания:
Чтобы посмотреть список пакетов Ubuntu, установленных через пакетный менеджер snap, используйте такую команду в терминале:
Как видите, посмотреть список абсолютно всех программ в одном месте нельзя. Самый полный список показывают утилиты dpkg и synaptic. Есть и другие способы, но этого, я думаю, будет вполне достаточно. Удачи вам в экспериментах, и не удалите ничего нужного!
Источник