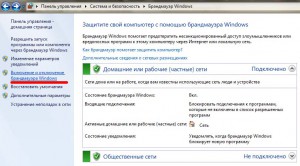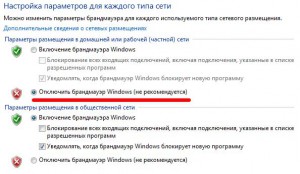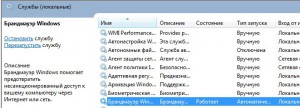- Оповещение безопасности Windows: «Брандмауэр защитника Windows заблокировал некоторые функции этого приложения». Как отключить эти уведомления?
- Настройка брандмауэра (откл. «это окно»)
- Как отключить или включить брандмауэр Windows, добавить в исключение программу и разблокировать доступ в интернет
- Как отключить или включить брандмауэр Windows
- Запретить программе выход в интернет через брандмауэр
- Если брандмауэр блокирует выход в интернет
- Отключение службы брандмауэра Windows
- Как изменить список разрешенных и заблокированных приложений брандмауэра Windows — Безопасность — 2021
- Table of Contents:
- Где найти список разрешенных программ
- Как редактировать список разрешенных приложений
- Как удалить элементы из списка разрешенных программ
- Как добавить элементы в список разрешенных программ
- Заключение
- Как добавить исключения в брандмауэр Windows 10 8 7 (Апрель 2021).
Оповещение безопасности Windows: «Брандмауэр защитника Windows заблокировал некоторые функции этого приложения». Как отключить эти уведомления?

Иногда, при запуске определенных программ (торренты, некоторые браузеры, игры и т.д.) в Windows появляется окно от брандмауэра, о том, что часть функций была ограничена (заблокирована).
Многих неискушенных пользователей «подобное» окно сильно настораживает. и появл. «лишние вопросы» (и именно поэтому сегодня решил кратко о нем «рассказать»). 😉
Почему оно появляется?
Как правило, встроенный брандмауэр «посылает» такие окна с вопросами только по тем приложениям, которые хотят действовать как сервер (т.е. принимать входящие соединения). Разумеется, в целях безопасности защитник по умолчанию блокирует такие приложения, но оповещает об этом вас (и при желании вы можете нажать кнопку «разрешить» ).
Само собой, разрешать входящие соединения стоит только тем приложениям, которые вам известны: например, игра, торрент-клиент и пр.
Ниже пару слов о том, как отключить эти окна, и как «запретить»/»разрешить» доступ программе, если вы неправильно сделали выбор при появл. подобного окна. 👇
Брандмауэр защитника Windows заблокировал некоторые функции этого приложения // Скриншот сегодняшней «проблемы»
Настройка брандмауэра (откл. «это окно»)
И так, предполагаю, что большинство пользователей интересует вопрос либо по откл. встроенного брандмауэра, либо скрытию этих окон (чтобы они не отвлекали). Мне в этом плане нравится третий вариант — установка 👉 альтернативного антивирусного ПО (в этом случае оно автоматически отключит защитника Windows + это не в ущерб безопасности системы) .
Если устанавливать ничего не планируете — приведу ниже пару способов, как скрыть эти «всплывающие окна с разрешениями».
👉 Способ 1
В Windows 10 для изменения настроек брандмауэра достаточно открыть параметры ОС (сочетание Win+i) и перейти во вкладку «Обновление и безопасность / Безопасность Windows / Брандмауэр и защита сети» . Пример на скриншоте ниже. 👇
Далее нужно перейти по ссылке «Параметры уведомлений брандмауэра» .
Безопасность Windows- настройка брандмауэра
После, открыв ссылку «Управление уведомлениями», вы можете их выключить (чтобы при блокировки тех или иных программ на экране ничего не появлялось). Пример на 2-х скриншотах ниже. 👇
Примечание : разумеется, в этом случае давать разрешение нужным программам потребуется в ручном режиме.
Уведомлять, когда брандмауэр блокирует приложение
👉 Способ 2
Универсальный способ (для Windows 7/8/10) открыть брандмауэр Windows — нажать Win+R, и в окне «выполнить» использовать команду firewall.cpl (👇).
firewall.cpl — открываем брандмауэр
После, в боковом меню следует перейти по ссылке «Изменение параметров уведомлений» .
Изменение параметров уведомлений
В открывшемся окне можно будет отключить уведомления, или вовсе остановить работу брандмауэра.
Брандмауэр защитника Windows
Кстати, в панели управления в ручном режиме можно отметить галочками те программы, которым вы разрешаете обмен данными в частных и публичных сетях. 👇
Разрешение обмена данными.
PS
Если с помощью вышеприведенных способов вы не смогли отключить брандмауэр — то рекомендую воспользоваться советами из одной моей предыдущей заметки (ссылку на нее оставляю ниже).
Как отключить брандмауэр в Windows 10: 4 способа (или почему не работают сетевые игры, не загружаются файлы и пр.)
Дополнения по теме — были ли бы весьма кстати!
Как отключить или включить брандмауэр Windows, добавить в исключение программу и разблокировать доступ в интернет
Здравствуйте, друзья. В этой теме поговорим о том, как отключить брандмауэр Windows, добавить программу в исключение, а так же постараемся разобраться с ситуацией, когда он блокирует доступ в интернет. Этот пост можно отнести к разделу безопасности, в котором уже присутствуют несколько записей, одна из которых называется: Как защитить компьютер от взлома и основана она на собственном печальном опыте. Из этого следует, что к безопасности нужно подходить серьезно и следует хорошенько подумать, а стоит ли отключать брандмауэр Windows.
Я думаю, что вы уже знакомы с системой безопасности Windows, раз попали на эту страницу. если же по каким-либо причинам не знаете, что такое брандмауэр, то подробную информацию о нем найдете здесь.
Как отключить или включить брандмауэр Windows
Покажу на примере Windows 7, хотя эту инструкцию можно отнести и к версии XP. Если вы не пользуетесь режимом бога, то заходим в Пуск — Панель управления — Система и безопасность — Брандмауэр Windows и слева в меню нажимаем на ссылку: Включение и отключение брандмауэра Windows.
Если у вас домашний компьютер и нет никакой общественной сети, то чтобы его отключить, достаточно установить флажок вот таким образом.
Запретить программе выход в интернет через брандмауэр
Для этого выбираем пункт: Дополнительные параметры. Его видно на первом скриншоте. Затем слева нажимаем: Правила для исходящего подключения и справа: Создать правило и выбираем пункт: Для программы.
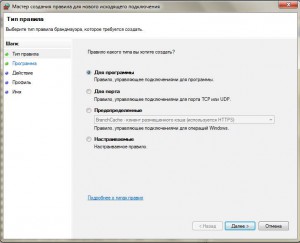
На следующем шаге выбираем путь к программе.
На следующем этапе устанавливать флажок: Блокировать подключения.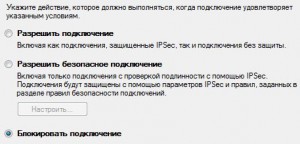
Нажимает 2 раза Далее и указываем имя нашему подключению, после чего нажимаем кнопку Готово Теперь, программа, добавленная в исключение брандмауэра Windows, не будет ломиться в интернет. Примерно таким же макаром можно разрешить программе выход в сеть.
Если брандмауэр блокирует выход в интернет
Если это касается определенной программы, то проверьте, не стоит ли данный софт в исключениях. Если с этим все в порядке, то следует проверить, не установлена ли галочка при включенном брандмауэре на пункте: Блокирование всех входящих подключений, включая подключения, указанные в списке разрешенных программ. Этот пункт видно на втором скриншоте.
Отключение службы брандмауэра Windows
Если вы совсем не хотите им пользоваться, то можно отключить и службу, которая с ним связана. Это освободит некоторые системные ресурсы. Нажимаем пуск, водим в стоке поиска слово «Службы», переходим, ищем нужный пункт и отключаем службу. В статье про оптимизацию ноутбука написано, какой программой можно отключать неиспользуемые службы.
На этом все. надеюсь, что теперь вы разобрались со своим брандмауэром и теперь он не будет вас беспокоить.
Как изменить список разрешенных и заблокированных приложений брандмауэра Windows — Безопасность — 2021
Table of Contents:
Брандмауэр Windows — это встроенная в Windows функция безопасности, которая помогает блокировать несанкционированный доступ к вашему компьютеру и разрешать авторизованный обмен данными с вашим компьютером. Это было улучшено в каждой новой версии Windows. В Windows 8.1 этот инструмент может фильтровать как входящий, так и исходящий трафик или устанавливать правила и исключения, в зависимости от типа сети, к которой вы подключены. мы покажем, как редактировать список разрешенных приложений и функций. Вы научитесь редактировать существующие правила подключения, добавлять новые приложения в список исключений или удалять их из него.
Где найти список разрешенных программ
Сначала откройте брандмауэр Windows и в главном окне нажмите или коснитесь «Разрешить приложение или функцию через брандмауэр Windows» .
Теперь вы увидите список со всеми приложениями, которым разрешено общаться через брандмауэр Windows . Список довольно длинный, и активными правилами являются только те, которые отмечены галочкой рядом с их именем. Все правила могут быть включены как для одного типа сетевого расположения (частного или общедоступного), так и для обоих.
Как редактировать список разрешенных приложений
Чтобы изменить список активных правил общения, вам нужно сначала нажать или нажать кнопку «Изменить настройки» .
Список правил больше не будет серым, и вы сможете его редактировать. Вы можете включить предопределенное правило, установив флажок в поле рядом с ним. Вы также можете изменить тип сетевого расположения, к которому применяется правило, проверив соответствующий столбец: частный, общий или оба. Если вы хотите узнать больше о правиле, прежде чем изменять его, выделите его мышью и затем нажмите Детали .
Теперь вы увидите небольшое окно с дополнительным описанием выбранного приложения или функции, к которой оно относится. Когда закончите читать, нажмите ОК .
Как удалить элементы из списка разрешенных программ
Если вы хотите удалить приложение или функцию из списка, нажмите на нее, а затем на Удалить .
Вас попросят подтвердить. Нажмите Да, и приложение будет удалено.
Как добавить элементы в список разрешенных программ
Если вы не можете найти приложение в списке разрешенных элементов, вы можете нажать или нажать кнопку «Разрешить другое приложение» , чтобы добавить его.
В окне «Добавить приложение» вы увидите список всех приложений, установленных на вашем компьютере. Выберите тот, который вы хотите. Если вы не можете найти его, нажмите Обзор и выберите его основной исполняемый файл.
Вы можете указать, к какому типу местоположения будет применяться исключение. Для этого нажмите или коснитесь «Типы сетей» .
Затем вы можете проверить любой из типов местоположения: частное или общедоступное . Когда закончите, нажмите ОК .
Далее нажмите Добавить .
Теперь приложение добавлено в список разрешенных подключений и начнет работать правильно.
Заключение
Работа с брандмауэром Windows не очень сложна. Как видите, добавить или удалить приложения из списка разрешенных подключений достаточно просто. Если у вас есть вопросы по этой теме, не стесняйтесь оставлять комментарии. Кроме того, чтобы узнать больше об этом инструменте, ознакомьтесь со статьями, рекомендованными ниже.