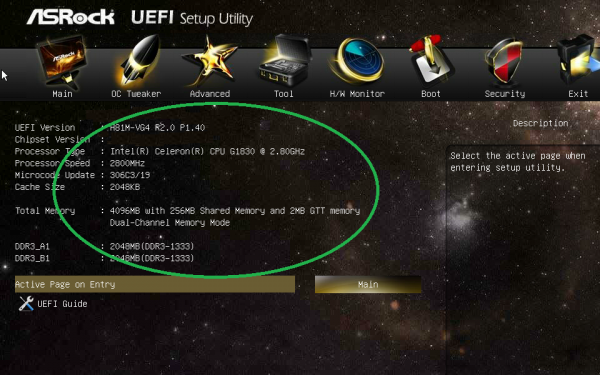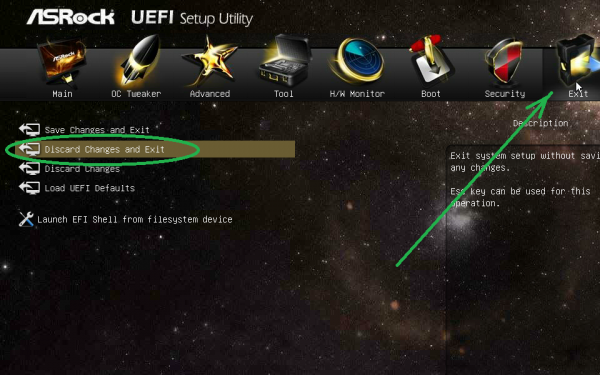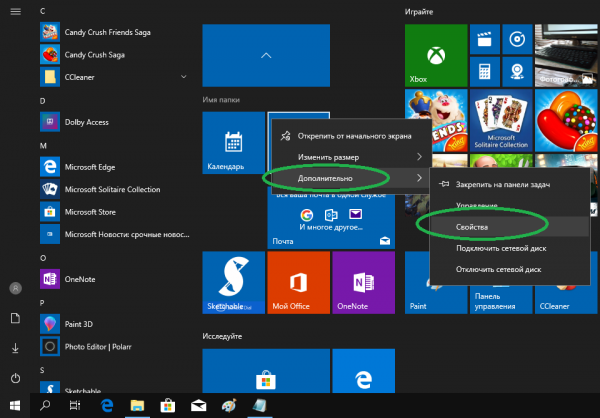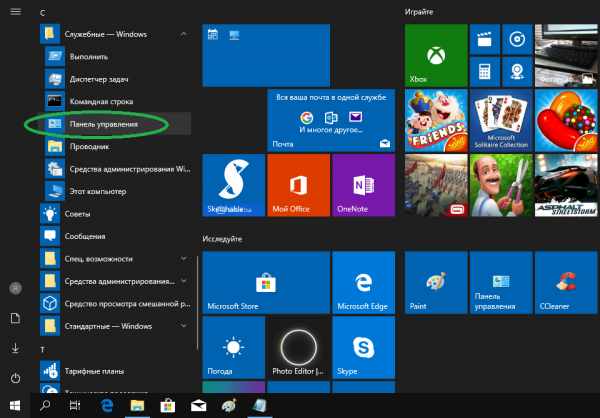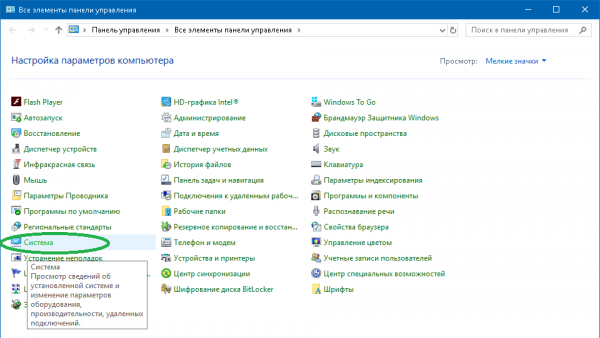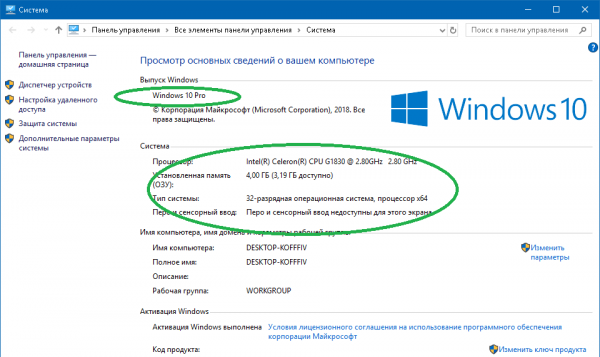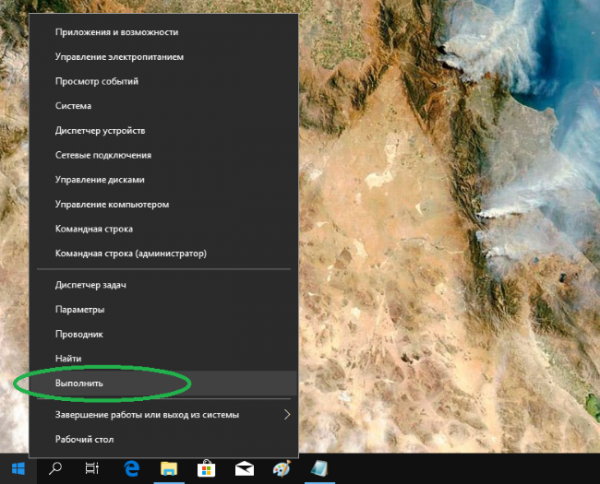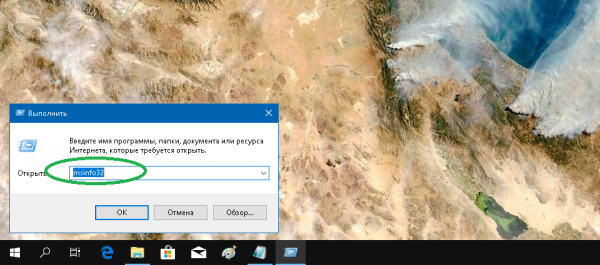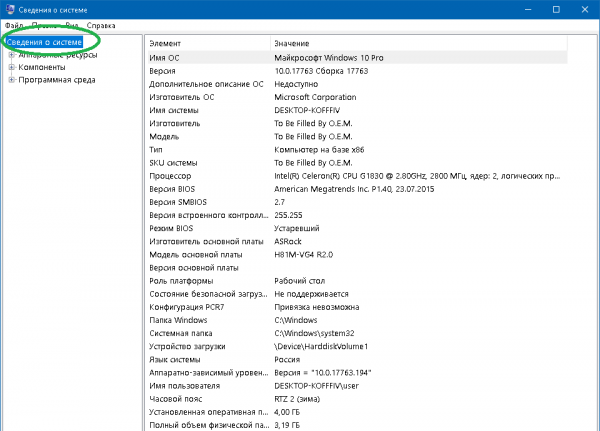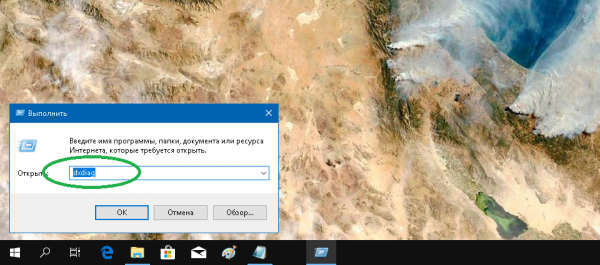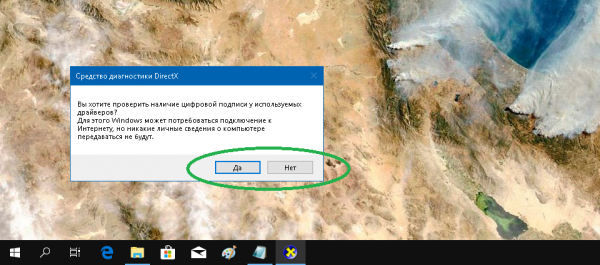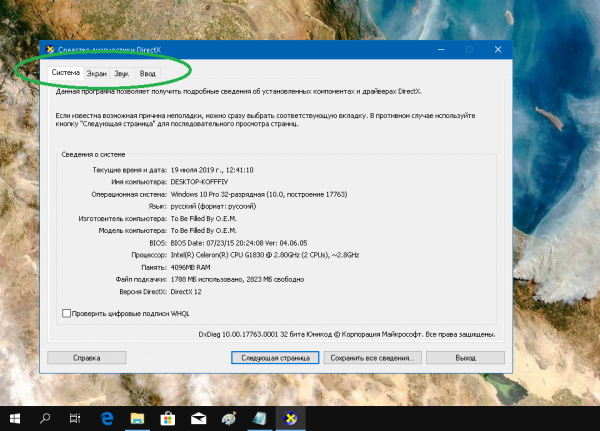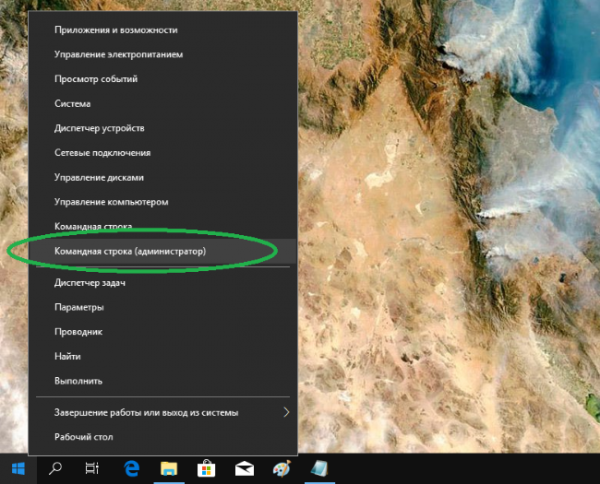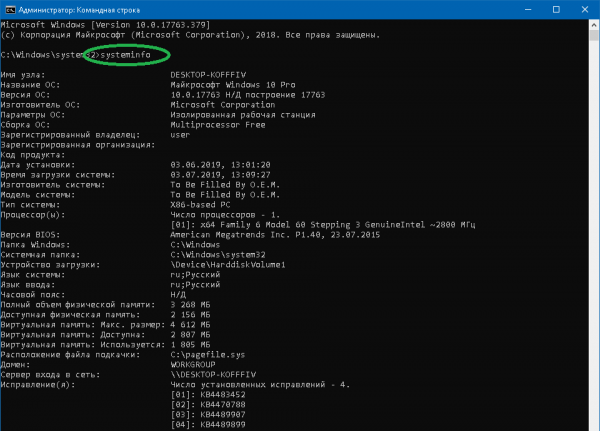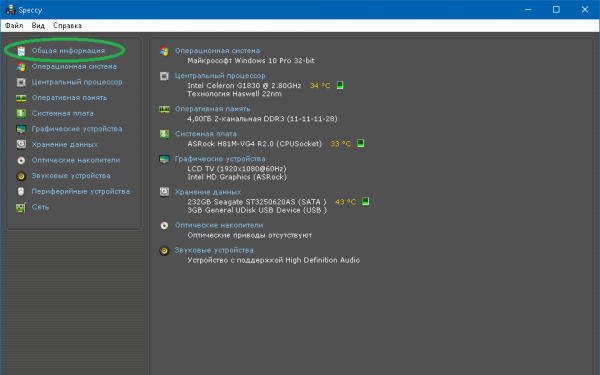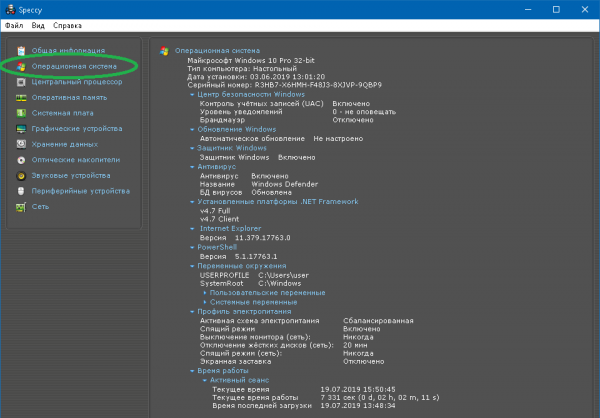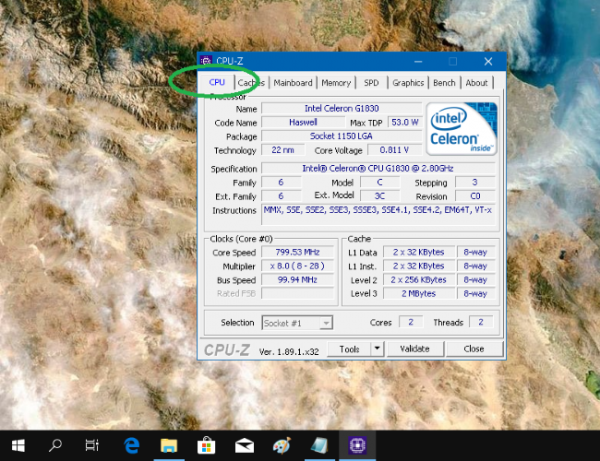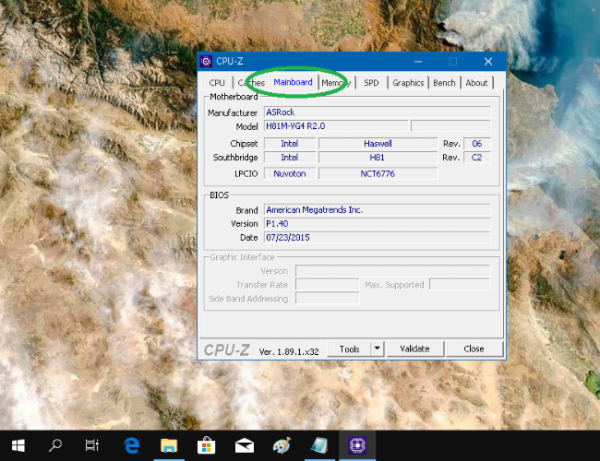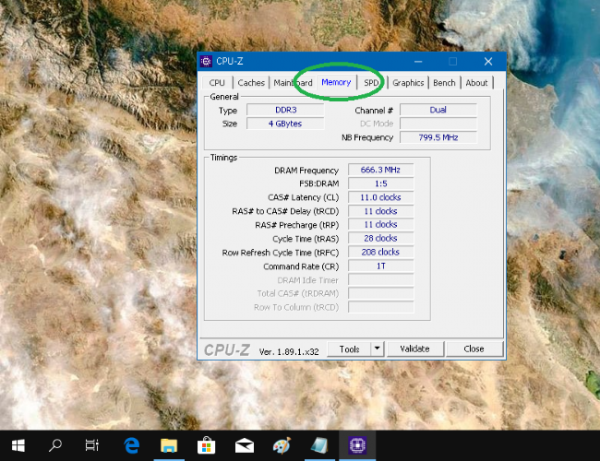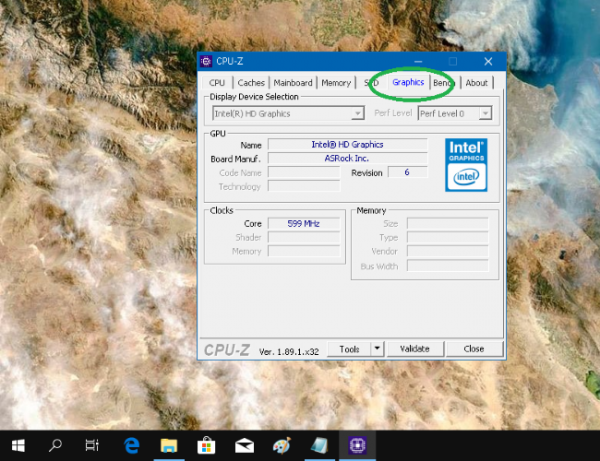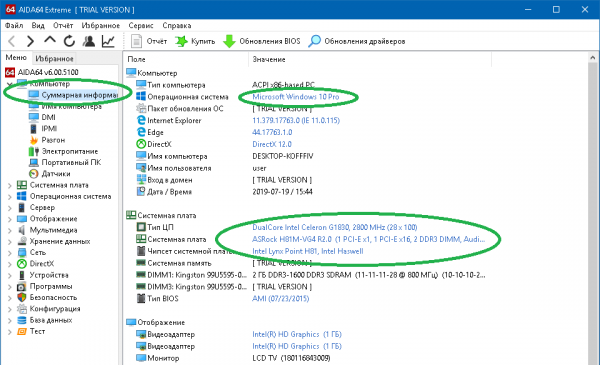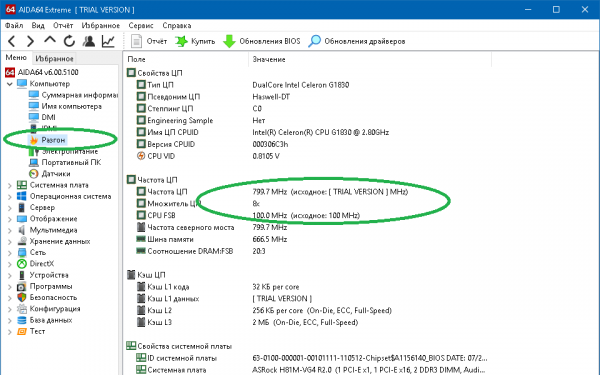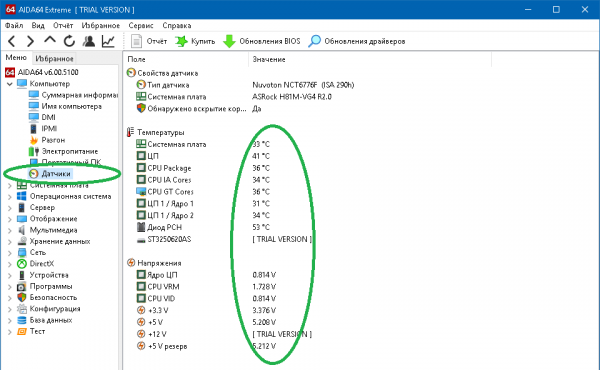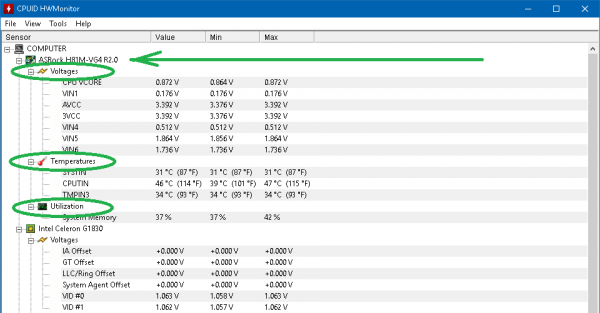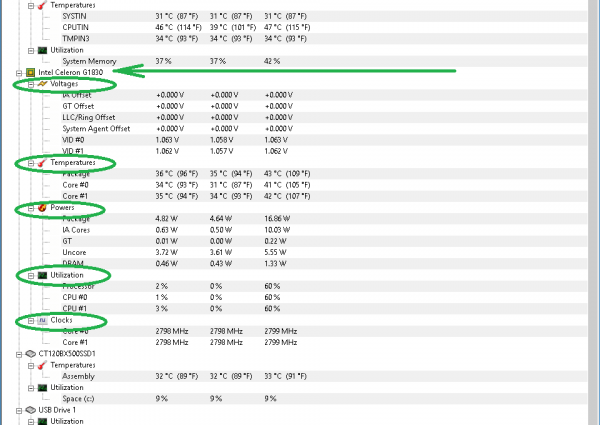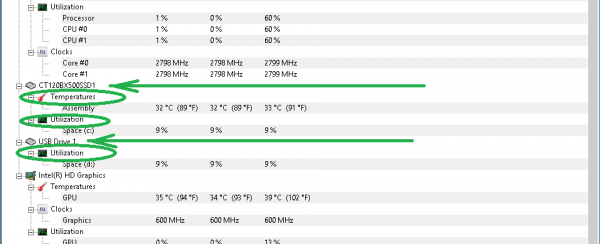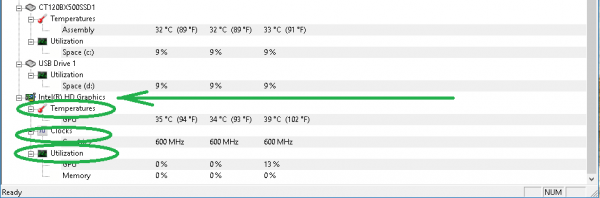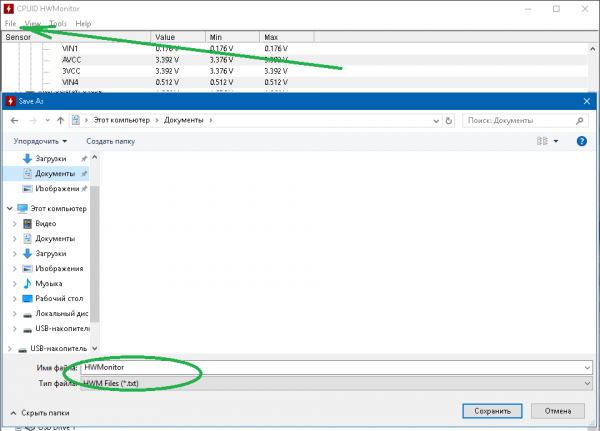- Как можно узнать характеристики своего компьютера?
- Штатные инструменты
- Свойства системы
- Сведения о системе
- Средство диагностики DirectX
- Командная строка
- Сторонние программы
- Piriform Speccy
- AIDA64
- HWMonitor
- Какие сложности могут возникнуть?
- Как получить сведения о системе в Windows
- Утилита msinfo32.exe (Сведения о системе)
- Получение сведений о системе с помощью команды systeminfo
- Информация о системе в Windows PowerShell
- Выводы статьи
Как можно узнать характеристики своего компьютера?
Каждый пользователь персонального компьютера или ноутбука с ОС Windows в той или иной степени имеет представление о характеристиках и компонентах своей машины. Но что делать, если требуется узнать о параметрах устройства более подробно? О том, как посмотреть характеристики ПК с помощью штатных средств и сторонних программ, далее.
Штатные инструменты
Операционная система Windows содержит стандартный набор встроенных утилит, позволяющих достаточно оперативно посмотреть характеристики устройства. Это удобно тем, что не приходится прибегать к инсталляции стороннего софта. БИОС и позволяет получить данные без входа в ОС.
Это способ, который работает без участия операционной системы. Чтобы попасть в БИОС, при загрузке компьютера следует нажать несколько раз клавишу Delete. Могут быть другие варианты (в зависимости от модели материнской платы), например F2, F9, Esc, F1, F8, F10:
- Обычно информация по основным компонентам ПК содержится в главном окне БИОС. Если у вас иная картина, ищите список в других вкладках.
По завершении выполните Exit и выйдите из БИОС без сохранения изменений.
Свойства системы
Данный способ рекомендуется начинающим пользователям персональных компьютеров и ноутбуков с ОС Windows. Чтобы посмотреть основные параметры системы, действуйте согласно следующей инструкции:
- Щёлкните правой кнопкой мыши по значку «Компьютер» в меню «Пуск» или на рабочем столе. Нажмите «Дополнительно» и затем «Свойства».
«Свойства системы» также можно запустить через «Панель управления» в папке «Служебные — Windows».
В окне «Все элементы панели управления» выберите «Система».
Информация здесь достаточно скудная, но в некоторых случаях и она может пригодиться.
Сведения о системе
Рассмотренный выше способ годится для получения лишь основной и очень краткой информации о системе, тогда как следующий вариант позволяет заглянуть в недра ОС Windows более глубоко. Утилита «Сведения о системе» запускается следующим образом:
- Щёлкните правой кнопкой мыши по значку «Пуск». Выберите из списка «Выполнить». Аналогично работает сочетание клавиш Win+R.
Введите (либо скопируйте и вставьте) команду msinfo32 и нажмите ОК.
В открывшемся окне перейдите в «Сведения о системе». Информация о компьютере будет расположена в правой части экрана.
Средство диагностики DirectX
Средство диагностики DirectX позволяет получить подробные сведения об установленных компонентах и драйверах вашего компьютера. Для запуска консоли руководствуйтесь дальнейшей инструкцией:
- Вновь запустите утилиту «Выполнить». Введите dxdiag и нажмите Enter.
Возможно, вы увидите системное предупреждение о проверке цифровой подписи используемых драйверов. Нажмите «Нет» или «Да» на своё усмотрение, это не столь существенно, но во втором случае потребуется активное интернет-соединение.
В диагностическом окне во вкладке «Система» находится общая информация о компьютере: в блоках «Экран», «Звук», «Ввод» соответственно данные о конфигурации видео, аудио, клавиатуры и компьютерной мыши.
Командная строка
Вариант просмотра основных сведений о системе в командной строке может быть полезен, если рассмотренные выше инструменты по каким-то причинам не функционируют должным образом. Инструкция:
- Щёлкните правой кнопкой мыши по иконке «Пуск», из списка выберите «Командная строка (администратор)». Консоль с повышенными привилегиями также можно запустить из меню «Пуск» — «Служебные — Windows» — «Командная строка» — «Дополнительно» — «Запуск от имени администратора».
В окне консоли выполните systeminfo и нажмите Enter. Информация о компьютере здесь представлена в виде списка.
Сторонние программы
Стандартные инструменты Windows позволяют получить лишь основную информацию о системе, тогда как с помощью специализированного стороннего софта вы можете узнать об аппаратной и программной частях устройства в деталях. Наиболее популярные программы такого рода рассмотрены далее.
Piriform Speccy
Одна из самых удобных программ данного класса. Утилита абсолютно бесплатна и предоставляет пользователю подробную информацию о практически всех устройствах и опциях компьютера. Разработчиком гарантируется поддержка львиной доли современных и не очень моделей ПК и ноутбуков. Как показывает практика — это действительно так.
Посмотреть характеристики ПК с помощью Piriform Speccy можно следующим образом:
- Установите и запустите программу. В разделе «Общие» вы найдёте данные об основных компонентах компьютера.
Нажав на соответствующую строку вы сможете посмотреть более подробную информацию о том или ином элементе.
Известная утилита, позволяющая мониторить конфигурацию и состояние персонального компьютера. Её отличают хорошая поддержка со стороны разработчиков, универсальность, версии периодически обновляются.
CPU-Z не требует инсталляции, являясь портативным софтом. Программа интуитивно понятна и достаточно стабильна, но, по мнению некоторых пользователей, иногда не совсем корректно отображает показатели датчиков. Смотрим характеристики компьютера с помощью данной утилиты:
- Запустите программу. Информация о процессоре (название, тип сокета, спецификации, частоты ядер и прочее) находится в блоке CPU.
Вкладка Mainboard содержит имя материнской платы и БИОС, а также спецификации по данному оборудованию.
В разделе Memory имеются подробности по ОЗУ.
В Graphics представлена информация по видеокарте вашего ПК.
AIDA64
Это наиболее мощная и популярная программа среди аналогов, позволяющая получить самую полную информацию не только о характеристиках, но и о текущем состоянии персонального компьютера. В AIDA64 представлены:
- информация об аппаратном обеспечении конкретного устройства и его программной среде;
- данные об операционной системе;
- сведения об основных и дополнительных аппаратных компонентах.
Предусмотрено тестирование центрального процессора, оперативной памяти и жёсткого диска устройства. Имеются собственный анализатор особенностей конфигурации и инструмент проверки системы на стабильность. Присутствует множество других полезных опций.
Функционал программы может впечатлить даже искушённых IT-специалистов. Приложение является платным, имея бесплатный тестовый 30-дневный период, но и этого достаточно для выполнения многих задач, включая изучение характеристик компьютера. Инструкция по применению AIDA64:
- Запустите приложение. Для просмотра данных о системе (версия ОС, Тип ЦП, модель системной платы, чипсет основной платы и пр.) пройдите в раздел «Суммарная информация».
Более подробно о компонентах компьютера (например, текущей частоте процессора, множитель ЦП и т. д.) можно узнать в блоке «Разгон».
Информация с сенсоров (температурные показатели, напряжения и т. п.) находится в разделе «Датчики».
HWMonitor
Не менее мощная, чем AIDA64, утилита. HWMonitor полностью бесплатна и не требует установки, являясь portable-версией. Очень лёгкая и практически не потребляет системных ресурсов. Небольшая инструкция по использованию:
- Запустите программу. Чтобы посмотреть информацию о системной плате, щёлкните соответствующую вкладку. Помимо названия модели, здесь отображены данные по напряжениям, температурам, есть и другие сведения. Текущие значения (Value), минимальные и максимальные показатели (Min и Max соответственно) мониторятся в режиме реального времени.
Центральный процессор. Можно посмотреть вольтаж, данные с температурных датчиков, мощность, совокупную загруженность процессора и каждого ядра в отдельности, текущие рабочие частоты CPU.
Жёсткий диск. Кроме названия модели, имеются данные о температуре устройства и объём его заполнения в процентах. Также присутствует информация о внешних USB-носителях, если таковые подключены к компьютеру.
На вкладке графического адаптера можно увидеть его тип, название, посмотреть температуру нагрева чипа, рабочую частоту и загруженность в данный момент.
При необходимости вы можете сохранить сведения мониторинга в текстовый файл. Это может быть полезно при настройке, переустановке системы, поиске драйверов к оборудованию. Посмотреть сохранённые данные можно в любом текстовом редакторе.
Какие сложности могут возникнуть?
При соблюдении рекомендаций, изложенных в статье, проблем с тем, чтобы посмотреть характеристики компьютера, возникнуть не должно. Если по какой-то причине вы не можете работать в системе, воспользуйтесь первой инструкцией.
С помощью стандартных методов и стороннего софта можно узнать о своём компьютере практически всё. Пожалуй, только кроме модели блока питания. Чтобы посмотреть его название, придётся разобрать компьютер, сняв внешнюю крышку, и заглянуть внутрь.
Методов получения информации о ПК под управлением ОС Windows довольно много. Изучив рассмотренные в статье способы, вы сможете подробнее узнать о конфигурации своего компьютера, определить состояние встроенных и внешних устройств, выполнить мониторинг стабильности системы в целом.
Как получить сведения о системе в Windows
Сведения о системе необходимы пользователю для получения информации об аппаратных и программных компонентах компьютера. Основные сведения о компьютере отображаются в параметрах Windows, к которым легко получить доступ, войдя в «Параметры» Windows.
В некоторых случаях, предоставляемые сведения о системе Windows в параметрах операционной системы, недостаточны. Поэтому необходима более подробная информация, которую можно использовать для решения проблем или для получения справочных сведений.
Как получить сведения о системе? Общие сведения о системе можно получить с помощью встроенных средств операционной системы, или с помощью специализированных программ от сторонних разработчиков.
К сожалению, не всегда есть возможность воспользоваться на данном компьютере услугами сторонних программ. Поэтому в статье я расскажу, как получить сведения о системе с помощью встроенных средств, на примере Windows 10 (в других операционных системах средства работают аналогично).
Утилита msinfo32.exe (Сведения о системе)
Утилита msinfo32.exe (Сведения о системе) позволяет получить подробную информацию о компьютере: аппаратных ресурсах, компонентах, программной среде.
- Для запуска утилиты msinfo введите в поле «Поиск в Windows» выражение «msinfo32» (без кавычек).
- Поиск выдаст лучшее соответствие. Запустите классическое приложение «Сведения о системе».
Второй способ запуска утилиты msinfo32:
- Нажмите одновременно на клавиши клавиатуры «WIndows» + «R».
- В окне «Выполнить», в поле «Открыть» введите выражение «msinfo32» (без кавычек), а затем нажмите на кнопку «ОК».
После этого, начнется сбор сведений о системе, откроется окно утилиты «Сведения о системе», в котором отображена основная информация об операционной системе Windows, об оборудовании и компонентах.
Обычному пользователю обычно достаточно этих сведений.
Специалисты могут посмотреть другие параметры системы: аппаратные ресурсы, компоненты, программная среда. В каждом разделе собраны подкатегории, в которых отображены подробные данные обо всех параметрах системы.
Полученные сведения можно сохранить в файл на компьютере. Войдите в меню «Файл», нажмите на пункт «Сохранить» («Ctrl» + «S») для сохранения информации в файле сведений о системе (*.NFO), или на пункт «Экспорт» для сохранения данных в текстовом файле (формат *.TXT).
Получение сведений о системе с помощью команды systeminfo
Для просмотра сведений о системе можно воспользоваться консольной утилитой.
Запустите командную строку от имени администратора. Введите команду «systeminfo» (без кавычек). После этого, в окне интерпретатора командной строки отобразится общая информация о системе.
Для сохранения сведений о системе на компьютер, введите в командной строке следующую команду:
После выполнения команды, на диске «С» компьютера будет сохранен файл «systeminfo» в формате «TXT».
Этот файл лучше открыть не в Блокноте (там будут проблемы с кодировкой русских букв), а в альтернативном текстовом редакторе, например, Notepad++, который поддерживает различные кодировки.
Информация о системе в Windows PowerShell
Ознакомится с нужными данными об операционной системе можно с помощью встроенного инструмента системы Windows PowerShell.
Запустите Windows PowerShell на компьютере, введите команду «systeminfo» (без кавычек), а затем нажмите на клавишу клавиатуры «Enter».
В окне Windows PowerShell вы увидите общие данные о системе.
Выводы статьи
Пользователь может получить сведения о системе с помощью средств операционной системы Windows: с помощью утилиты msinfo32.exe, или с помощью выполнения команды systeminfo в консольной утилите или в Windows PowerShell.