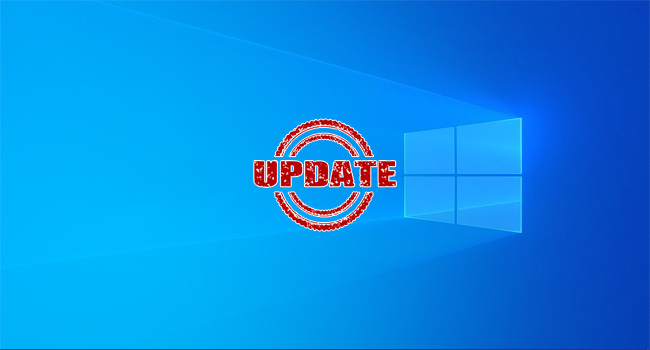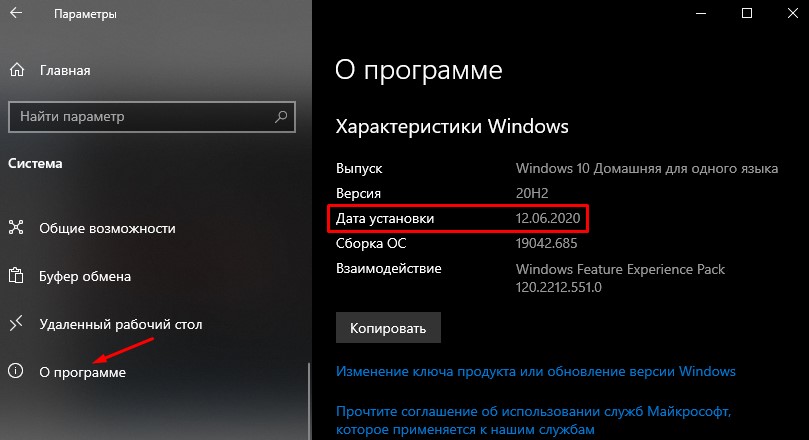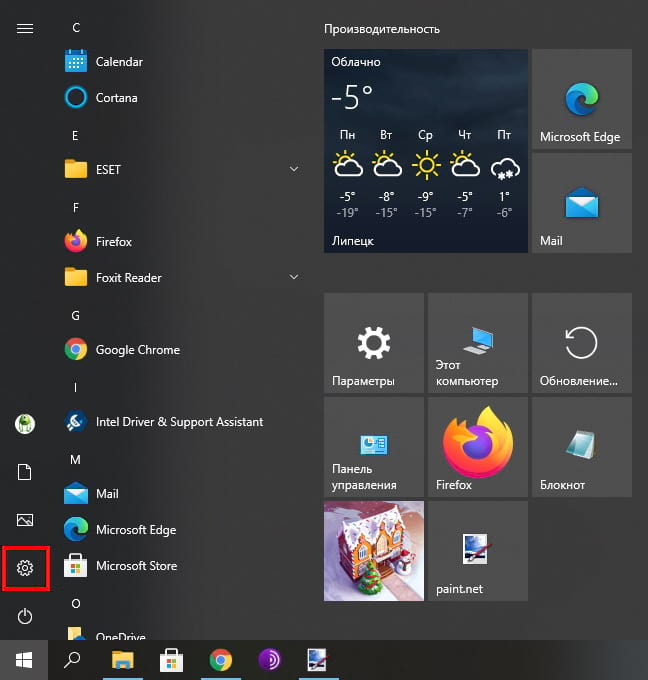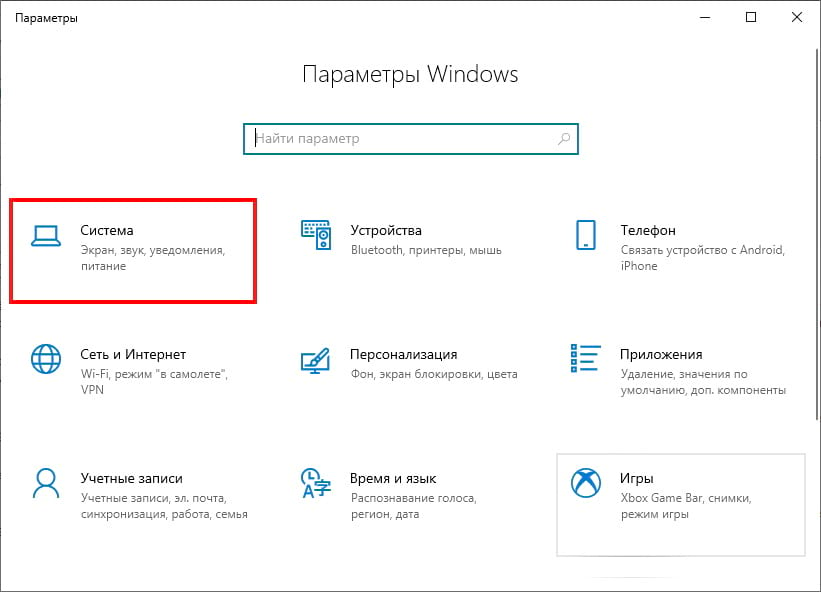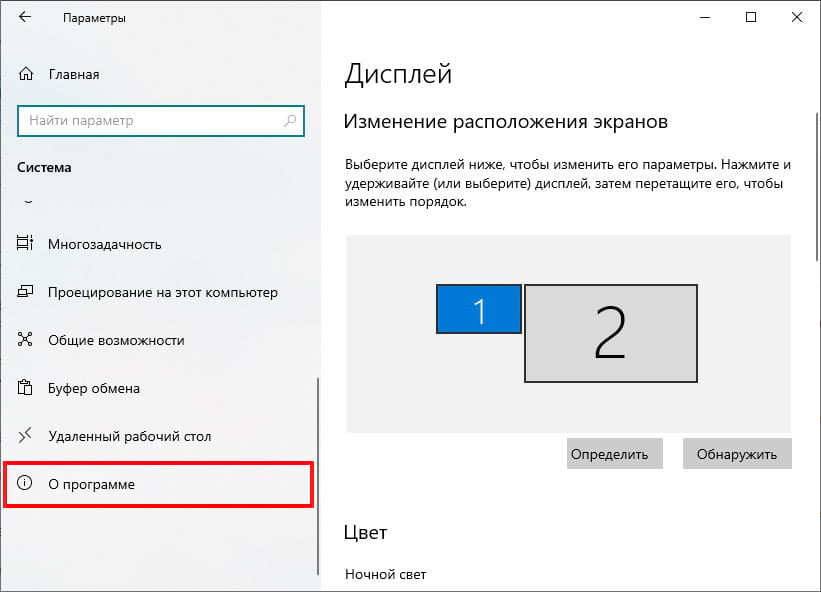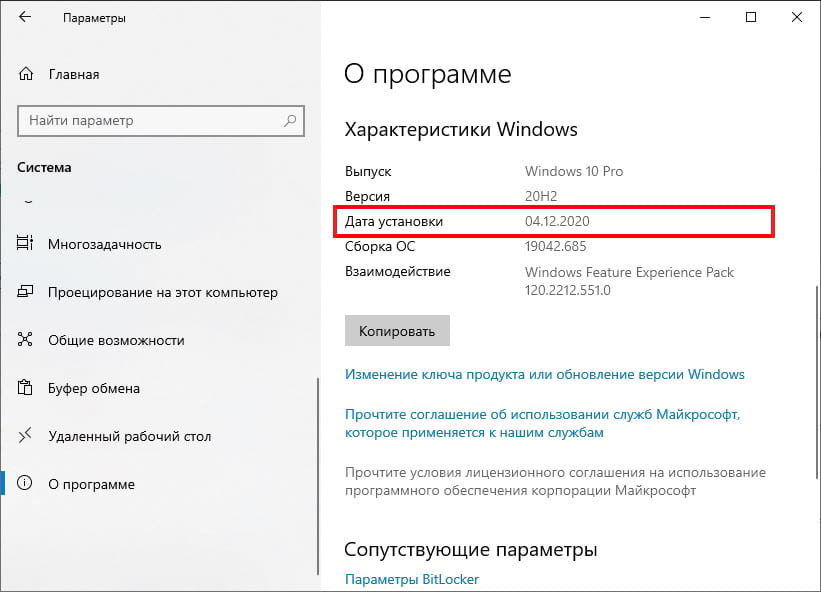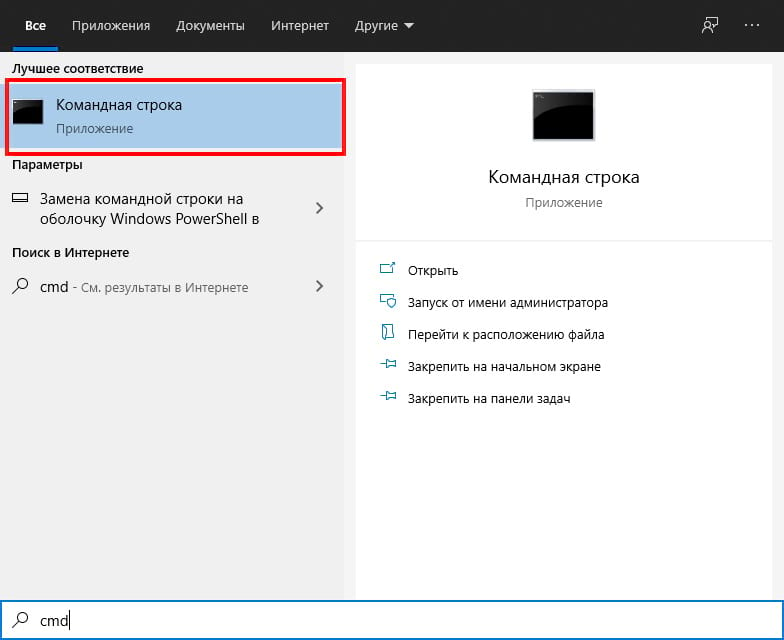- Как посмотреть установленные обновления Windows 10
- Как посмотреть установленные обновления на Windows 10
- Как узнать установленные обновления с командной строкой
- Как посмотреть дату обновления windows 10
- Как узнать, когда Windows 10 последний раз обновлялась
- Как узнать, когда в Windows 10 было установлено последнее крупное обновление
- Как проверить дату установки крупного обновления в параметрах
- Как проверить дату установки крупного обновления из командной строки
- Журнал обновлений Windows 10
- Обновления для Windows 10 версии 1903 и Windows Server версии 1903
- Текущее состояние Windows 10 версии 1903 и Windows Server версии 1903
- Примечания и сообщения
- Общие
- Окончание обслуживания
- Устранение неполадок
- Просматриваем информацию об обновлениях в Windows 10
- Просмотр обновлений Виндовс
- Вариант 1: Списки обновлений
- Вариант 2: Логи обновлений
- Заключение
Как посмотреть установленные обновления Windows 10
Сегодня хочу рассказать о том, как посмотреть установленные обновления в Windows 10. Дело в том, что после обновления системы в ранних версиях Windows мы могли зайти в Центр обновлений и посмотреть в журнале обновлений какие же установились. Некоторые пользователи жалуются, что не могут найти этот Центр обновлений в Windows 10 и думаю, что его там нет.
Дорогие друзья, на самом деле Центр обновлений из Windows 10 никуда не пропал, его просто нужно поискать. В данной статье я покажу, где он находится и как посмотреть установленные обновления. А делать все это будем несколькими способами.
Так как многие уже перешли на глобальное обновление Anniversary Update для «десятки», то и обновлений они получили достаточно много. Посмотреть, какие изменения произошли можно на самом сайте Microsoft: https://support.microsoft.com/ru-ru/help/12387/windows-10-update-history.
Там будет вкладка «Показать все» и раскроется список всех обновлений, с описанием изменений и исправлений ошибок. По коду обновления вы можете узнать, какие установлены у вас, и нужны ли они вам.
Как посмотреть установленные обновления на Windows 10
Зайдите в параметры системы, для этого нажмите сочетание Win+I, а потом перейдите в раздел «Обновление и безопасность».
Перейдите на вкладку «Центр обновления Windows» и нажмите справа на ссылку «Журнал обновлений».
Откроется окно, где показаны все установленные обновления с кодом и время, когда это произошло. Вот так все просто делается.
Как узнать установленные обновления с командной строкой
Еще один способ, который некоторым, может быть, придётся не по вкусу, так как нужно что-то вводить. Откройте командную строку от имени администратора, это можно сделать при нажатии правой кнопкой мыши по меню Пуск. Далее вводим туда команду:

Таким образом, вы узнаете, что за обновления у вас установлены в системе, там указан и код, и время, и другая информация.
Есть еще одна команда, выводящая немного информации по обновлениям, хотя в основном она предназначена для вывода системной информации:
Если вы не обнаружили ни одного обновления, то рекомендую их установить, особенно, если у вас система жутко тормозит, так как многие обновления как раз ориентированы на исправление таких проблем, а также на добавление новых функций.
Если Центр обновлений отказывается искать обновления, возможно у вас он вообще отключен, тогда вам нужно зайти в службы и включить его. В поиске Windows вводим фразу «службы» и ищем среди большого списка «Центр обновления Windows», если он выключен, то включаем.
Как посмотреть дату обновления windows 10
Вы обновили Windows 10, но не помните, когда? Хотите проверить, установлена ли на вашем компьютере последняя версия Windows 10 или нет? Если это крупное обновление Windows, вы можете проверить, когда в последний раз Windows 10 получала данное обновление.
Каждые 6 месяцев Microsoft выпускает новое крупное обновление Windows 10 для вашего компьютера, и, поскольку для вашей системы включены автоматические обновления, Windows, скорее всего, обновится до последней версии. Если вы ищете дату установки последнего обновления, мы расскажем, как это узнать.
Как узнать, когда Windows 10 последний раз обновлялась
Если вы не уверены, установлена ли у вас последняя версия Windows 10, вы можете увидеть эту информацию, выполнив следующее:
- Перейдите в «Параметры», нажав сочетание клавиш Windows Key + I и выберите раздел «Система». Затем в левой колонке выберите пункт «О программе». Вы также можете использовать меню «Пуск», чтобы открыть «Параметры».
- Посмотрите на правую сторону окна, прокрутите вниз до технических характеристик Windows и проверьте версию, установленную на вашем компьютере. Вы можете увидеть номер сборки ОС, дату установки и выпуск Windows 10, которую вы используете.
На снимке экрана ниже показано, что наш ПК с Windows 10 был обновлен в июне 2020 года до версии 20H2. На данный момент последней версией Windows является обновление Windows 10 за октябрь 2020 года с версией 20H2. Таким образом, вы можете увидеть дату установки и узнать, когда Windows 10 последний раз обновлялась на вашем компьютере.
Это все, что вам нужно сделать, чтобы проверить, когда Windows 10 последний раз обновлялась с крупным обновлением на вашем компьютере.
Как узнать, когда в Windows 10 было установлено последнее крупное обновление
К аждые шесть месяцев Microsoft выпускает крупное обновление Windows 10, но Windows устанавливает их не сразу. Если Вы не знаете, когда в последний раз обновляли Windows, есть несколько способов проверить дату установки последнего крупного обновления.
Как проверить дату установки крупного обновления в параметрах
Сначала откройте меню «Пуск» и щелкните значок шестеренки, чтобы открыть «Параметры». Вы также можете нажать Windows + i на клавиатуре.
В окне «Параметры» нажмите «Система».
На панели «Система» прокрутите вниз до конца списка и выберите «О программе» на боковой панели.
На странице «О программе» прокрутите вниз до раздела «Характеристики Windows». Вы найдете последнюю дату установки крупной версии Windows справа от пункта «Дата установки».
Указанная здесь «Дата установки» относится только к крупным обновлениям Windows, которые выпускаются дважды в год. Дата установки небольших обновлений здесь не указана. Вы можете перейти в «Параметры» > «Обновление и безопасность» > «Центр обновления Windows» > «Просмотр журнала обновлений», чтобы просмотреть список последних установленных небольших обновлений Windows.
Чтобы узнать, используете ли Вы последнее крупное обновление Windows 10, посмотрите на название версии, которое указано чуть Выше «Дата установки». Сравните ее с последней версией Windows 10.
Если Вам нужно сообщить эту информацию кому-то другому, Windows предоставляет удобный способ быстро скопировать технические характеристики Вашей системы (включая «Дата установки») в буфер обмена. Для этого нажмите кнопку «Копировать» под списком «Характеристики Windows», и Вы сможете вставить их в документ, электронное письмо или сообщение.
Как проверить дату установки крупного обновления из командной строки
Вы также можете быстро проверить дату установки последнего обновления Windows из командной строки. Сначала откройте меню «Пуск», наберите «cmd», затем щелкните значок «Командная строка».
Когда откроется «Командная строка», введите (или скопируйте и вставьте) следующую команду и нажмите «Enter»:
Вы увидите дату установки последней крупной версии (даже время установки с точностью до секунды). Когда Вы закончите, закройте окно «Командная строка».
Журнал обновлений Windows 10
Windows 10 версии 1903 и Windows Server версии 1903
Обновления для Windows 10 версии 1903 и Windows Server версии 1903
Windows 10 — это служба, качество которой улучшается с каждым обновлением.
Обычно вам не нужно ничего делать, чтобы получить обновления. Если вы включили автоматические обновления, новые обновления будут автоматически скачиваться и устанавливаться, когда они будут становиться доступны, поэтому не стоит беспокоиться об этом.
В левой части страницы находится список всех обновлений, выпущенных для данной версии Windows. Вы также можете найти дополнительные сведения о выпусках и любых известных проблемах. Последнее обновление включает в себя все предыдущие обновления, которые вы могли пропустить, в том числе важные обновления для системы безопасности.
Текущее состояние Windows 10 версии 1903 и Windows Server версии 1903
Последнюю информацию об известных проблемах с Windows и Windows Server можно найти на информационной панели работоспособности выпуска Windows.
Примечания и сообщения
Общие
ВНИМАНИЕ! Заметки о выпуске изменяются! Сведения о новом URL-адресе, обновлении метаданных и другая информация содержится в разделе Планируемые изменения заметок о выпуске Windows.
ВАЖНО! С июля 2020 г. мы возобновим выпуск не связанных с безопасностью обновлений для Windows 10 и Windows Server версии 1809 и более поздних. В накопительные ежемесячные обновления для системы безопасности (также называемые выпусками «B» или выпусками обновлений по вторникам) изменения не вносятся. Дополнительные сведения см. в записи блога Возобновление необязательных ежемесячных обновлений, не связанных с безопасностью, для Windows 10 и Windows Server.
ВАЖНО! С июля 2020 г. во всех Центрах обновления Windows отключается функция RemoteFX vGPU из-за уязвимости в системе безопасности. Дополнительные сведения об этой уязвимости см. в CVE-2020-1036 и KB4570006. После установки этого обновления попытки запуска виртуальных машин (ВМ), в которых включена функция RemoteFX vGPU, будут завершаться сбоем и будут появляться следующие сообщения:
Если повторно включить функцию RemoteFX vGPU, появится следующее сообщение:
«Виртуальная машина не может быть запущена, так как все GPU с поддержкой RemoteFX отключены в диспетчере Hyper-V».
«Не удается запустить виртуальную машину, так как на сервере недостаточно ресурсов GPU».
«Видеоадаптер RemoteFX 3D больше не поддерживается. Если вы все еще используете этот адаптер, ваша безопасность под угрозой. Подробнее (https://go.microsoft.com/fwlink/?linkid=2131976)”
Новые возможности Windows 10 версии 1909 и заметки о выпуске Windows 10 версии 1903
Windows 10 версии 1903 и 1909 совместно используют общую базовую операционную систему и один и тот же набор системных файлов. В результате новые возможности Windows 10 версии 1909 были включены в последнее ежемесячное обновление для Windows 10 версии 1903 (выпущено 8 октября 2019 г.), но в данный момент они находятся в неактивном состоянии. Они останутся неактивными до тех пор, пока не будут включены с помощью пакета Enablement — небольшого и быстро устанавливаемого обновления, которое просто активирует возможности Windows 10 версии 1909.
В соответствии с этим изменением заметки о выпуске для Windows 10 версии 1903 и версии 1909 будут использовать общую страницу журнала обновлений. Каждая страница выпуска содержит список устраненных проблем для версий 1903 и 1909. Обратите внимание, что версия 1909 всегда будет содержать исправления для версии 1903, однако версия 1903 не будет содержать исправлений для версии 1909. На этой странице вы найдете номера сборок для версий 1909 и 1903, что упростит обращение в службу поддержки при возникновении проблем.
Дополнительные сведения о пакете Enablement и о том, как получить обновление компонентов, см. в блоге Параметры доставки Windows 10 версии 1909.
Окончание обслуживания
ВАЖНО! 8 декабря 2020 г. будет прекращено обслуживание Windows 10 версии 1903. Для получения обновлений системы безопасности и исправлений корпорация Майкрософт рекомендует обновить Windows 10 до последней версии. Если вы хотите обновить систему до Windows 10, версии 1909, нужно использовать пакет включения KB4517245(EKB). Использование EKB ускоряет и упрощает обновление и требует однократной перезагрузки. Дополнительные сведения см. в разделе Варианты доставки Windows 10 версии 1909.
Устранение неполадок
Если у вас возникли вопросы или вам нужна помощь по активации или устранению неполадок в работе Windows, см. разделы справки ниже.
Сведения о том, как обновить Windows, см. в разделе Обновление Windows 10.
При возникновении вопросов по ручной установке или удалению обновления см. раздел Центр обновления Windows: ВОПРОСЫ И ОТВЕТЫ.
Отображается сообщение об ошибке при обновлении? См. раздел Устранение неполадок при обновлении Windows 10.
Если вам нужно активировать Windows, см. раздел Активация в Windows 10. Если у вас возникают проблемы, связанные с активацией, см. статью Справка по ошибкам активации Windows.
Чтобы получить последнее крупное обновление для Windows 10, см. раздел Переход на обновление Windows 10 за октябрь 2018 г.
Просматриваем информацию об обновлениях в Windows 10
Просмотр обновлений Виндовс
Существуют различия между списками установленных апдейтов и непосредственно журналом. В первом случае мы получаем информацию о пакетах и их назначении (с возможностью удаления), а во втором — непосредственно лог, отображающий выполненные операции и их статус. Рассмотрим оба варианта.
Вариант 1: Списки обновлений
Существует несколько способов получить перечень установленных на ПК обновлений. Самым простым из них является классическая «Панель управления».
- Открываем системный поиск, нажав на значок с изображением лупы на «Панели задач». В поле начинаем вводить «Панель управления» и кликаем по появившемуся пункту в выдаче.
Включаем режим просмотра «Мелкие значки» и переходим к апплету «Программы и компоненты».
Далее идем в раздел установленных обновлений.
В очередном окне мы увидим список всех пакетов, имеющихся в системе. Здесь указаны названия с кодами, версии, если таковые имеются, целевые приложения и даты инсталляции. Удалить апдейт можно, нажав по нему ПКМ и выбрав соответствующий (единственный) пункт в меню.

Следующим инструментом является «Командная строка», запущенная от имени администратора.
Первая команда выводит список обновлений с указанием их назначения (обычное или для обеспечения безопасности), идентификатора (KBXXXXXXX), пользователя, от чьего имени производилась установка, а также даты.
wmic qfe list brief /format:table
Если не использовать параметры «brief» и «/format:table», то кроме прочего, можно увидеть адрес страницы с описанием пакета на сайте Майкрософт.
Еще одна команда, позволяющая получить некоторую информацию об апдейтах
Искомое находится в разделе «Исправления».
Вариант 2: Логи обновлений
Логи отличаются от списков тем, что в них также содержатся данные обо всех попытках выполнить апдейт и их успешности. В сжатом виде такая информация хранится непосредственно в журнале обновлений Windows 10.
- Жмем сочетание клавиш Windows+I, открыв «Параметры», а затем переходим в раздел обновления и безопасности.
Жмем на ссылку, ведущую к журналу.
Здесь мы увидим все уже установленные пакеты, а также неудачные попытки выполнения операции.

Более подробную информацию можно получить с помощью «PowerShell». Данный прием в основном используется для «отлова» ошибок при обновлении.
- Запускаем «PowerShell» от имени администратора. Для этого жмем ПКМ по кнопке «Пуск» и выбираем нужный пункт в контекстном меню или, при условии отсутствия такового, пользуемся поиском.
В открывшемся окне выполняем команду
Она конвертирует файлы журнала в удобочитаемый текстовый формат, создав на рабочем столе файл с названием «WindowsUpdate.log», который можно открыть в обычном блокноте.

«Простому смертному» прочитать данный файл будет весьма тяжело, но сайте Майкрософт есть статья, дающая некоторое представление о том, что содержат строки документа.
Применительно к домашнему ПК эту информацию можно использовать для выявления ошибок на всех стадиях операции.
Заключение
Как видите, просмотреть журнал обновлений Windows 10 можно несколькими способами. Система дает нам достаточно инструментов для получения сведений. Классическую «Панель управления» и раздел в «Параметрах» удобно использовать на домашнем компьютере, а «Командную строку» и «PowerShell» можно применять для администрирования машин в локальной сети.