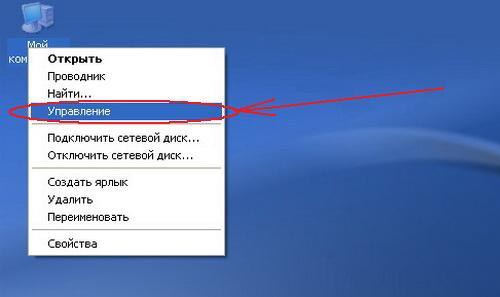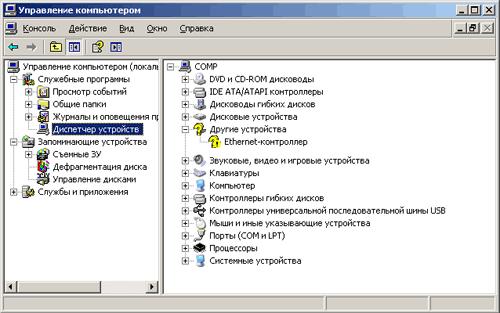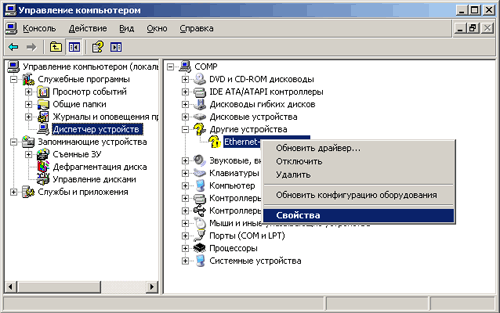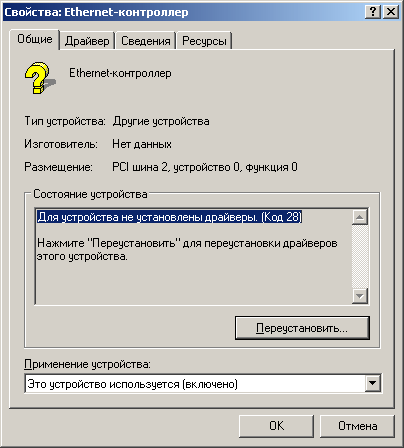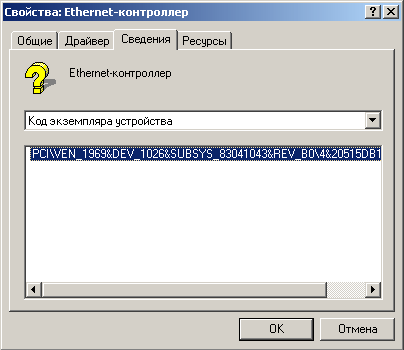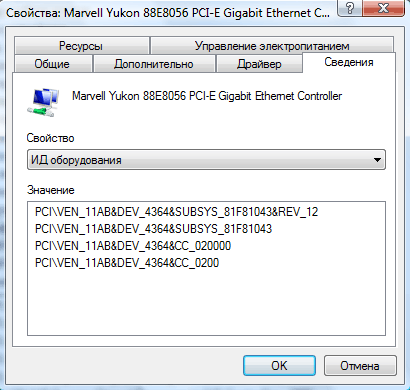- Определение ИД устройства для установки драйвера
- Краткое описание
- Небольшое введение
- Общая информация об идентификаторе устройства
- Определение ИД устройства
- Windows 7
- Windows 8, 8.1 и 10
- Windows XP
- Что делать дальше с идентификатором?
- Как узнать ИД оборудования
- Что такое ID компьютера и как его узнать?
- Что такое ID компьютера?
- Как узнать ID компьютера?
- Командная строка
- Диспетчер устройств
- AIDA64
- Можно ли изменить ID компьютера?
- Подводим итоги
Определение ИД устройства для установки драйвера
Краткое описание
Подробное описание как можно быстро определить идентификатор (ИД) устройства для дальнейшего подбора и установки необходимых драйверов.
Небольшое введение
Проблема поиска драйверов для самых разных устройств уже неоднократно поднималась в различных материалах на этом ресурсе. Наиболее полным руководством по данной теме является: Поиск и установка драйверов на Windows.
В рамках этой статьи будет рассмотрен лишь процесс определения идентификатора устройства для последующего поиска и установки необходимых драйверов. В отличие от предложенного выше способа нам не придется скачивать и устанавливать дополнительные утилиты, мы ограничимся встроенными инструментами Windows. Ориентирован этот материал в первую очередь на новичков.
Общая информация об идентификаторе устройства
Многим начинающим пользователям словосочетание «идентификатор устройства» не скажет ровным счетом ничего. Прежде чем переходить к основной части статьи имеет смысл разобраться что собой являет и зачем нужен некий идентификатор.
Так уж сложилось, что компьютерная техника состоит из огромного количества самых разных чипов, устройств и прочих деталек. Чтобы это все как-то работало с Windows, необходимо установить небольшую прослойку — драйвера. Они тоже бывают очень разными и работают только с определенными устройствами. Грубо говоря, если у вас не работает Wi-Fi, то прежде чем устанавливать все драйвера подряд, нужно выяснить какой именно беспроводной модуль у вас стоит и какой для него нужен драйвер. И вот на этом месте начинаются проблемы. Как выяснить какой модуль стоит?
Вот именно для этой цели и был придуман идентификатор устройства. Он содержит информацию о производителе и модели оборудования, что позволит вам избежать огромной кучи проблем и установить именно тот драйвер, который нужен.
Технически этот идентификатор являет собой набор строк, которые хранятся непосредственно в самом устройстве или микросхеме. В зависимости от типа оборудования и способа подключения они имеют вид VENxxxx&DEVxxxx, VIDxxxx&PIDxxxx, ACPI. и т.д.. Вместо xxxx обычно находятся 4 цифры в шестнадцатеричной системе (0 — 9 и A — F). Первая четверка цифр говорит о производителе, вторая о модели устройства. Иногда к ним добавляются и другие строки вроде SUBSYS, которые говорят о модификации. Именно по этим строкам участники форума в разделе Драйверы нашего форума и находят нужные драйвера.
И так, с вопросом что собой являет идентификатор оборудования и зачем он нужен более-менее разобрались. Перейдем непосредственно к его определению.
Определение ИД устройства
В операционных системах семейства Windows этот процесс примерно один и тот же. Сначала нужно открыть Диспетчер устройств, выбрать нужное устройство и в его свойствах найти этот самый идентификатор. Рассмотрим это более детально на примере разных систем.
Windows 7
В первую очередь нам нужно перейти в Свойства системы. Это делается или через Панель управления — Система, или через нажатие на клавиши Win + Break, или через свойства Компьютера в меню Пуск:
После этого слева вверху нажимаете на Диспетчер устройств:
В списке устройств находите нужное и переходите в его свойства:
Обычно устройства без драйверов или с неправильно установленными драйверами помечаются желтенькими значками. Они нас интересуют в первую очередь.
После этого нужно в появившемся окне перейти на вкладку Сведения и выбрать в окошке ИД оборудования:
В окне ниже должны появиться нужные нам строки. Все их копировать не надо, достаточно одной с VEN/VID, DEV/PID и SUBSYS/REV кодами. Для USB-устройств вроде веб-камер или Bluetooth-адаптеров эти строки имеют другой вид:
А для тачпадов и некоторых системных устройств значение поля ИД оборудования может быть и таким:
На системах с Windows 8, 8.1 и 10 процедура определения этих строк в целом схожая. Рассмотрим ее.
Windows 8, 8.1 и 10
Для запуска Диспетчера устройств помимо упомянутых выше способов можно воспользоваться и встроенным в систему поиском:
После этого выбираете нужное устройство:
И переходите в его свойства через контекстное меню. После этого переходите на вкладку Сведения и выбираете ИД оборудования в окошке:
Как видите, ничего сложного нет. Для полноты картины рассмотрим как это делается на Windows XP.
Windows XP
Сначала переходим в Свойства моего компьютера:
После этого на вкладке Оборудование нажимаем кнопочку Диспетчер устройств:
После этого в списке выбираете нужное устройство и открываете его свойства:
На вкладке Сведения выбираете в окошке пункт «Коды (ID) оборудования»:
Ниже должны появиться нужные вам идентификаторы.
Что делать дальше с идентификатором?
После того как вы определили идентификатор устройства, вы можете его просто ввести в качестве запроса в Google или Яндекс и найти таким образом нужный драйвер.
Также вы можете обратиться за помощью в соответствующую тему на нашем форуме:
В своем вопросе обязательно указывайте ИД оборудования, а также установленную операционную систему.
С уважением, автор материала — Тониевич Андрей. Публикация данного материала на других ресурсах разрешаются исключительно со ссылкой на источник и с указанием автора
Описание где достать и как установить самый свежий драйвер на видеокарту ноутбука от nVidia
Подробное описание процедуры установки драйверов для видеокарты ноутбука, нетбука или компьютера.
Полное руководство как найти и поставить все драйвера на ноутбук или компьютер
Полные наборы драйверов для различных ноутбуков, нетбуков и компьютеров для операционных систем Windows XP, Vista, Windows 7, 8 и 8.1, инструкции по их установке, а также другая не менее важная информация.
Детальное описание как установить на ноутбук видеодрайвер от ATI
Как узнать ИД оборудования
После переустановки Windows у пользователя появляется вопрос установки драйверов.
Но прежде чем установить драйвер, необходимо определить, какое оборудование установлено.
Для классификации производителей, и конкретной модели оборудования существует система Кодов экземпляров устройств.
Код экземпляра устройств (ИД оборудования) может быть следующего вида:
VEN_xxxx , VID_xxx — код производителя оборудования (VENdor, Vendor Id)
DEV_xxxx , PID_xxx — код собственно оборудования (DEVice, Product Id)
Чтобы узнать ИД оборудования, необходимо попасть в Диспетчер Устройств:
1. Меню «Пуск» —> «Панель управления» —> «Диспетчер устройств«
2. На иконке «Мой компьютер» щелкните правой кнопкой мыши и далее пункт «Управление» (рис. 1)
Рисунок 1
В появившемся окне «Управление компьютером» выбираете в списке слева пункт «Диспетчер устройств» (рис. 2)
Рисунок 2
Все подключенные устройства, требующие установки драйвера помечены знаком вопроса 
Если тип устройства определен операционной системой, то название типа вы видите в списке.
В нашем случае у нас имеется неустановленный Ethernet-контроллер. Здесь Ethernet-контроллер взят в качестве примера, конечно же, в любом другом случае устройство может называться по-другому. То есть нужно смотреть ИД оборудование именно у того устройства, драйвера для которого вы ищите.
Наводим курсор мыши на Ethernet-контроллер и нажимаем правой кнопкой мыши.
Появляется контекстное меню, в котором выбираем пункт «Свойства» (рис. 3)
Рисунок 3
Далее откроется окно «Свойства: Ethernet-контроллер«.
Рисунок 4
Переходим на вкладку «Сведения«.
В открывшейся вкладке «Сведения» в выпадающем ниже списке (со стрелочкой) выбираем «Код экземпляра устройства«.
Ниже появится сам код.
Рисунок 5
Для копирования, выделяем мышью данный код и нажимаем на клавиатуре клавиши «Ctrl+C«.
Далее можно его вставить куда угодно: на форум, в электронное письмо и так далее.
Для Windows Vista и Windows 7 операционных систем Код экземпляра устройства называется ИД оборудования:
Рисунок 6
Более того, копирование ИД оборудования происходит очень легко — правой кнопкой мыши —> «Копировать«
Рисунок 7
Что такое ID компьютера и как его узнать?
Владелец ПК или ноутбука может улучшать свою машину сколько захочет: пытаться увеличить скорость Интернета через роутер, приобретать новые составляющие и устанавливать самые современные программы. Для корректной работы некоторых из них необходимо узнать ID, или идентификационный номер, компьютера. Что это такое и где его посмотреть — попробуем разобраться.
Что такое ID компьютера?
ID компьютера — это индивидуальный номер, выраженный в шестнадцатеричной системе счисления и напрямую привязанный к сетевой карте. Именно под этим номером, вне зависимости от того, использует юзер Windows, Linux или macOS, устройство видно в сети — и именно по ID, в отличие от IP, его реально найти.
Важно: ID компьютера часто называется MAC-адресом — далее в нашем материале эти понятия будут использоваться в качестве синонимов.
Как узнать ID компьютера?
Посмотреть ID ПК или ноутбука под Windows так же просто, как подключить микрофон к компьютеру; сделать это можно, используя штатные средства ОС, а также с помощью одной из известнейших сторонних программ; о трёх самых простых способах будет рассказано ниже.
Командная строка
Юзер, уже имеющий представление, как узнать, какая операционная система на компьютере, наверняка без особого труда сможет воспользоваться функционалом командной строки — благо от него понадобится ввести всего одну команду. Чтобы посмотреть ID компьютера, действовать нужно следующим образом:
- Вызвать командную строку, набрав соответствующее словосочетание в «Поиске» Windows.
- Ввести в открывшемся окошке команду ipconfig /all без лишних пробелов и кавычек и нажать на клавишу Enter.
- Найти в выведенном на экран списке раздел «Физический адрес» — это и будет искомый ай-ди, или идентификационный номер.
Важно: если на компьютере установлены элементы аппаратной виртуализации или качественный VPN-клиент, пользователь увидит несколько разделов «Адаптер Ethernet», содержащих соответствующую информацию. Выбирать реальный нужно, руководствуясь или названием своего провайдера, или отсутствием в заголовке «лишних» надписей.
Диспетчер устройств
Узнать ID компьютера с помощью системной утилиты «Диспетчера устройств» можно следующим образом:
- Вызвать посредством «Поиска» меню «Панель управления».
- Перейти в раздел «Система и безопасность».
- Далее — в подраздел «Система».
- В новом окне воспользоваться расположенной справа от основного поля ссылкой «Диспетчер устройств».
- Найти и развернуть раздел «Сетевые адаптеры».
- Найти свой реальный сетевой адаптер.
- Щёлкнуть по заголовку правой клавишей мыши, выбрать в открывшемся меню пункт «Свойства».
- Перейти в раздел «Сетевой адрес» (Network Address) и посмотреть или скопировать ай-ди в текстовом поле.
Совет: если это поле остаётся пустым или под ним отмечен параметр «Отсутствует», чтобы узнать ID своего компьютера или ноутбука, пользователю придётся применить первый или третий из описанных методов.
AIDA64
Удобнейшее приложение для ПК и смартфонов, с помощью которого можно без всяких дополнительных манипуляций посмотреть характеристики компьютера. Всё, что нужно юзеру, это:
- Запустить программу и перейти в раздел «Сеть».
- Далее — в подраздел «Сеть Windows».
- Выбрать в открывшемся списке свой физический (реальный) сетевой адаптер.
- И посмотреть ай-ди компьютера или ноутбука в нижнем поле.
Важно: пользователь может скопировать данные прямо в приложении, щёлкнув по номеру правой клавишей мыши и выбрав в контекстном меню нужный пункт.
Можно ли изменить ID компьютера?
Изменить ID компьютера под Windows можно несколькими способами:
- приобретя и установив новую сетевую карту — это самый простой и стопроцентно работающий, но и наиболее дорогой вариант;
- найдя и скачав в Интернете специальную программу — однако далеко не все они работают должным образом;
- снова зайдя в «Диспетчер устройств».
В последнем случае пользователю понадобится:
- В уже знакомом поле «Сетевой адрес» вместо существующей комбинации ввести новую; обязательное условие — в качестве второго по счёту символа должны выступать цифры шестнадцатеричной системы 2, 6, А или Е; остальные символы можно брать из головы.
- Убедившись в правильности введённого ай-ди, нажать «ОК» и закрыть «Диспетчер устройств».
- Теперь пользователю достаточно перезагрузить компьютер или ноутбук и снова проверить ID — если всё сделано правильно, номер должен измениться.
Подводим итоги
ID — это индивидуальный номер компьютера или ноутбука, позволяющий идентифицировать устройство в сети и по сути совпадающий с MAC-адресом. Узнать его можно с помощью командной строки, «Диспетчера устройств» или специальных программных продуктов. Чтобы изменить ай-ди компьютера, следует вписать новое значение в поле «Сетевой адрес» или приобрести и установить новую сетевую карту.