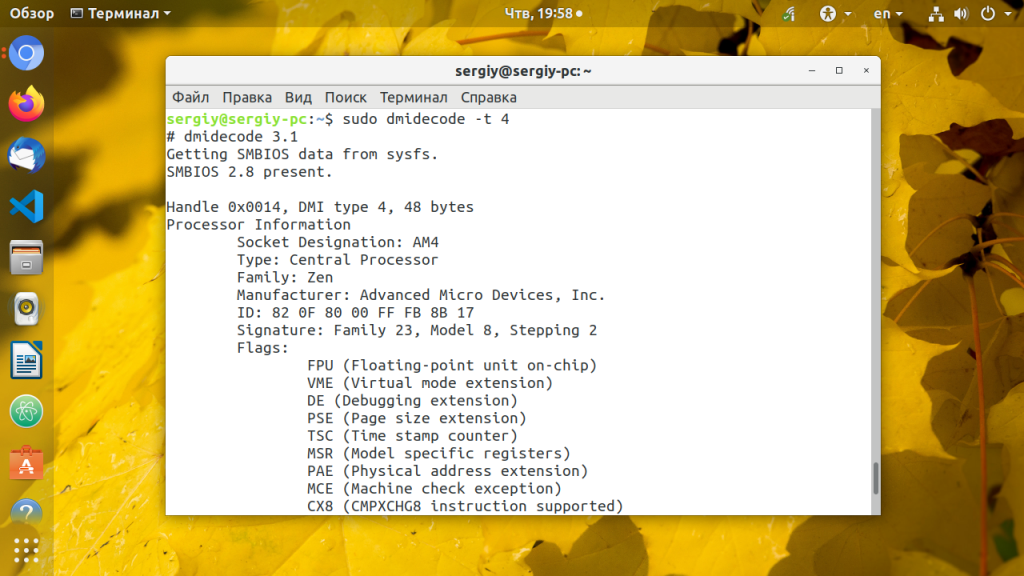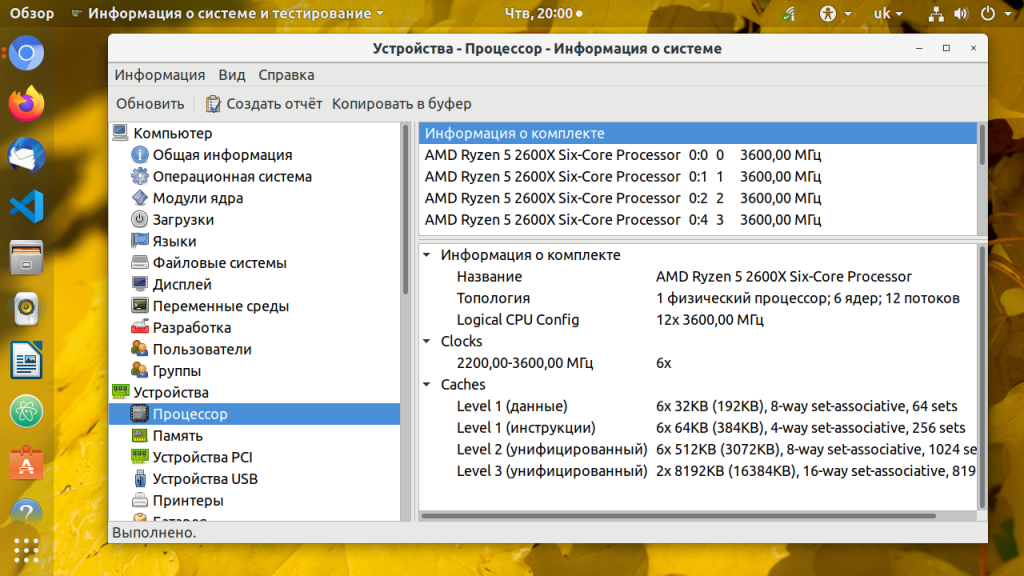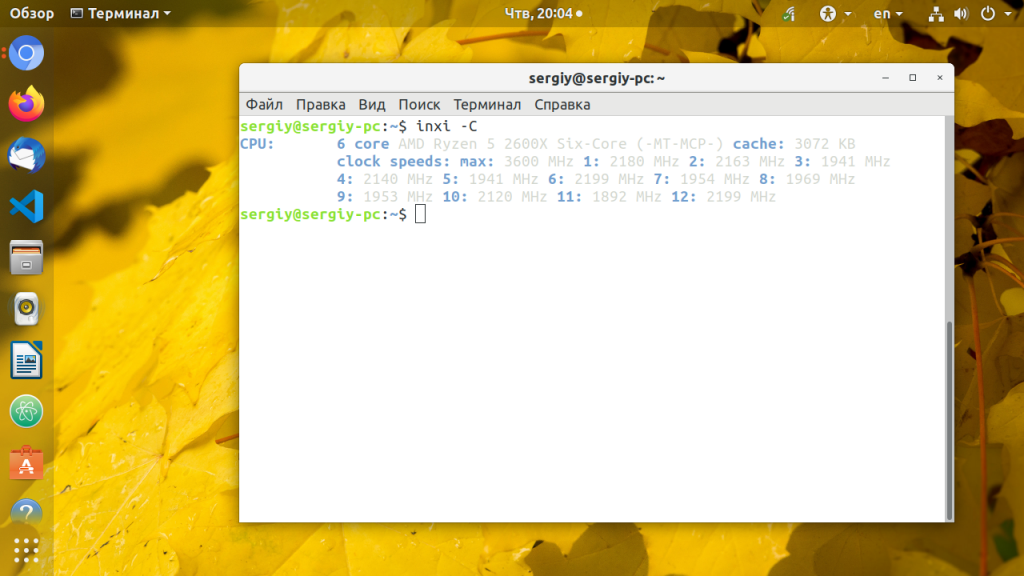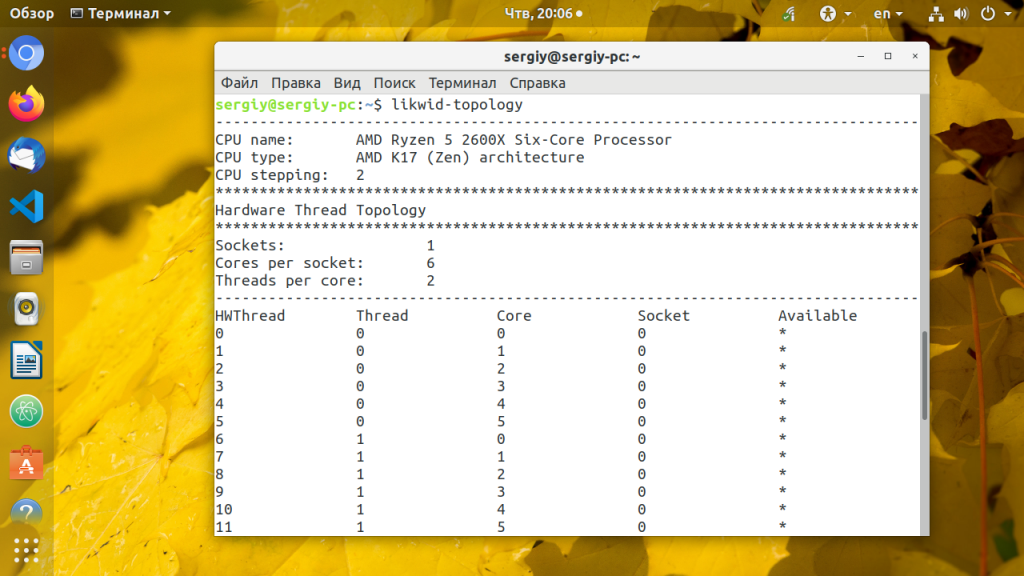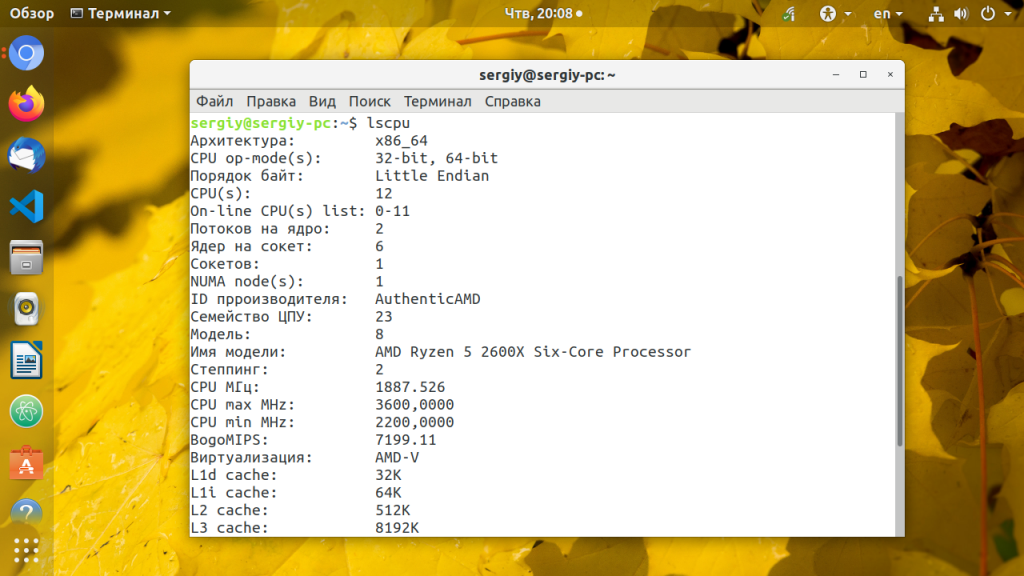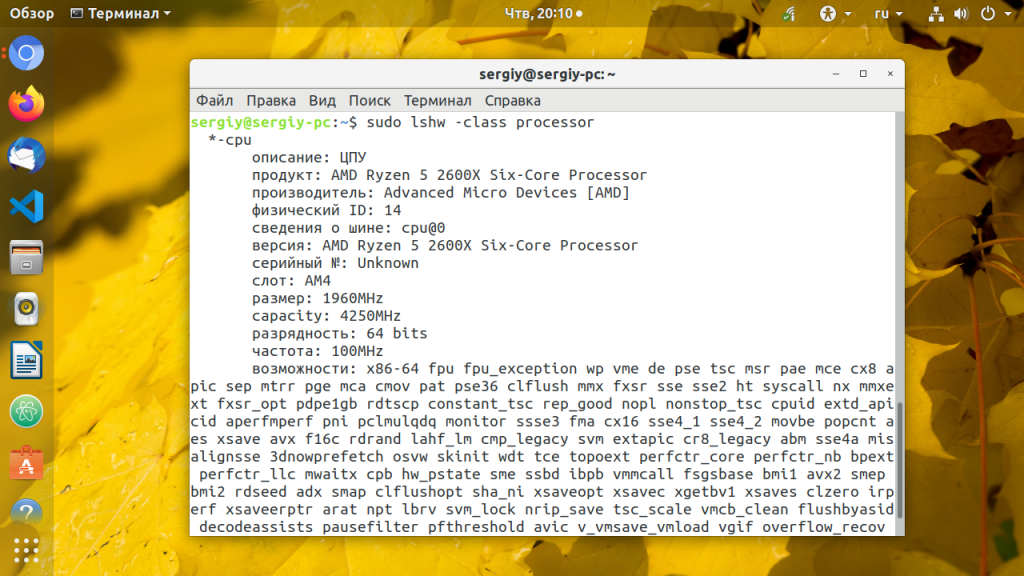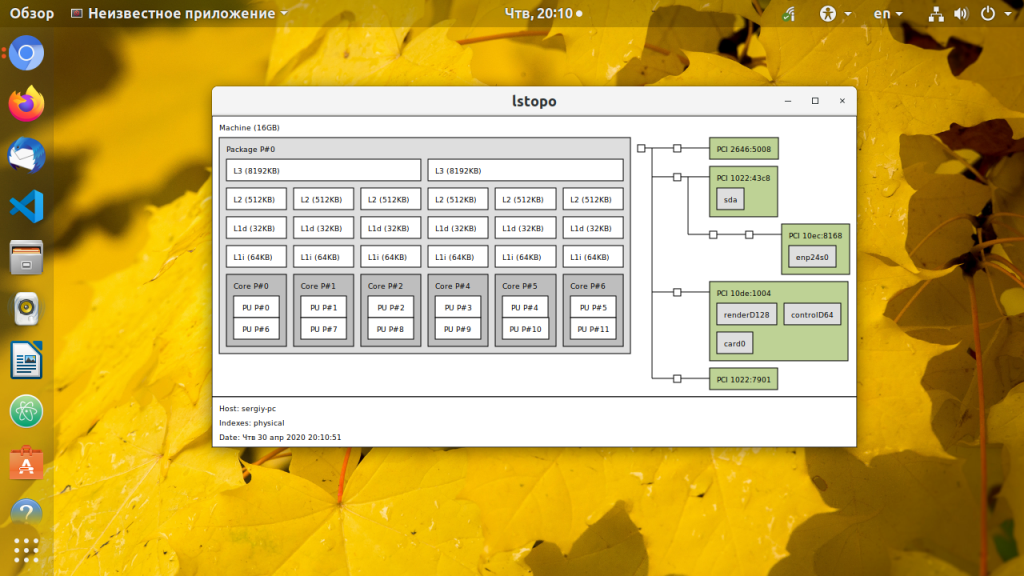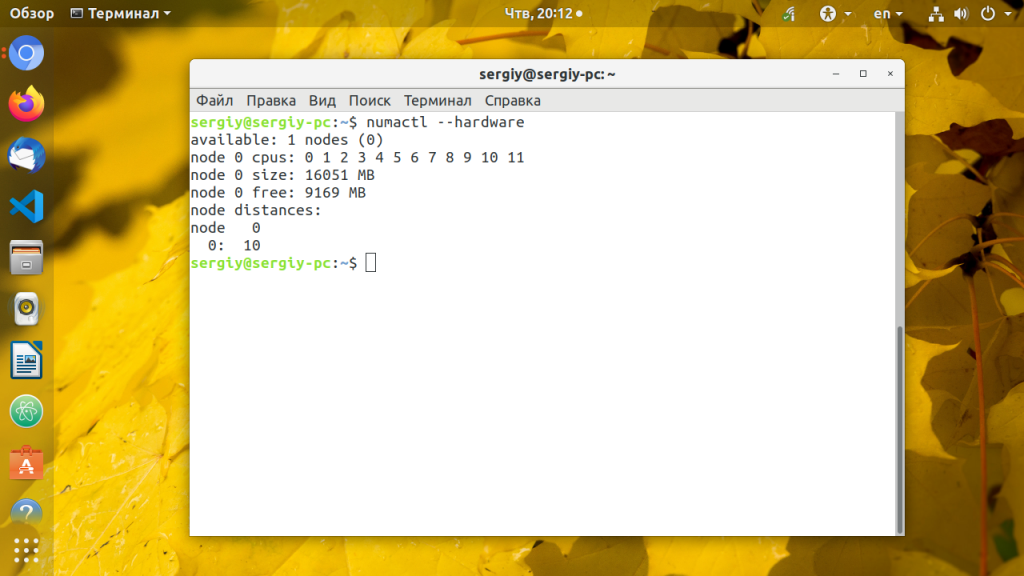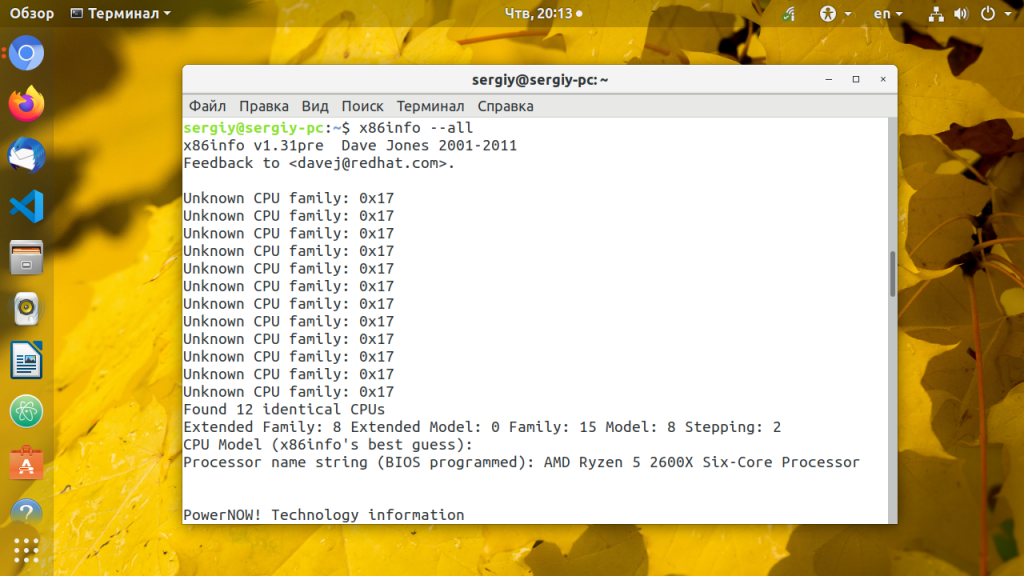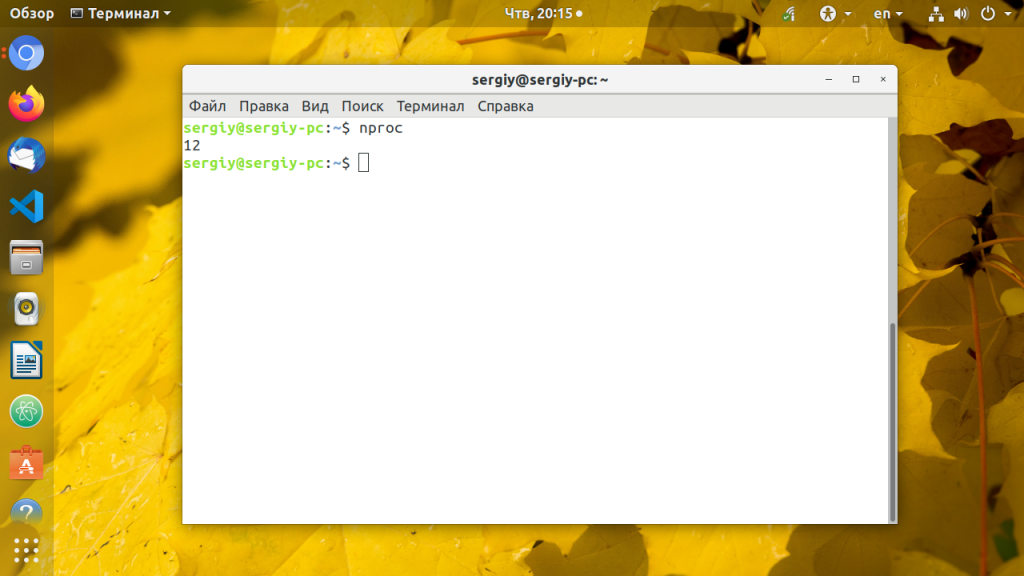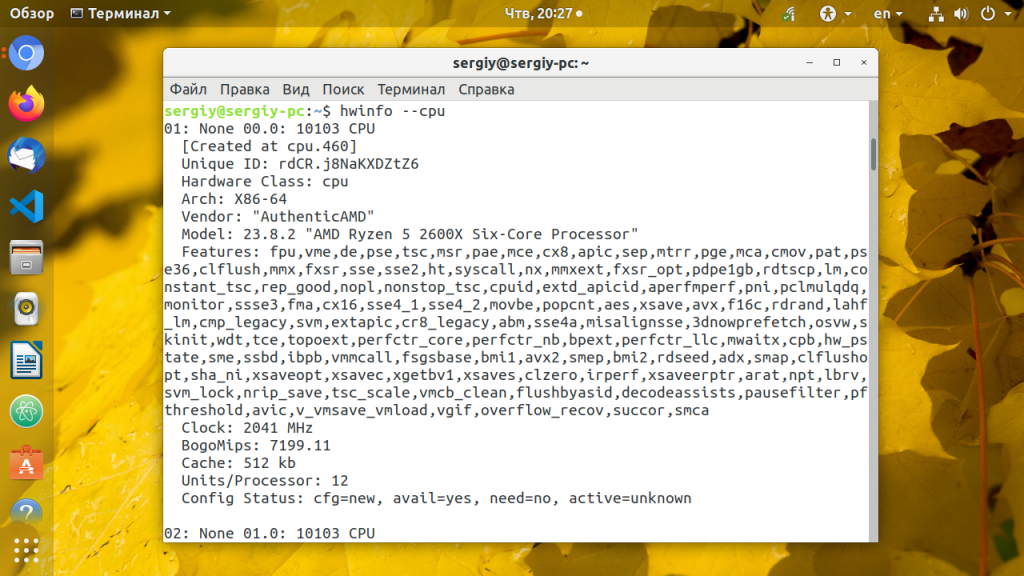- 4 способа найти количество ядер CPU в Linux
- Вопрос: Как найти количество ядер CPU в Linux?
- Использование файловой системы Proc
- С помощью команды lscpu
- Использование команды NPROC
- С помощью команды dmidecode
- Информация о процессоре Linux
- Информация о процессоре Linux
- 1. /proc/cpuinfo
- 2. cpufreq-info
- 3. cpuid
- 4. dmidecode
- 5. hardinfo
- 6. i7z
- 7. inxi
- 8. likwid-topology
- 9. lscpu
- 10. lshw
- 11. lstopo
- 12. numactl
- 13. x86info
- 14. nproc
- 15. hwinfo
- Выводы
- Узнаем версию Linux и установленного ядра
- Узнаем версию ядра
- Узнаем версию Linux
- Заключение
- Как узнать версию Linux (+ информацию о железе, хар-ки ПК)
- Несколько вариантов узнать информацию о текущей ОС Linux
- 👉 Вариант 1: вкладка «About»
- 👉 Вариант 2
- 👉 Вариант 3
- 👉 Вариант 4
- 👉 Вариант 5
- 👉 Вариант 6
4 способа найти количество ядер CPU в Linux
Главное меню » Операционная система Linux » 4 способа найти количество ядер CPU в Linux
Вопрос: Как найти количество ядер CPU в Linux?
Использование файловой системы Proc
Для того чтобы найти количество ядер CPU в Linux, можно воспользоваться файловой системой proc. Эта процедура представляет собой псевдо-файловую систему, которая отслеживает среду выполнения.
Для того, чтобы получить информацию центрального процессора, вам нужно просто cat “/proc/cpuinfo” в proc. Это дает детальную информацию о процессоре, таком как VENDOR_ID, семейства CPU, модель, CPU МГц и т.д., как показано ниже:
Следовательно, чтобы найти количество ядер CPU в Linux с точными деталями используйте следующую команду:
Вот в этом случае мы получили 3 процессора, число в диапазоне от 0 до 2.
С помощью команды lscpu
Вы также можете найти количество ядер CPU в Linux с помощью команды lscpu.
В приведенном выше примере четко упоминается число процессоров 3 напротив заголовка “CPU(s)”.
Использование команды NPROC
Команда NPROC поможет найти количество ядер CPU в Linux напрямую, без grep или расчета, и показано ниже.
С помощью команды dmidecode
Команда dmidecode также предоставляет информацию о процессоре вместе с другой аппаратной информацией, такой как системная информация, информация о вентиляторах. Чтобы получить точно или найти количество ядер CPU в Linux с помощью команды dmidecode, вам нужно указать grep со словом CPU, как показано ниже:
Если вы нашли ошибку, пожалуйста, выделите фрагмент текста и нажмите Ctrl+Enter.
Источник
Информация о процессоре Linux
В зависимости от ваших потребностей о процессоре можно узнать различную информацию. Вам может понадобится производитель, модель, тактовая частота, количество ядер или потоков, конфигурация кэша, доступные расширения процессора (аппаратная виртуализация, AES, MMX, SSE) и так далее. В Linux существует уйма инструментов как командной строки так и с графическим интерфейсом которые показывают информацию об оборудовании и в том числе процессоре.
В этой статье собраны самые лучшие и удобные инструменты с помощью которых можно посмотреть характеристики процессора Linux. Среди них есть как консольные утилиты, так и графические.
Информация о процессоре Linux
1. /proc/cpuinfo
Простейший метод посмотреть характеристики процессора — открыть автоматически обновляемый системой файл /proc/cpuinfo. В этом файл показаны характеристики используемого процессора:
Здесь вы можете узнать количество ядер и потоков процессора, тактовую частоту, модель, доступные расширения процессора, и еще несколько других вещей.
2. cpufreq-info
Утилита cpufreq-info входит в набор утилит для управления частотой процессора cpufrequtils, и позволяет посмотреть частоту каждого из ядер процессора, максимальную и минимальную частоты на которых может работать процессор, а также политику управления cpufreq. Перед использованием утилиту надо установить:
sudo apt install cpufrequtils
Для просмотра информации о первом ядре используйте:
cpufreq-info -c 0
3. cpuid
Консольная утилита cpuid показывает подробную информацию о процессоре используя набор функций CPUID. Выводится тип и семейство процессора, расширения, конфигурация кэша, TLB и информация про функции управления питанием. Для установки выполните:
sudo apt install cpuid
4. dmidecode
Утилита dmidecode собирает подробную информацию об оборудовании системы на основе данных DMI в BIOS. Отображаемая информация включает производителя, версию процессора, доступные расширения, максимальную и минимальную скорость таймера, количество ядер, конфигурацию кэша L1/L2/L3 и т д. Здесь информация о процессоре Linux намного легче читается чем у предыдущей утилиты.
sudo dmidecode -t 4
5. hardinfo
Hardinfo это графическая утилита которая позволяет получить информацию о процессоре и другом оборудовании в системе в графическом интерфейсе. Утилиту надо установить:
sudo apt install hardinfo
6. i7z
Утилита i7z — монитор параметров процессора в реальном времени для процессоров Intel Core i3, i5 и i7. Он отображает информацию по каждому ядру в реальном времени, такую как состояние TurboBoost, частота ядер, настройки управления питанием, температура и т д. У i7z есть консольный интерфейс основанный на Ncurses, а также графический на базе библиотек Qt.
7. inxi
Команда inxi — это bash скрипт, написанный для сбора информации о системе в удобном и понятном для человека виде. Он показывает модель процессора, размер кэша, скорость таймера и поддерживаемые дополнительные возможности процессора. Для установки используйте:
sudo apt install inxi
8. likwid-topology
Likwid (Like I Knew What I’m Doing) — это набор инструментов командной строки для измерения, настройки и отображения параметров оборудования компьютера. Информация о процессоре может быть выведена с помощью утилиты likwid-topology Она показывает модель и семейство процессора, ядра, потоки, кэш, NUMA. Установка:
sudo apt install likwid
9. lscpu
Команда lscpu отображает содержимое /proc/cpuinfo в более удобном для пользователя виде. Например, архитектуру процессора, количество активных ядер, потоков, сокетов.
10. lshw
Команда lshw — универсальный инструмент для сбора данных об оборудовании. В отличии от других инструментов для lshw необходимы права суперпользователя так как утилита читает информацию из DMI в BIOS. Можно узнать общее количество ядер, и количество активных ядер. Но нет информации об кэше L1/L2/L3.
sudo lshw -class processor
11. lstopo
Утилита lstopo входит в пакет hwloc и визуализирует топологию системы. Сюда входит процессор, память, устройства ввода/вывода. Эта команда полезна для идентификации архитектуры процессора и топологии NUMA. Установка:
sudo apt install hwloc
12. numactl
Первоначально разрабатываемая для настройки планировки NUMA и политик управления памятью в Linux numactl также позволяет посмотреть топологию NUMA:
sudo apt install numactl
13. x86info
x86info — инструмент командной строки для просмотра информации о процессорах архитектуры x86. Предоставляемая информация включает модель, количество ядер/потоков, скорость таймера, конфигурацию кэша, поддерживаемые флаги и т д. Установка в Ubuntu:
sudo apt install x86info
14. nproc
Утилита просто выводит количество доступных вычислительных потоков. Если процессор не поддерживает технологию HyperThreading, то будет выведено количество ядер:
15. hwinfo
Утилита hwinfo позволяет выводить информацию о различном оборудовании, в том числе и о процессоре. Программа отображает модель процессора, текущую частоту, поддерживаемые расширения. Наверное, это самый простой способ узнать частоту процессора Linux:
Выводы
В этой статье мы собрали самые популярные утилиты которые позволяют посмотреть процессор linux. Как видите, их действительно очень много. А какими программами пользуетесь вы? Мне нравится lscpu. Напишите в комментариях!
Источник
Узнаем версию Linux и установленного ядра
Иногда бывают ситуации, когда нужно узнать версию установленной системы Linux, в том числе версию ядра или графической оболочки. Чаще всего, если вы сами устанавливаете какой-то дистрибутив, то знаете что именно вы ставите. Но, возможно и такое, что вы купили ноутбук уже с предустановленной системой и хотите выяснить что у вас на данный момент стоит. Существует несколько способов это сделать, как обычно, все операции будем осуществлять в терминале, так как это самый эффективный способ не зависящий от окружения рабочего стола. Да и в целом, если вы когда-нибудь столкнетесь с тем, что вам нужно узнать версию Linux например на сервере, то там с большей вероятностью не будет графического окружения. Все приведенные в этой статье команды будут действовать на всех дистрибутивах Linux.
Узнаем версию ядра
Что бы узнать версию ядра которое установлено у вас в системе, можно выполнить несколько команд, и первой командой будет “uname -a”. Данная команда отобразит не только версию установленного ядра, но и другую информацию, такую как название дистрибутива, версию выпуска и архитектуру системы:

Либо, для вывода именно версии ядра можно воспользоваться командами “uname -or” или “uname -r”:

Как можно увидеть на скриншотах, версия ядра 5.8.0, в вашем же случае версия может быть иная, все зависит от вашего дистрибутива и его обновлений.
Узнаем версию Linux
Узнать версию вашего дистрибутива Linux можно несколькими способами, разберем опять же те способы, которые используются в терминале. Так как эти способы универсальны и сработают на любом дистрибутиве Linux не зависимо от графического окружения. И так, первый способ узнать версию Linux это команда “os-release”, так же вместо приставки “os” можно указать звездочку “ * “. Например, в той же Ubuntu можно ввести еще команду “lsb-release”, она так же покажет вам ту же информацию ос системе. Приведу в примере все варианты, так сказать для наглядности, а что бы вывести информацию воспользуемся командой “cat”:

Теперь вместо приставки укажем звездочку “*”:

Ну и последний вариант который мы рассмотрим и о котором говорилось чуть выше это “lsb-release”, эта команда покажет чуть более сокращенную информацию о системе:

Обращаю ваше внимания на то, что мы выводили информацию о Linux из файлов, которые расположены в каталоге “etc”, эти файлы вы можете увидеть на скриншоте ниже:

Заключение
Существуют и иные способы узнать информацию о дистрибутиве Linux, как вариант, можно вывести информацию простой командой “lsb_release -a”, либо не только о системе, но и о вашем оборудовании командой “inxi -F”. Правда, в последнем случае вам нужно будет установить утилиту “inxi”:

Воспользовавшись командой “inxi -F” можно выяснить как версию вашего дистрибутива Linux, так и версию графического окружения и ядра. Данная утилита покажет более подробную информацию, в том числе и о вашем оборудовании, что весьма удобно в некоторых случаях. Какой из выше перечисленных команд воспользоваться, это дело вкуса и обстоятельств, если же нужно выяснить версию ядра, то необязательно выводить всю информацию о вашей системе. А в случае необходимости узнать более подробную информацию, всегда можно установить утилиту “inxi -F”.
А на этом сегодня все. Надеюсь данная статья будет вам полезна.
Журнал Cyber-X
Источник
Как узнать версию Linux (+ информацию о железе, хар-ки ПК)

В тему: «В гостях, конечно, хорошо, но дома лучше. «.
Когда работаешь за своим ПК — обычно всё о нем знаешь (и железки, и ПО (и все царапины на корпусе 😉)). Но при знакомстве с «неизвестной машиной» — порой, требуется узнать о ней больше: характеристики, версию дистрибутива и ядра Linux.
В принципе, сделать это несложно: 1-2 команды (если не брать отдельные исключительные случаи. ).
Собственно, ниже я и собираюсь привести пару способов, которые «расскажут» нам о текущей ОС (отмечу, что приведенные команды универсальны и работают в разных дистрибутивах).
Примечание : я исхожу из того, что ОС у вас запущена и вы можете вызвать терминал (Ctrl+Alt+T или Win+T). Если какая-то команда ниже у вас не сработает — попробуйте следующую.
Несколько вариантов узнать информацию о текущей ОС Linux
👉 Вариант 1: вкладка «About»
В большинстве дистрибутивах Linux (особенно для начинающих) узнать информацию о системе можно вообще без всяких команд: достаточно открыть параметры системы и перейти во вкладку «About» . 👇
POP!_OS — скрин из панели управления, вкладка About
Кстати, обратите внимание, что через вкладку «About» можно узнать не только о ОС, но и о железках на ПК: процессор, ОЗУ, видеокарта и пр.
Elementary OS — вкладка About
Информация о ОС
👉 Вариант 2
Команда lsb_release -a выведет название дистрибутива, его ID, номер версии (релиза), и кодовое название. Как правило, работает в большинстве дистрибутивах!
- Distributor ID: Pop
- Description: Pop!_OS 20.10
- Release: 20.10
- Codename: groovy
👉 Вариант 3
Команда hostnamectl позволяет вывести на экран базовые сведения о текущей версии ОС (обратите внимание на строчку «Operating System» 👇).
hostnamectl (Elementary OS)
Пример (в тексте из Linux Mint):
$ hostnamectl
Static hostname: mint
Icon name: computer-laptop
Chassis: laptop
Machine ID: 939972095cf1459c8b22cc608eff85da
Boot ID: cc35e48fabd4460fb94d7102965ce576
Operating System: Linux Mint 20.1
Kernel: Linux 5.4.0-58-generic
Architecture: x86-64
👉 Вариант 4
Этот вариант помимо ОС, расскажет о многих железках на ПК. Наиболее информативный способ!
Попробуйте в терминале ввести команду inxi -F и нажать Enter.
Если появиться ошибка — тогда введите sudo apt install inxi и нажмите Enter. Когда установка пакета будет завершена — снова используйте команду inxi -F .
Пример (Linux Mint):
$ inxi -F
System:
Host: mint Kernel: 5.4.0-58-generic x86_64 bits: 64
Desktop: Cinnamon 4.8.5 Distro: Linux Mint 20.1 Ulyssa
Machine:
Type: Laptop System: ASUSTeK product: UX310UAK v: 1.0
serial:
Mobo: ASUSTeK model: UX310UAK v: 1.0 serial:
UEFI: American Megatrends v: UX310UAK.306 date: 08/09/2017
Battery:
ID-1: BAT0 charge: 19.9 Wh condition: 41.2/48.3 Wh (85%)
CPU:
Topology: Dual Core model: Intel Core i5-7200U bits: 64 type: MT MCP
L2 cache: 3072 KiB
Speed: 500 MHz min/max: 400/3100 MHz Core speeds (MHz): 1: 500 2: 500
3: 500 4: 501
Graphics:
Device-1: Intel HD Graphics 620 driver: i915 v: kernel
Display: x11 server: X.Org 1.20.8 driver: modesetting unloaded: fbdev,vesa
resolution: 1920×1080
60Hz
OpenGL: renderer: Mesa Intel HD Graphics 620 (KBL GT2) v: 4.6 Mesa 20.0.8
Audio:
Device-1: Intel Sunrise Point-LP HD Audio driver: snd_hda_intel
Sound Server: ALSA v: k5.4.0-58-generic
Network:
Device-1: Intel Wireless 8260 driver: iwlwifi
IF: wlp2s0 state: up mac: 90:61:ae:46:f1:2c
Drives:
Local Storage: total: 581.02 GiB used: 840.5 MiB (0.1%)
ID-1: /dev/sda vendor: Crucial model: CT480BX500SSD1 size: 447.13 GiB
ID-2: /dev/sdb model: SSD 128GB size: 119.24 GiB
ID-3: /dev/sdc type: USB vendor: Innostor model: Innostor size: 14.65 GiB
Partition:
ID-1: / size: 5.79 GiB used: 840.5 MiB (14.2%) fs: overlay source: ERR-102
Sensors:
System Temperatures: cpu: 36.0 C mobo: N/A
Fan Speeds (RPM): cpu: 3100
Info:
Processes: 236 Uptime: 13m Memory: 11.59 GiB used: 1.22 GiB (10.5%)
Shell: bash inxi: 3.0.38
👉 Вариант 5
В одном из файлов (/etc/os-release) ОС есть информация о дистрибутиве. Для его просмотра достаточно в терминале использовать команду cat /etc/os-release .
Есть еще один файл с информацией о системе (/etc/issue) — он используется при приглашении войти в систему. Для вывода информации из него — используйте cat /etc/issue .
Информация о ядре доступна в файле: /proc/version (команда cat /proc/version ).
Пример (Linux Mint):
$ cat /etc/os-release
NAME=»Linux Mint»
VERSION=»20.1 (Ulyssa)»
>
ID_LIKE=ubuntu
PRETTY_NAME=»Linux Mint 20.1″
VERSION_ID=»20.1″
HOME_URL=»https://www.linuxmint.com/»
SUPPORT_URL=»https://forums.linuxmint.com/»
BUG_REPORT_URL=»http://linuxmint-troubleshooting-guide.readthedocs.io/en/latest/»
PRIVACY_POLICY_URL=»https://www.linuxmint.com/»
VERSION_CODENAME=ulyssa
UBUNTU_CODENAME=focal
mint@mint:
👉 Вариант 6
Чтобы узнать версию ядра Linux (и доп. сведения о архитекторе), можно воспользоваться утилитой uname, парочка команд в помощь:
Пример (Linux Mint):
$ uname -r
5.4.0-58-generic
mint@mint:
$ uname -a
Linux mint 5.4.0-58-generic #64-Ubuntu SMP Wed Dec 9 08:16:25 UTC 2020 x86_64 x86_64 x86_64 GNU/Linux
Источник