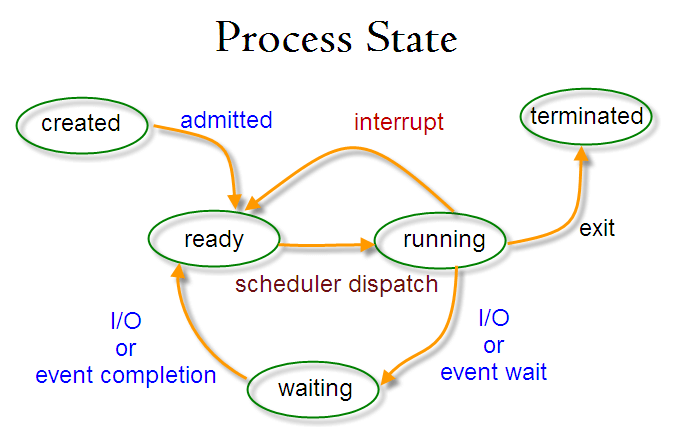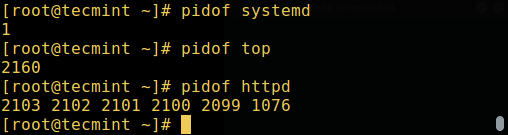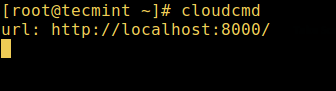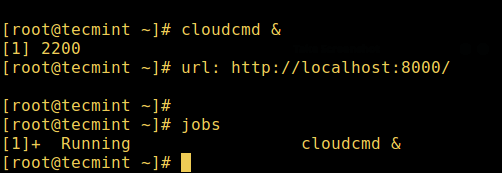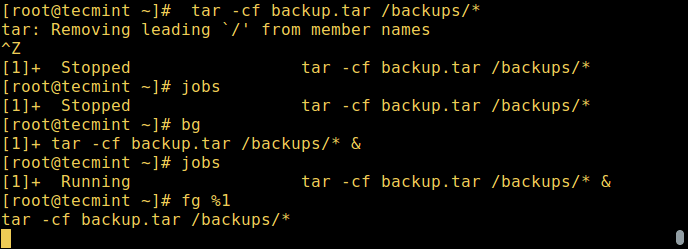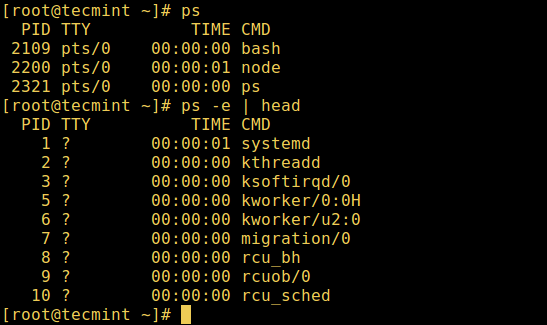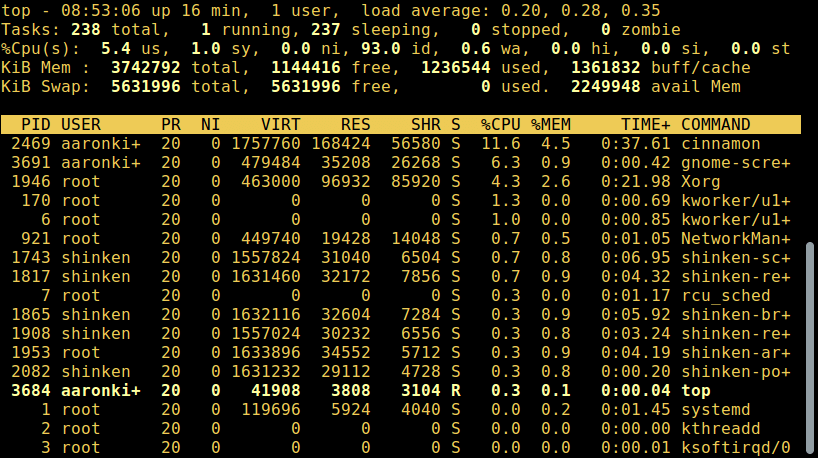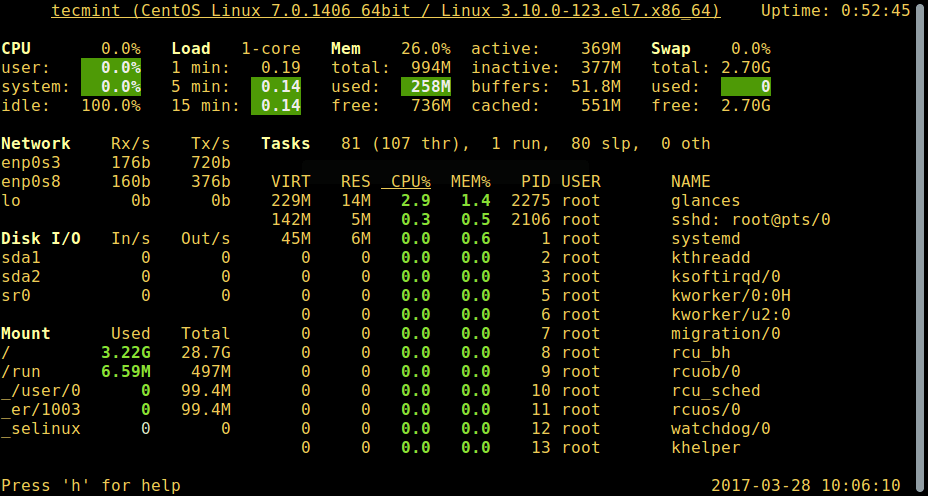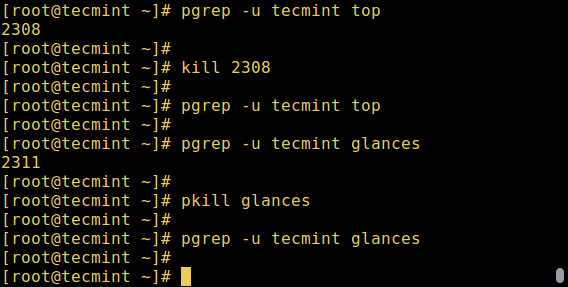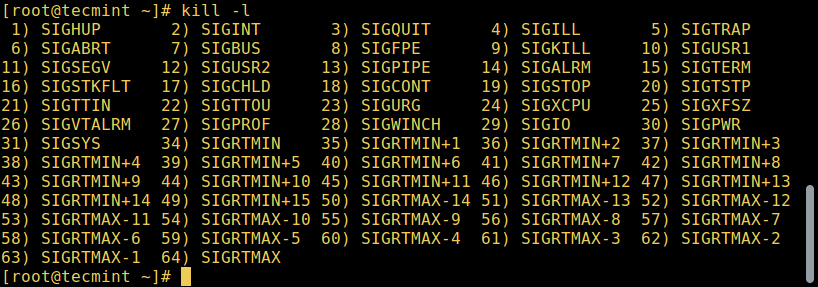- Все, что вам нужно знать о процессах в Linux
- Типы процессов
- Что такое демоны
- Создание процессов в Linux
- Как Linux идентифицирует процессы?
- Процесс Init
- Запуск процессов в Linux
- Фоновые процессы в Linux
- Состояние процесса в Linux
- Как просмотреть активные процессы в Linux
- 1. Команда ps
- 2. top – утилита системного мониторинга
- 3. glances – утилита системного мониторинга
- Управление процессами в Linux
- Отправка сигналов процессу
- Изменение приоритета процесса
- Как управлять фоновыми процессами в Linux
- bg: перемещение задачи в фон
- Как сразу приступить к выполнению команды в фоне
- jobs: команда для проверки задач в текущем терминале
- kill% n: прекращение выполнения задания с идентификатором n
- fg: команда для перемещения задачи в интерактивный режим
- Команда ps позволяет увидеть все процессы
- Выводы
- Работа с процессами в Linux
- Список процессов
Все, что вам нужно знать о процессах в Linux
Оригинал: All You Need To Know About Processes in Linux [Comprehensive Guide]
Автор: Aaron Kili
Дата публикации: 31 марта 2017 года
Перевод: А. Кривошей
Дата перевода: август 2017 г.
В этой статье мы дадим базовое понимание процессов и кратко рассмотрим управление процессами в Linux с помощью специальных команд.
Процесс относится к выполнению программы — он представляет собой запущенный экземпляр программы, составленный из инструкций, данных, считанных из файлов, других программ, или полученных от пользователя.
Типы процессов
В Linux есть два основных типа процессов:
Процессы переднего плана (также известны как интерактивные процессы) — они инициализируются и контролируются в терминальной сессии. Другими словами, для запуска таких процессов в системе должен находиться пользователь, они не запускаются автоматически как часть системных служб.
Фоновые процессы (также известны как неинтерактивные/автоматические процессы) — не подключены к терминалу. Они не ждут ввода от пользователя.
Что такое демоны
Это специальные типы фоновых процессов, которые запускаются при загрузке системы и остаются запущенными в виде служб, они не завершаются. Демоны запускаются как системные задачи, спонтанно. Тем не менее, пользователь может контролировать их через процесс init.
Создание процессов в Linux
Обычно новый процесс создается уже существующим процессом, который делает в памяти свою точную копию. Дочерний процесс получает то же окружение, что и его родительский процесс, отличается только номер ID.
Есть два распространенных способа создания нового процесса в Linux:
1. С помощью функции System(). Этот способ сравнительно прост, однако неэффективен и создает определенные риски с точки зрения безопасности.
2. С помощью функций fork() и exec() — более продвинутая техника с точки зрения гибкости, скорости и безопасности.
Как Linux идентифицирует процессы?
Поскольку Linux — многопользовательская система, и различные пользователи могут одновременно запускать разные программы, каждый запущенный экземпляр программы должен получать уникальный идентификатор от ядра системы.
Программы идентифицируются по ID процесса (PID), а также по ID родительского процесса (PPID), поэтому процессы можно разделить на следующие категории:
Родительские процессы — это процессы, которые в процессе работы создают другие процессы.
Дочерние процессы — это процессы, созданные другими процессами.
Процесс Init
Процесс Init — это родительский процесс для всех процессов в системе, это первая программа, которая исполняется при загрузке системы Linux; он управляет всеми другими процессами в системе. Init запускается непосредственно ядром системы, поэтому он в принципе не имеет родительского процесса.
Процесс Init всегда получает ID 1. Он функционирует как приемный родитель для всех осиротевших процессов.
Для определения ID процесса можно использовать команду pidof:
Найти ID процесса и ID родительского процесса для системной оболочки можно с помощью команд:
Запуск процессов в Linux
При старте команды или программы (например cloudcmd – CloudCommander), она запускает процесс в системе. Вы можете запустить процесс переднего плана (интерактивный), как показано ниже, он подключится к терминалу и пользователь сможет взаимодействовать с ним:
Фоновые процессы в Linux
Для запуска фонового процесса (неинтерактивного) используется символ &, при этом процесс не сможет читать ввод от пользователя, пока не будет перемещен на передний план.
Вы также можете отправить процесс на задний план, приостановив его с помощью [Ctrl + Z], это отправит сигнал SIGSTOP процессу, тем самым прекратив его работу; он простаивает:
Для продолжения выполнения приостановленного в фоне процесса, используется команда bg:
Для перевода процесса из фонового режима на передний план используется команда fg вместе с ID:
Состояние процесса в Linux
В зависимости от различных обстоятельств состояние процесса во время работы может меняться. В Linux процесс может находиться в следующих состояниях:
Running (работа) — процесс работает (он является текущим процессом в системе) или готов к работе (ждет выделения ресурсов процессора).
Waiting (ожидание) — в этом состоянии процесс ждет события, которое должно запустить его, или выделения системных ресурсов.
Кроме того, ядро системы делит процессы в состоянии ожидания на два типа: перываемые процессы, состояние ожидания которых может быть прервано сигналом, и непрерываемые, состояние ожидания которых может быть прервано только аппаратным способом.
Stopped (остановка) — в этом состоянии процесс останавливает работу, обычно после получения соответствующего сигнала. Например, процесс может быть остановлен для отладки.
Zombie (зомби) — процесс мертв, то есть он был остановлен, но в системе осталась выполняемая им задача.
Как просмотреть активные процессы в Linux
В Linux есть несколько утилит для просмотра запущенных в системе процессов, наиболее широко известны команды ps и top:
1. Команда ps
Она выводит информацию о выбранных активных процессах, как показано ниже.
2. top – утилита системного мониторинга
top — это мощная утилита, которая позволяет в режиме реального времени просматривать список запущенных процессов, как показано ниже:
3. glances – утилита системного мониторинга
glances — это сравнительно новая утилита для мониторинга активности системы с продвинутыми возможностями:
Есть также еще несколько полезных программ, которые вы можете использовать для просмотра списка активных процессов, почитать о них можно по ссылкам ниже.
Управление процессами в Linux
В Linux также имеются команды для управления процессами, например kill, pkill, pgrep и killall. Ниже приведено несколько примеров их использования:
Если вы хотите подробно изучить использование этих команд, информация по ссылкам ниже.
Обратите внимание, что с их помощью вы можете завршать зависшие приложения, которые тормозят вашу систему.
Отправка сигналов процессу
Фундаментальный способ управления процессами в Linux — это отправка им сигналов, которых имеется достаточно много. Посмотреть список всех сигналов можно с помощью команды:
Для отправки сигналов процессу используются описанные выше команды kill, pkill или pgrep. Однако программа ответит на сигнал, только если она запрограммирована распознавать такой сигнал.
Большинство сигналов предназначены для использования системой или программистами при написании кода. Следующие сигналы могут быть полезны пользователю:
SIGHUP 1 – отправляется процессу при закрытии контролирующего его терминала.
SIGINT 2 – отправляется процессу контролирующим его терминалом, если пользователь прерывает работу процесса клавишами [Ctrl+C].
SIGQUIT 3 – отправляется процессу, если пользователь посылает сигнал выхода из программы [Ctrl+D].
SIGKILL 9 – этот сигнал немедленно завершает (убивает) процесс без выполнения любых операций очистки файлов, логов и т.д.
SIGTERM 15 – это сигнал завершения работы программы (он по умоланию отправляется командой kill).
SIGTSTP 20 – отправляется процессу контролирующим его терминалом с запросом на остановку (terminal stop); инициируется при нажатии [Ctrl+Z].
Ниже приведены примеры использования команд kill для завершения работы Firefox при его зависании с использованием PID:
Для завершения программы с использованием ее названия используются команды pkill или killall:
Изменение приоритета процесса
В Linux все активные процессы имеют определенное значение приоритета (nice). Процессы с более высоким приоритетом обычно получают больше процессорного времени, чем процессы с более низким приоритетом.
Однако пользователь с привилегиями root может менять приоритет с помощью команд nice и renice.
В выводе команды top столбец NI отображает значения nice для процессов.
Вы можете использовать команду nice, чтобы задать значение nice процесса. Не забывайте, что обычный пользователь может присвоить процессу значение nice от 0 до 20, только если это процесс ему принадлежит.
Отрицательные значения nice может использовать только пользователь root.
Для понижения приоритета процесса используется команда renice:
Другие статьи об управлении процессами в Linux вы найдете на странице «Процессы в Linux-системе».
Источник
Как управлять фоновыми процессами в Linux
Если вы только начинаете работать с Linux и уже пробовали вводить команды в терминале, вы могли заметить, что для ввода каждой новой команды вам приходится ждать, пока уже начатый процесс завершится. Так происходит потому, что по умолчанию при запуске команды процесс начинается в активном окне терминала, — пишет сайт hexx.in.ua в своем переводе статьи «How to manage background processes in Linux».
Что делать, когда надо запустить другую команду? Можно открыть еще одну сессию терминала, но можно обойтись и без этого. Давайте рассмотрим, как управлять фоновыми и приоритетными процессами в Linux.
Но сначала давайте разберемся, что такое фоновый и приоритетный процесс.
Приоритетный процесс — это та задача, которую в настоящее время выполняется в активном окне терминала. То есть, приоритетным в каждой сессии терминала может быть только один процесс. Прежде чем начать новый приоритетный процесс, придется подождать окончания предыдущего.
Примером может быть выполнение любой команды в текущей сессии.
Фоновый процесс — это процесс или задача, которые выполняются в фоне и не требуют взаимодействия с пользователем. Фоновых процессов может быть много.
Наиболее распространенный пример процесса, работающего в фоне, — веб-сервер.
Давайте попробуем запустить команду vmstat.
Эта команда показывает использование памяти и cpu в режиме реального времени. В качестве опции указываем 5 — это задержка перед выводом обновленных данных. Команда каждые 5 секунд будет выводить новую строку с данными, пока вы не прервете ее выполнение (пока не завершите начатый процесс). Для этого надо нажать CTL + C. А если вы хотите поставить процесс на паузу или остановить, надо нажать CTL + Z.
bg: перемещение задачи в фон
Предположим, вы хотите переместить в фон задание, выполнение которого уже началось (чтобы можно было делать в терминале что-то другое). Для этого надо нажать CTL + Z, а затем запустить команду bg (сокращение от background).
Давайте запустим выполнение какой-то приоритетной задачи. Например, будем записывать CPU-статистику в файл. Как видите, мы не можем ввести какую-то другую команду, поскольку эта задача выполняется в активном окне терминала (оно приоритетное).
Давайте поставим эту задачу на паузу, нажав CTL + Z, а затем выполним команду bg.
Теперь эта задача выполняется в фоне, а терминал свободен для введения новых команд.
Как сразу приступить к выполнению команды в фоне
Чтобы процесс запустился в фоне, после команды надо поставить знак &:
jobs: команда для проверки задач в текущем терминале
С помощью этой команды можно вывести все задачи, которые запущены в текущем терминале.
Номера в квадратных скобках [n] это номера (или идентификаторы) задач. Нумерация начинается с единицы. Знак «+» указывает на процесс, который был запущен последним, а «-» — на предпоследний процесс.
Если вы хотите увидеть идентификаторы самих процессов, надо использовать опцию -l:
Номера 10216 и 11122 — это идентификаторы процессов.
Возможные опции, которые можно использовать с командой jobs:
- -l — вывести список идентификаторов процессов в дополнение к обычной информации
- -n — перечислить только процессы, изменившие статус с последнего сообщения
- -r — ограничить вывод только запущенными задачами
- -s — ограничить вывод только остановленными задачами.
kill% n: прекращение выполнения задания с идентификатором n
Для прерывания заданий используется команда kill. Чтобы указать, какое именно задание надо прекратить выполнять, используется знак %, за которым следует номер задания.
Как видите, теперь у нас только один процесс в фоне. Причем знак «+» показывает, что это последняя из запущенных задач.
fg: команда для перемещения задачи в интерактивный режим
Чтобы переместить задачу в активное окно терминала (на передний план), используется команда fg (сокращение от foreground). По умолчанию (то есть, если не указать никаких опций), на передний план переместится процесс, который был запущен последним.
Если у вас в фоне выполняется больше одного процесса, можно указать номер задания, которое надо переместить на передний план.
Команда ps позволяет увидеть все процессы
Чтобы увидеть все активные процессы, используйте команду ps. При этом можно добавить следующие опции:
- ps ax — чтобы увидеть все процессы, недавно активные в системе. Список будет очень длинным, поэтому добавьте в конвейер less или more.
- ps T — чтобы увидеть все процессы, выполняемые в текущем терминале.
Выводы
Мы рассмотрели команды, которые позволяют управлять фоновыми и приоритетными процессами:
- bg и fg — для перемещения задач в фон и обратно, в активное окно;
- jobs — для вывода списка активных задач в текущем терминале;
- kill — для прерывания процесса;
- ps — для вывода списка активных и запущенных процессов.
Мы также научились запускать задачи в фоне, добавив к команде знак &.
Источник
Работа с процессами в Linux
Список процессов
Вывести на экран список текущих процессов, запущенных пользователем, можно командой:
Чтобы посмотреть список всех процессов с дополнительной информацией, вводим:
Мы увидим, примерно, следующее:
USER PID %CPU %MEM VSZ RSS TTY STAT START TIME COMMAND
root 661 0.0 0.0 4072 8 tty1 Ss+ Jul03 0:00 /sbin/mingetty
root 662 0.0 0.0 4072 8 tty2 Ss+ Jul03 0:00 /sbin/mingetty
root 16355 0.0 0.0 171636 3308 pts/0 S 15:46 0:00 sudo su
root 16366 0.0 0.0 140896 1556 pts/0 S 15:46 0:00 su
root 16368 0.0 0.0 108316 1944 pts/0 S 15:46 0:00 bash
root 18830 0.0 0.0 110244 1172 pts/0 R+ 16:20 0:00 ps u
- USER — учетная запись пользователя, от которой запущен процесс.
- PID — идентификатор процесса.
- %CPU — потребление процессорного времени в процентном эквиваленте.
- %MEM — использование памяти в процентах.
- VSZ — Virtual Set Size. Виртуальный размер процесса (в килобайтах).
- RSS — Resident Set Size. Размер резидентного набора (количество 1K-страниц в памяти).
- TTY — терминал, из под которого был запущен процесс.
- STAT — текущее состояние процесса. Могут принимать значения:
- R — выполнимый процесс;
- S — спящий;
- D — в состоянии подкачки на диске;
- T — остановлен;
- Z — зомби.
- W — не имеет резидентных страниц;
- Дмитрий Моск — IT-специалист.
Настройка серверов, компьютерная помощь.
Как управлять процессами в операционной системе Linux
Источник