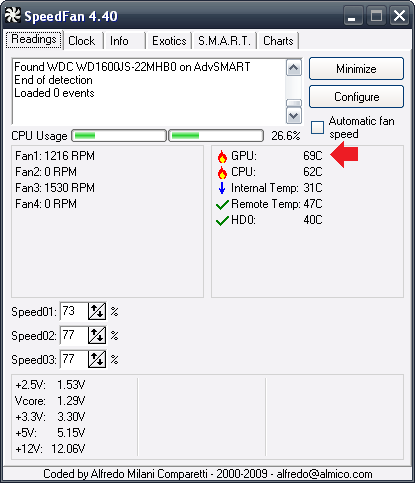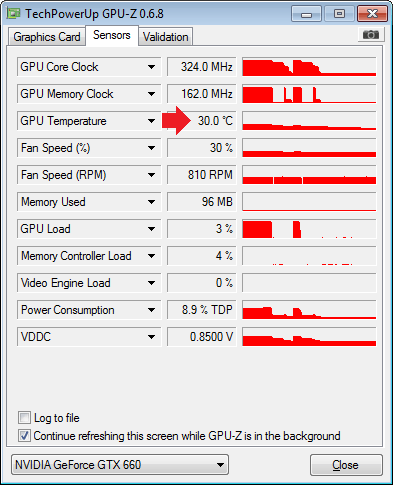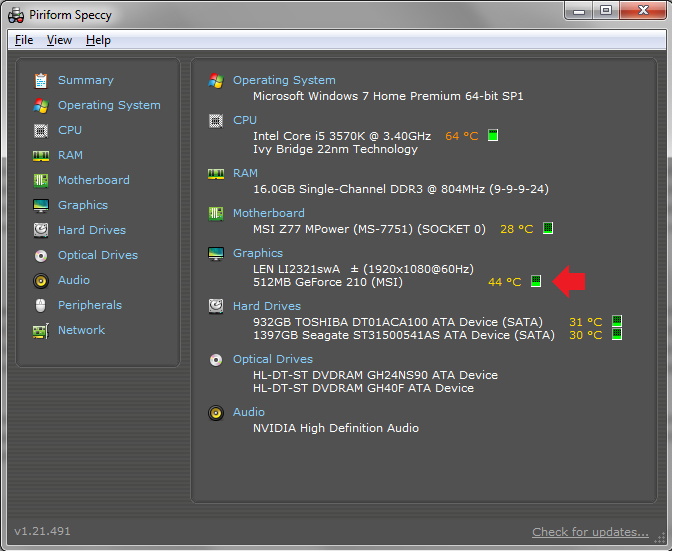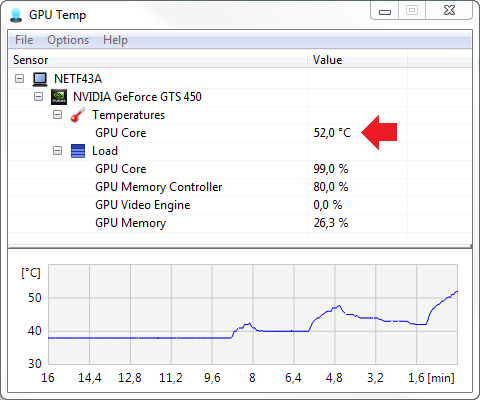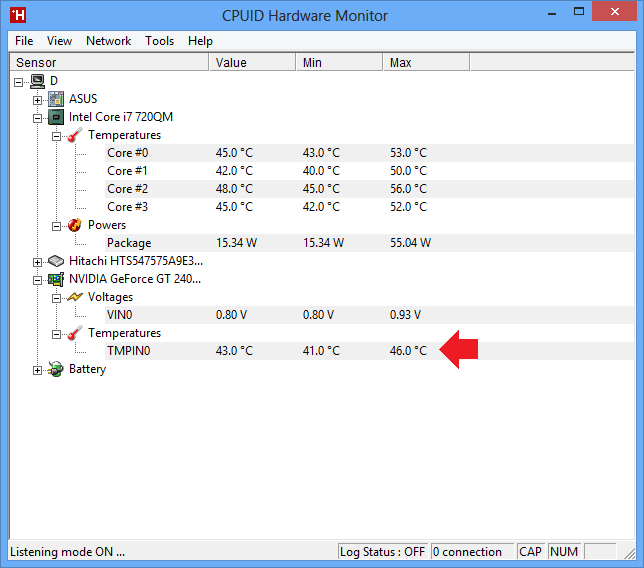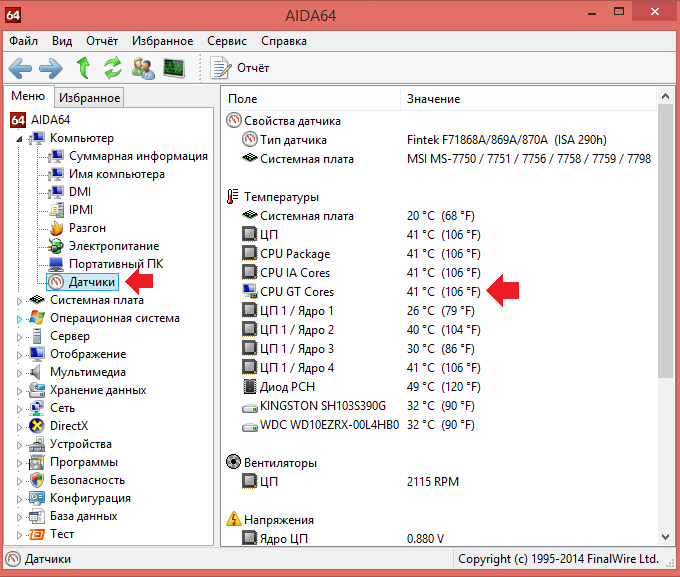- Как узнать температуру видеокарты
- Узнаем температуру видеокарты при помощи встроенных средств Windows
- Использование сторонних утилит для мониторинга температуры видеокарты
- Утилита GPU-Z
- Программный продукт GPU-temp
- Программа Speccy
- Утилита Aida64
- Нормальная температура для видеокарты
- Как проверить температуру видеокарты в Windows 10
- Проверка температуры графического процессора (видеокарты) в Windows 10
- Как узнать температуру процессора и видеокарты? / Как измерить температуру компьютера?
- Как узнать температуру видеокарты и процессора? / Как измерить температуру компьютера?
- Как узнать температуру видеокарты NVidia или Radeon на Windows 7, 8 или 10?
- SpeedFan
- Speccy
- GPU Temp
- HWMonitor
- AIDA64
- Как узнать температуру видеокарты через БИОС?
Как узнать температуру видеокарты
В статье разберем несколько способов, как узнать температуру видеокарты на компьютере с помощью стандартных сервисов windows и сторонних утилит.
Узнаем температуру видеокарты при помощи встроенных средств Windows
Последние обновления операционной системы Windows 10 коснулись сервиса «Диспетчер задач». Представлены полезные функции, позволяющие пользователю следить за загруженностью процессора, оперативной памяти и логических дисков винчестера, состоянием графического процессора.
Алгоритм проверки температуры видеокарты:
- Нажмите с клавиатуры комбинацию клавиш Ctrl+Alt+Delete.
- Выберите из списка на экране «Диспетчер задач».
- Перейдите во вкладку «Производительность».
- Из списка слева выберите пункт «Графический процессор».
- В самом низу будет показана текущая температура видеокарты.
Важно! Если видеокарта интегрирована в материнскую плату, то данных о ее температуре Диспетчер задач не выдаст. Эта опция доступна только при наличии дискретного графического процессора.
Приложение может показывать неполный набор данных, если драйвера видеокарты не обновлены до актуальной версии. Чтобы проверить обновления, зайдите на официальный сайт производителя, в раздел драйвер, выполните поиск драйвера в окне, где нужно задать параметры вашего графического процессора.
Использование сторонних утилит для мониторинга температуры видеокарты
Приведем несколько программных продуктов с мощным функционалом и понятным интерфейсом, которые смогут безопасно применять пользователи-новички.
Утилита GPU-Z
Распространяется разработчиком в сети бесплатно, но скачивать лучше с официального источника, чтобы избежать заражения компьютера вирусами. Основное преимущество программного продукта — отображение детальных технических данных только о видеокарте. В ней нет ничего лишнего, поэтому запутаться в опциях очень сложно. Пользователям для того, чтобы узнать температуру видеокарты, нужно скачать утилиту и установить на ПК.
Преимущества:
- Поддержка чипов NVIDIA, AMD, интегрированной графики Intel.
- Вывод полных данных о видеоадаптере.
- Мониторинг температуры, скорости кручения кулера, частоту видеопамяти и ядра.
- Вывод информации о состоянии драйвера.
Чтобы получить сведения о температуре, откройте программу и перейдите на вкладку «Датчики» (вторая вкладка «Sensors», если язык интерфейса не изменен на русский). Здесь в третьем пункте сверху «GPU Temperature» указана температура графического адаптера.
Программный продукт GPU-temp
Удобная в использовании утилита для проверки температуры видеокарты. Выводит основную информацию о технических характеристиках видеокарты. Программа, также показывает температуру каждого ядра процессора в отдельности. Этот пункт пригодится пользователям, которые активно используют ПК для игр, построений графики и пр.
Утилита распространяется в сети бесплатно. Устанавливается стандартным способом.
Программа Speccy
Функциональная и полезная утилита от разработчиков CCleaner. Ее интерфейс более сложен, поскольку программа разработана для мониторинга работы всей аппаратной составляющей компьютера, ноутбука. Сканирование устройств происходит автоматический, задача пользователя выбрать нужный раздел.
Преимущества:
- Детальная информация о состоянии системы.
- Сохранение информации для контроля работы устройств.
- Отличная совместимость с обновлениями ОС.
- Поддержка NVIDIA, AMD, Intel.
Чтобы выяснить температуру графического процессора, запустите программу. В левом вертикальном меню выберите пункт «Графические устройства» («Graphics», если используется программный продукт с английским интерфейсом). Здесь собраны все данные о видеокарте ПК.
Утилита Aida64
Чтобы узнать температуру с датчиков в Аида64, скачайте программу с официального сайта разработчика и установите. Запустите утилиту и в боковом меню откройте раздел «Компьютер», далее «Датчики», где «Диод ГП» и будет указана температура вашей видеокарты.
Нормальная температура для видеокарты
Нормальная температура для видеокарты без нагрузки от 40 градусов Цельсия до 55 градусов Цельсия. При запуске «тяжелых» приложений показатели повышаются до 60-80С. Это вполне нормально. Угрозы нет.
Если нагрузка приводит к скачку температуры видеокарты до 85-90С, проверьте работоспособность системы охлаждения. Давать повышение градусов может и затвердевшая термопаста. Со временем она высыхает, теряет свои свойства. Замена термопасты решит проблему.
Как проверить температуру видеокарты в Windows 10
В Windows 10 диспетчер задач имеет возможность контролировать температуру видеокарт, и в этом руководстве вы узнаете, как использовать эту функцию.
Хотя температура видеокарты обычно не является проблемой при обычном использовании и игре, если вы пытаетесь разогнать ее или у вас старый компьютер, возможность контролировать температуру графического процессора может быть важной.
Раньше для выполнения этой задачи требовались сторонние инструменты, но, начиная с версии 2004 или более поздней, диспетчер задач теперь поддерживает отображение температуры графической карты изначально.
В этом руководстве вы узнаете, как быстро проверить температуру графического процессора с помощью диспетчера задач в Windows 10.
Проверка температуры графического процессора (видеокарты) в Windows 10
Для проверки выполните следующие действия:

Хотя приятно видеть, что Windows 10, наконец, может отображать эту информацию для видеокарт, эта функция является базовой, поскольку она показывает только текущую температуру, и вы не можете увидеть, как она влияет на время. Кроме того, диспетчер задач показывает информацию только в градусах Цельсия (не в градусах Фаренгейта), и невозможно увидеть информацию о встроенной графике, подобной той, что вы можете найти на ноутбуках и материнских платах. Информация будет доступна только в том случае, если у вас установлена модель драйвера дисплея Windows (WDDM) версии 2.4 или выше.
Как узнать температуру процессора и видеокарты? / Как измерить температуру компьютера?
Как узнать температуру видеокарты и процессора? / Как измерить температуру компьютера?
Следить за стабильностью работы своего компьютера или нет, конечно решать каждому пользователю лично. Однако, от того, как за всеми вещами, которыми мы пользуемся, и с которыми постоянно работаем мы следим. И от того, на сколько внимательно мы к ним относимся, во многом зависит продолжительность их жизни и, соответственно, службы нам.
Хотелось бы начать с вопроса о том, какая же, все-таки она должна быть, эта температура? А потом уже перейти непосредственно к тому, чем же, все-таки, ее можно измерять.
Так вот, дело в том, что есть два температурных режима, для всех устройств, из которых сложен Ваш ноутбук или персональный компьютер . Первый, режим, для которого характерны относительно не высокие температуры – режим, когда оборудование работает при стандартной, для него нагрузке, либо находится в состоянии покоя. И второй – когда то, либо иное устройство внутри компьютера работает в режиме усиленной нагрузки (хотя, как правило, в основном, мы нагружаем все внутри единовременно)
В частности, элементы, которые больше всего подвержены нагреванию в нашем ПК – это Процессор с чипсетом материнской платы и Видеокарта.
Нормальные же температуры, для работы
В РЕЖИМЕ СТАНДАРТНОЙ НАГРУЗКИ:
Для процессора и чипсета 40-50°С
Для видеокарты 60-70°С
В РЕЖИМЕ УСИЛЕННОЙ НАГРУЗКИ:
Для процессора 60-82°С
Для видеокарты 75-90°С
Если температуры в режиме покоя превышают приведенные выше показатели – скорее всего, в компьютере либо ноутбуке недостаточно хорошо работает охлаждение. Как правило, к этому приводит засорение кулеров и радиаторов, служащих для отвода тепла на данных устройствах. Для устранения этой проблемы, радиатор и кулер необходимо очистить от пыли, которая, со временем, налаживаясь слой за слоем, может застелить радиатор неким ковром, упорно преграждающим процессу отвода тепла. Значительно реже, причиной может послужить высыхание термопасты, наложенной между радиатором и охлаждаемым элементом.
Хотелось бы заметить и то, что температуры, приведенные выше, взяты с учетом средней статистики всех устройств, и могут, хоть и несущественно, но отличаться для разных производителей и модификаций оборудования. Точную температуру каждого устройства персонально, можно узнать на сайте производителя. Также, хотелось бы сказать о том, что в устройствах ноутбуков, допустимые рабочие температуры несколько выше чем в стационарных ПК.
ТАК КАК ЖЕ ИЗМЕРИТЬ ТЕМПЕРАТУРУ ПРОЦЕССОРА, ВИДЕОКАРТЫ И ВСЕХ УСТРОЙСТВ КОМПЬЮТЕРА ?
Для данных целей, мы возьмем простую в использовании, но в то же время полнофункциональную, а главное бесплатную, программу от компании Piriform.
Итак, скачиваем программу ЗДЕСЬ
После установки программы, (в случае, если установка программ вызывает у вас какие-то затруднения, можно обратиться к подробной инструкции по установке AIDA64 — ТУТ)
Запускаем AIDA64 
и щелкаем по значку в левом поле «компьютер» 
.
—> выбираем пункт «датчики» 
.
- Перед нами открылись данные, считываемые со всех датчиков температур, которые имеет Ваш аппарат! Выглядит всё довольно просто и понятно.
- В графе «температуры» Нас интересуют все строки, т.к., перегреваться и приводить к аварийному выключению системы, при приближении к критической температуре, может любой из датчиков.

.
Стоит отметить, что значение температуры в графе «Диод ГП» — говорит о температуре графического процессора (видеокарты),
а в строке с названием «MCP» содержатся данные о температуре «южного моста», который так же является функциональным контроллером ввода-вывода и отвечает за целый ряд функций материнской платы.
ВСЕ, ТЕПЕРЬ ВЫ БЕЗ ТРУДА МОЖЕТЕ ОПРЕДЕЛЯТЬ ТЕМПЕРАТУРЫ ВСЕХ ЖИЗНЕННО ВАЖНЫХ УЗЛОВ КОМПЬЮТЕРА!
Кроме этого, Вы можете установить еще одного « температурного помощника «, который работает ТОЛЬКО с температурными датчиками процессора, НО, выводит на монитор и полную информацию об установленном у вас процессоре. В том числе, программа будет показывать, какое значение, является критическим, непосредственно, для вашей модели.
В дополнение, хотелось бы сказать, что, если Вы обнаружили, что температуры узлов ПК доходят до критических, и он в аварийном режиме выключается, либо перед Вами появляется «синий экран смерти». Не пытайтесь его дальше мучить, якобы владея ситуацией, а срочно примите меры по очистке и возврату к нормальному режиму охлаждения! Ибо, если этого не сделать, перегреваемые раз за разом устройства, не зависимо от того, что система пытается их спасти аварийно выключаясь, ОБЯЗАТЕЛЬНО ВЫЙДУТ ИЗ СТРОЯ ВОВСЕ!
Как узнать температуру видеокарты NVidia или Radeon на Windows 7, 8 или 10?
Некоторое время назад наш сайт рассказывал о том, какой должна быть температура видеокарты. Если видеоадаптер перегревается, то спустя какое-то время может попросту выйти из строя, чего допускать ни в коем случае нельзя.
Некоторые пользователи даже не знают, что их видеокарта работает на предельной температуре, поэтому мы рекомендуем следить за этим параметром. Если температура становится критической, значит, есть проблемы с охлаждением, которые нужно решать, и чем скорее вы это сделаете, тем дольше будет работать видеокарта.
Узнать температуру видеокарты можно с помощью специальных утилит, которые устанавливаются на компьютер или ноутбук. Большинство из них распространяется бесплатно. Мы рассмотрим наиболее интересные программы.
SpeedFan
Бесплатное приложение, которое следит за показателями датчиков материнской платы, видеокарты, жестких дисков. С его помощью можно также регулировать скорость вращения кулеров.
Температуру видеокарты можно увидеть на вкладке Readings, пункт GPU.
Бесплатная программа, созданная для отображения технической информации о видеокарте, которая работает под операционной системой Windows.
Температура отображается во вкладке Sensors, пункт GPU Temperature.
Speccy
Бесплатная для некоммерческого пользования утилита от компании Piriform, созданная для отображения детальной информации о системе компьютера.
Температуру видеокарты можно увидеть на главной вкладке Summary или же во вкладке Graphics.
GPU Temp
Простейшая бесплатная утилита, которая показывает лишь температуру чипа видеокарты, а также загруженность процессора. Отличается небольшим объемом памяти.
К слову, температура видеоадаптера с GPU Temp также показывается в трее рядом с часами.
HWMonitor
HWMonitor (или Hardware Monitor) от CPUID — отличная программ для мониторинга параметров компонентов компьютера. Позволяет в том числе видеть температуру видеокарты.
AIDA64
Одна из самых лучших программ для просмотра информации об аппаратной и программной конфигурации компьютера. Программа платная, но потраченных денег однозначно стоит.
Температуру видеоадаптера можно узнать в разделе «Датчики», пункт CPU GT Cores.
Как узнать температуру видеокарты через БИОС?
БИОС не показывает температуру видеоадаптера. Обычно он показывает текущую температуру процессора, а также температуру внутри системного блока (не всегда).
Уважаемые пользователи! Если наш сайт вам помог или что-то в нем не понравилось, будем рады, если вы оставите комментарий. Заранее большое спасибо.