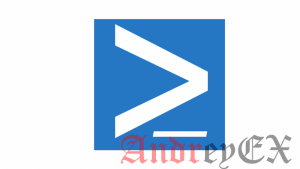- 🐧 Как проверить, установлен ли графический интерфейс в Linux из командной строки
- Проверьте, установлен ли графический интерфейс на Linux из командной строки
- Узнать тип графического интерфейса Ubuntu
- Узнать версию GNOME
- Как узнать, какую оболочку вы используете в Linux
- Узнайте, какую оболочку вы используете в Linux
- Способ 1
- Способ 2
- Способ 3
- Способ 4
- Бонусный совет: узнайте версию оболочки
- 🐚 Как проверить, какую оболочку вы используете на Linux
- 1) Используя команды echo
- 2) Используя команду ps
- 3) Проверим оболочку, просмотрев файл /etc/passwd
- 3) Проверим оболочку с помощью команды lsof
- Как проверить доступные оболочки
- Заключение
- Получаем информацию об оборудовании в Linux
- Информация о процессоре (CPU)
- Информация о PCI устройствах (информация о видео-карте)
- Информация об оперативной памяти (ОЗУ)
- Информация о жестких дисках
- Информация о USB устройствах и шинах USB
- Неконсольные программы
- Дополнительная информация
🐧 Как проверить, установлен ли графический интерфейс в Linux из командной строки
На днях один из наших подписчиков попытался установить Katoolin, и это сломало его машину с Ubuntu.
Он не мог пройти дальше экрана входа в систему.
Каким-то образом ему удалось восстановить свою сломанную систему Ubuntu, не переустанавливая ее .
Однако на этот раз его машина загружалась только в режиме командной строки.
Вроде как графический DE ушел, но он в этом не уверен.
Он спросил меня, как он ему узнать, есть ли GUI на данный момент в системе или нет.
Если вы когда-либо попадали в такую ситуацию, вот вам несколько советов, как проверить, установлен ли графический интерфейс в Linux из командной строки.
Проверьте, установлен ли графический интерфейс на Linux из командной строки
Есть несколько способов определить, установлен ли в вашей системе Linux графический интерфейс.
Обратите внимание, что все эти методы будут отображаться только в том случае, если установлен графический интерфейс пользователя или нет.
Однако это не поможет определить, работает ли этот графический интерфейс.
Все приведенные ниже шаги протестированы в настольной и серверной версиях Ubuntu 20.04 LTS.
Первый способ – убедиться, что в вашей системе установлен какой-либо X-сеанс.
Для этого запустите:
Как видно из вышеприведенного вывода, в моем Ubuntu установлена среда рабочего стола GNOME.
- Если в вашей системе установлен MATE, система выведет /usr/bin/mate-session.
- В случае с LXDE системе вернет /usr/bin/lxsession.
Если в Linux не установлен графический интерфейс, вы увидите результат, как показано ниже:
Источник
Узнать тип графического интерфейса Ubuntu
Чтобы узнать какой типо иксов у вас установлен выполните
/usr/bin/dbus-run-session /usr/bin/gnome-session /usr/bin/gnome-session-custom-session
Из моего вывода я вижу, что установлен gnome
У вас может быт как gnome так и что-то другое, например
Если установлен GNOME вы увидите /usr/bin/gnome-session
Если MATE вы увидите /usr/bin/mate-session
Если LXDE вы увидите /usr/bin/lxsession
Если JWM вы увидите /usr/bin/icewm-session
Если вам нужно узнать установлен ли X server в принципе выполните
dpkg -l | grep xserver
ii x11-xserver-utils 7.7+8 amd64 X server utilities ii xserver-common 2:1.20.8-2ubuntu2.4 all common files used by various X servers ii xserver-xephyr 2:1.20.8-2ubuntu2.4 amd64 nested X server ii xserver-xorg 1:7.7+19ubuntu14 amd64 X.Org X server ii xserver-xorg-core 2:1.20.8-2ubuntu2.4 amd64 Xorg X server — core server ii xserver-xorg-input-all 1:7.7+19ubuntu14 amd64 X.Org X server — input driver metapackage ii xserver-xorg-input-libinput 0.29.0-1 amd64 X.Org X server — libinput input driver ii xserver-xorg-input-wacom 1:0.39.0-0ubuntu1 amd64 X.Org X server — Wacom input driver ii xserver-xorg-legacy 2:1.20.8-2ubuntu2.4 amd64 setuid root Xorg server wrapper ii xserver-xorg-video-all 1:7.7+19ubuntu14 amd64 X.Org X server — output driver metapackage ii xserver-xorg-video-amdgpu 19.1.0-1 amd64 X.Org X server — AMDGPU display driver ii xserver-xorg-video-ati 1:19.1.0-1 amd64 X.Org X server — AMD/ATI display driver wrapper ii xserver-xorg-video-fbdev 1:0.5.0-1ubuntu1 amd64 X.Org X server — fbdev display driver ii xserver-xorg-video-intel 2:2.99.917+git20200226-1 amd64 X.Org X server — Intel i8xx, i9xx display driver ii xserver-xorg-video-nouveau 1:1.0.16-1 amd64 X.Org X server — Nouveau display driver ii xserver-xorg-video-qxl 0.1.5+git20200331-1 amd64 X.Org X server — QXL display driver ii xserver-xorg-video-radeon 1:19.1.0-1 amd64 X.Org X server — AMD/ATI Radeon display driver ii xserver-xorg-video-vesa 1:2.4.0-2 amd64 X.Org X server — VESA display driver ii xserver-xorg-video-vmware 1:13.3.0-3 amd64 X.Org X server — VMware display driver
Эту же команду можно использовать для определения типа
dpkg -l|egrep -i «(kde|gnome|lxde|xfce|mint|unity|fluxbox|openbox)» | grep -v library
Информации будет довольно много, но почти во всех строках будет упоминаться тип иксов
В выводе на моей Ubuntu есть например такая строка
… ii gdm3 3.36.3-0ubuntu0.20.04.2 amd64 GNOME Display Manager …
Узнать версию GNOME
Если вы хотите проверить установлен ли у вас GNOME и какая у него версия — выполните
Источник
Как узнать, какую оболочку вы используете в Linux
Главное меню » Операционная система Linux » Как узнать, какую оболочку вы используете в Linux
Вы можете удивиться этому в нескольких ситуациях.
Например, если вы входите в неизвестную вам систему Linux, вы можете спросить, какая оболочка используется по умолчанию. Если вы часто меняете оболочку в Linux, вы можете спросить, какую оболочку вы используете в данный момент.
Позвольте нам показать вам различные команды Linux, чтобы выяснить, какую оболочку вы используете.
Узнайте, какую оболочку вы используете в Linux
Теперь нет команды, которая даст вам этот вывод со 100% точностью для всех оболочек. Но эти команды должны быть точными для большинства оболочек.
Способ 1
Вы можете использовать специальный параметр оболочки $$. «$$» указывает идентификатор процесса текущего экземпляра оболочки, которую вы запускаете. Этот параметр доступен только для чтения и не может быть изменен.
Если вы попытаетесь просмотреть информацию о процессе, она должна показать вам имя процесса, т.е. оболочку здесь.
Вывод должен быть таким:
Способ 2
Вы также можете использовать $0. $0 может быть именем оболочки или именем сценария оболочки. Когда он используется внутри сценария оболочки, он обозначает имя сценария.
Но если вы используете его в оболочке без имени файла, он покажет имя оболочки.
Вывод будет просто иметь имя оболочки:
Способ 3
Вы также можете использовать команду pstree. pstree означает дерево процессов и показывает все запущенные процессы в виде дерева.
Если вы не укажете аргумент, он покажет все процессы из init или systemd.
Однако, если вы дадите ему идентификатор процесса, он покажет весь этот процесс как корень дерева. Другими словами, он покажет все процессы, инициированные этим процессом.
Вы можете использовать тот же параметр $$ bash, который мы видели в методе 1.
Способ 4
Последний метод использует файлы в каталоге proc. Если вы прочитали статью о проверке информации о процессоре в Linux, вы, вероятно, уже знаете, что этот каталог содержит информацию о системе времени выполнения вашей системы Linux.
Вы можете использовать следующую команду, чтобы получить оболочку, которую вы используете:
Вывод должен дать вам имя оболочки.
Бонусный совет: узнайте версию оболочки
Итак, вы узнали, как узнать, какую оболочку вы используете. Как насчет версии используемой оболочки? Вы можете получить версию оболочки, просто добавив –version после имени вашей запущенной оболочки.
Например, если вы используете zsh, вы можете использовать это:
Вывод даст вам информацию о версии:
Мы надеемся, что эта статья помогла вам узнать, какую оболочку вы используете. Не забудьте проверить еще один простой совет по изменению оболочки в Linux.
Кстати, вы используете другой способ проверить, какую оболочку вы используете? Почему бы не поделиться им с нами в разделе комментариев?
Если вы нашли ошибку, пожалуйста, выделите фрагмент текста и нажмите Ctrl+Enter.
Источник
🐚 Как проверить, какую оболочку вы используете на Linux
По умолчанию Linux предоставляет широкий выбор оболочек.
Существует оболочка bash (Bourne Again shell), которая по умолчанию поставляется во многих системах.
У нас также есть sh (оболочка Bourne), tcsh (оболочка TC), csh (оболочка C), Zsh (оболочка Z) и ksh (оболочка Korn).
Хотите узнать, какую оболочку вы используете в своей системе Linux?
В этом руководстве мы исследуем различные способы, которые вы можете использовать, чтобы проверить, какую оболочку вы используете на своей Linux машине.
1) Используя команды echo
Команда Linux echo – это встроенная команда, которая используется для вывода строки, переданной в качестве аргумента.
Кроме того, вы можете использовать команду echo для проверки оболочки, в которой вы выполняете команды.
Для этого выполните:
Чтобы получить PID оболочки, в которой вы сейчас находитесь, запустите:
2) Используя команду ps
Команда ps в своем базовом формате, обычно используемая для вывода списка запущенных процессов, также проливает свет на оболочку, которую вы используете.
Просто выполните команду:
Из первой строки вывода мы можем ясно видеть PID оболочки, а последний столбец выводит тип оболочки, в данном случае – bash.
В качестве альтернативы вы можете запустить команду:
3) Проверим оболочку, просмотрев файл /etc/passwd
Можно использовать команду gre для проверки файла /etc/ passwd, который содержит атрибуты пользователей, такие как имя пользователя, идентификатор пользователя и идентификатор группы.
Чтобы отобразить используемую оболочку, вызовите команду:
В самом последнем сегменте мы увидим используемый bash, в данном случае /bin/bash.
Это также дает вам представление о том, какая оболочка открывается первой при первом входе в систему.
3) Проверим оболочку с помощью команды lsof
Обычно команда lsof, сокращение от list of open files, используется для предоставления списка открытых файлов в вашей системе.
Однако при использовании с флагом -p $$ она дает указатель на оболочку, в которой вы находитесь, когда вы смотрите на первый столбец вывода.
Например, мы ясно увидим, что находимся в оболочке bash.
Как проверить доступные оболочки
Мы разобрали различные способы, которые вы можете использовать для проверки оболочки, в которой вы сейчас находитесь.
Если вы хотите узнать допустимые оболочки в вашей системе, проверьте файл /etc/shells.
Этот файл предоставит вам полные пути к действительным оболочкам.
Используя команду cat, просмотрите файл, как показано далее:
Заключение
В этом руководстве мы поделились простыми, но изящными способами, которые вы можете использовать, чтобы узнать, под какой оболочкой вы работаете.
Это важно при написании скриптов, чтобы вы могли знать, как написать заголовок shebang.
Мы очень надеемся, что это руководство было полезным.
Отправьте нам сообщение и не забудьте поделиться этим руководством в социальных сетях.
Источник
Получаем информацию об оборудовании в Linux
Рассмотрим несколько полезных команд и утилит с помощью которых можно получить информацию об оборудовании в Linux. Такая потребность возникает, например, тогда, когда вам нужно установить драйвер для какого-нибудь устройства компьютера и вам нужно знать его точное название. Или, например, вы хотите получить информацию о занимаемой памяти или ресурсах компьютера.
Информация о процессоре (CPU)
Получить всю необходимую информацию о центральном процессоре в Linux можно выполнив в терминале команду:
Чтобы определить является ли ваш процессор 32-х или 64-битным нужно просмотреть флаги, которые указаны в выводе команды. Если среди флагов присутствует lm (long mode), это означает, что ваш процессор 64-битный. Например, при выполнении команды cat /proc/cpuinfo мы можем получить следующие флаги:
Информация о PCI устройствах (информация о видео-карте)
С помощью команды lspci можно вывести всю информацию о PCI устройствах:
Эту команду часто используют, чтобы получить информацию о видео-карте. Так как вывод команды lspci достаточно большой, то можно воспользоваться командой grep, чтобы задать условие поиска. Например, если мы знаем, что у нас видео-карта от Nvidia, тогда можно воспользоваться командой:
И в результате получить что-нибудь вроде:
Обратите внимание на то, что команда grep чувствительна к регистру символов и поэтому, если вы с первого раза не нашли то, что искали, то стоит попробовать другое написание, например, nvidia, NVIDIA или просто idia. Аналогично можно искать информацию в выводе любых других команд, добавляя к команде: «| grep строка-поиска.
Информацию о версии драйвера для видео-карт Nvidia в Linux можно получить выполнив:
Информация об оперативной памяти (ОЗУ)
Чтобы получить информацию об объеме, а также о количестве свободной и занятой оперативной памяти можно воспользоваться командой:
Информацию о виртуальной памяти можно получить командой vmstat:
Если вам нужна более детальная информация о процессах, занимающих оперативную память, о загруженности процессора (CPU), тогда можно использовать утилиты Top или htop. Утилита top как правило всегда присутствует в Linux. Для ее запуска просто выполните:
Информация о жестких дисках
Информация о разделах жесткого диска в Linux:
Информация о монтированных разделах, количество свободной и занятой памяти:
Есть еще одна полезная команда du, которая выводит информацию о размере каждого файла в текущей и во вложенных директориях. Если вы хотите получить информацию обо всех файлах в текущей директории выполните команду без параметров:
В качестве параметра можно задать имя файла, например, чтобы узнать размер файла abc.bin выполните:
Информация о USB устройствах и шинах USB
Для вывода информации о шинах USB и о подключенных USB устройствах используется команда lsusb:
Неконсольные программы
Рассмотрим несколько графических программ, которые помогут при работе с оборудованием.
В среде рабочего стола Gnome есть графическая утилита System monitor (Системный монитор). Она выводит информацию об использовании процессора, о запущенных процессах (приложениях), информацию о жестких дисках, а также выводит графики, включая использование сети. Из командой строки ее можно запустить выполнив:
Для работы с жесткими можно воспользоваться программой GParted.
Дополнительная информация
Напоследок обязательно стоит упомянуть об очень важной команде lshw, которая выводит практически всю информацию о вашем компьютере. Команду lshw нужно запускать под пользователем root:
Чтобы вывести краткую информацию используется ключ -short:
Получить более подробную информацию о командах, описанных в статье, можно используя справочную систему Linux. Для этого в консоли нужно выполнить:
Например, чтобы получить всю информацию о команде du, выполните команду:
Источник