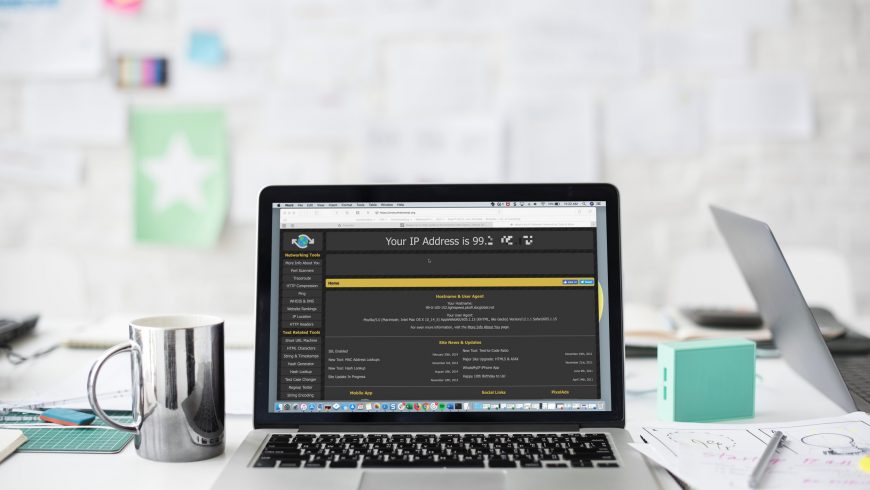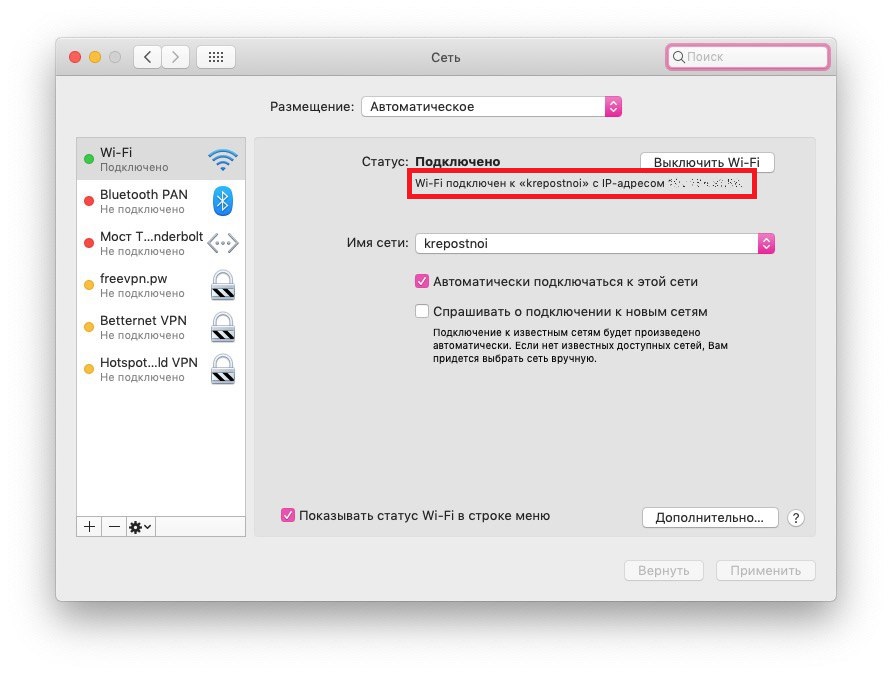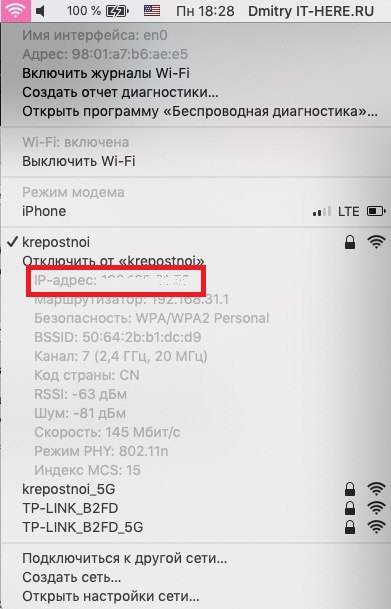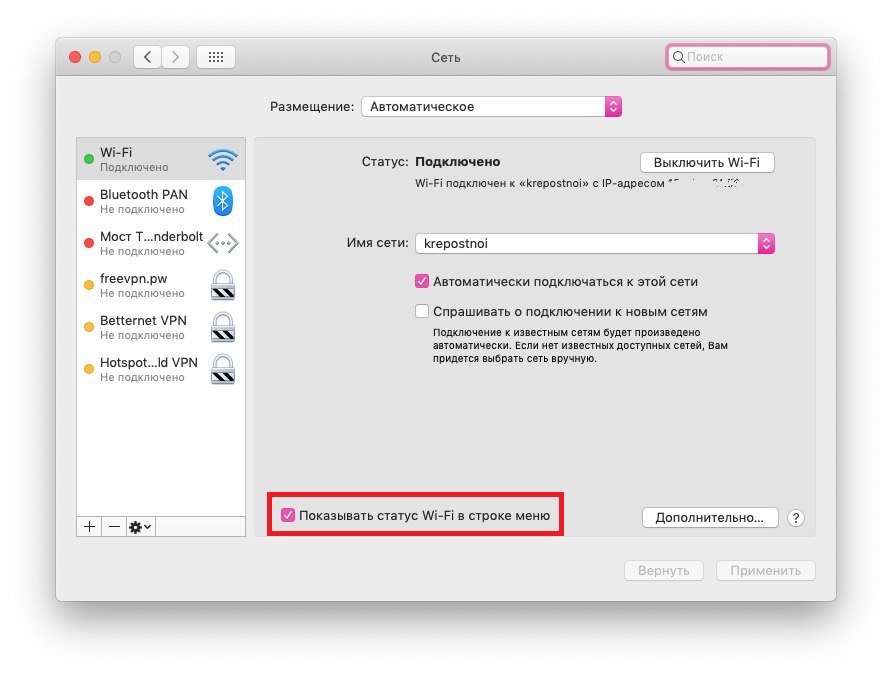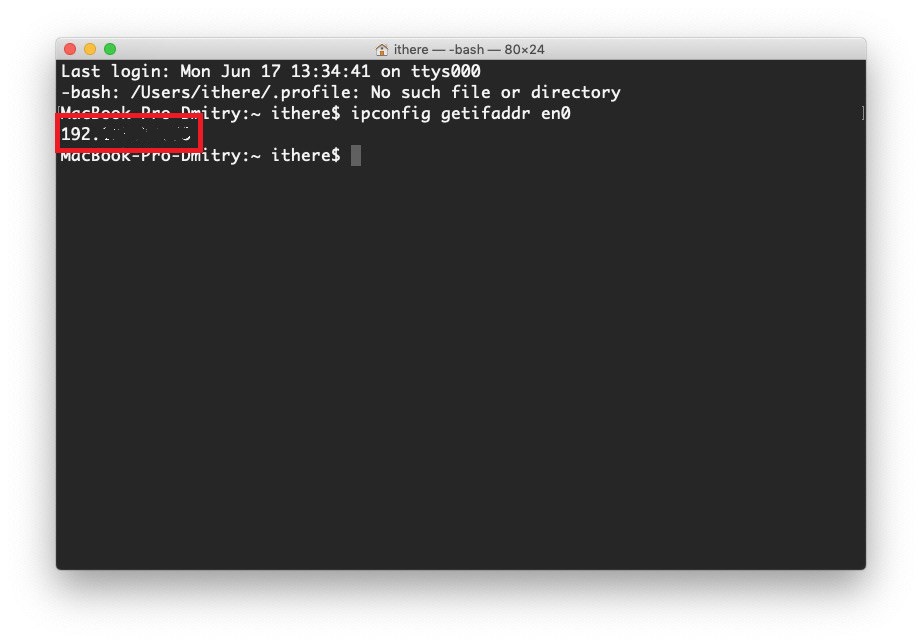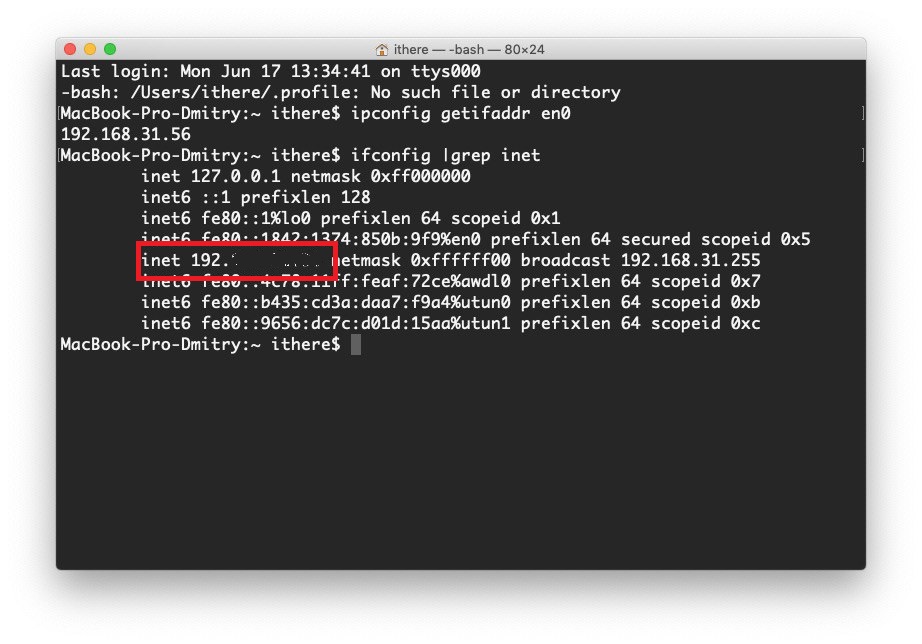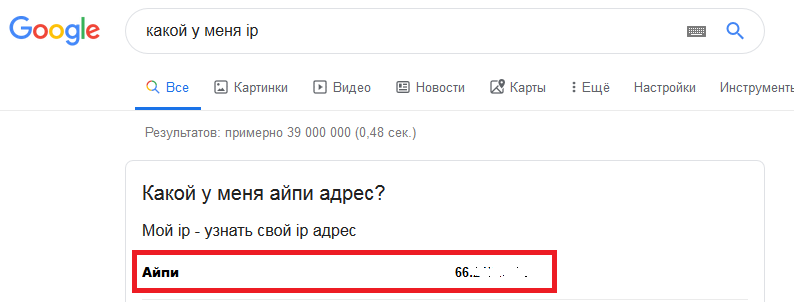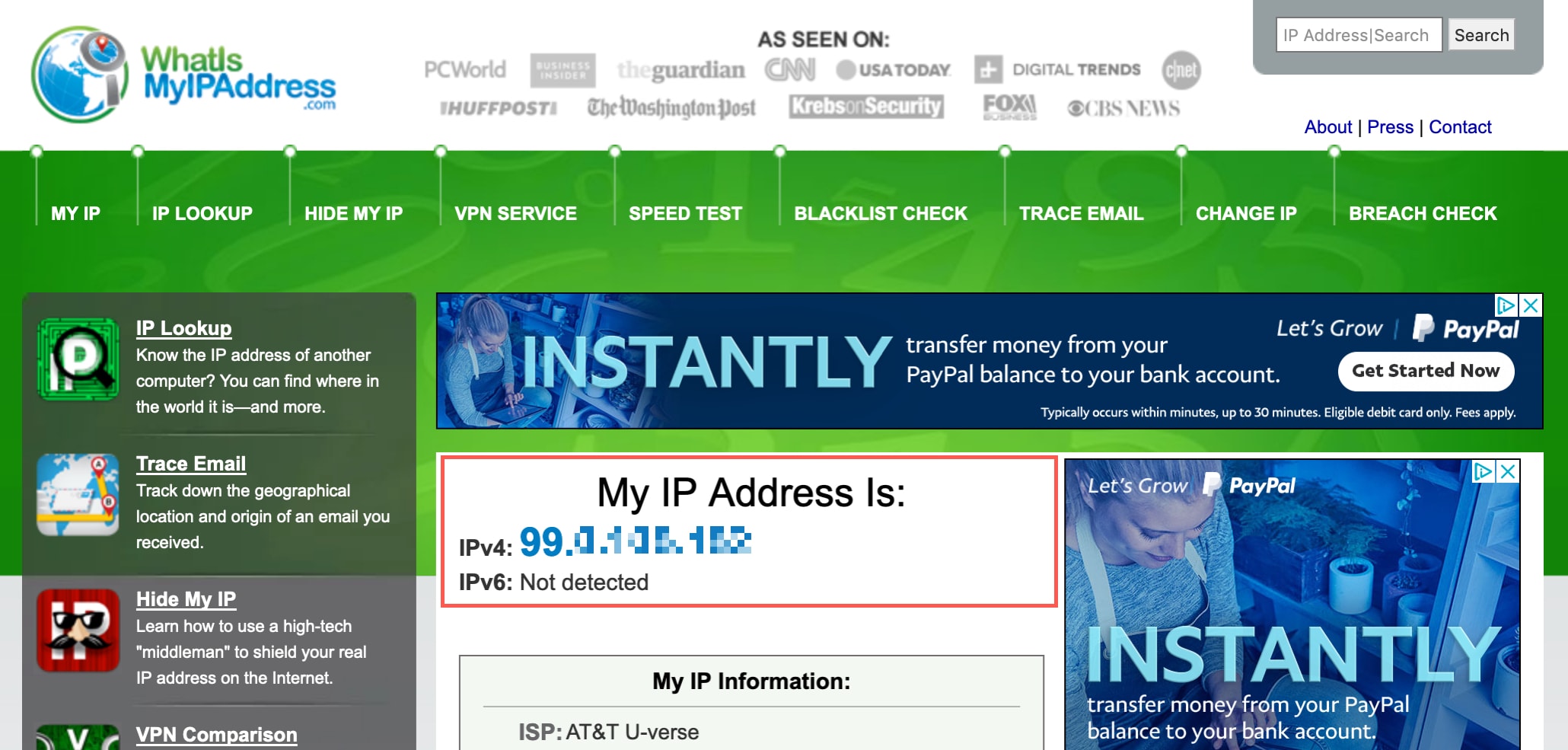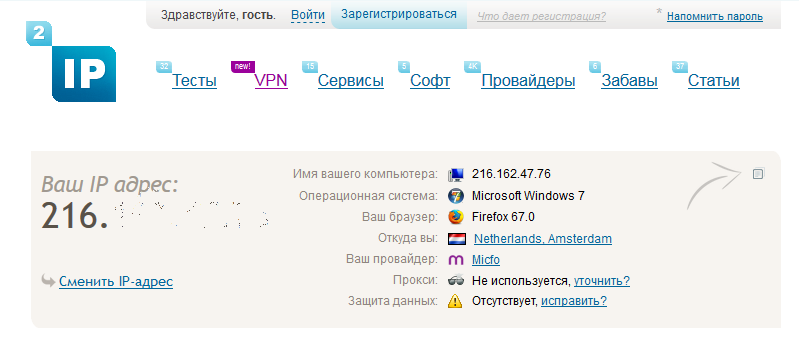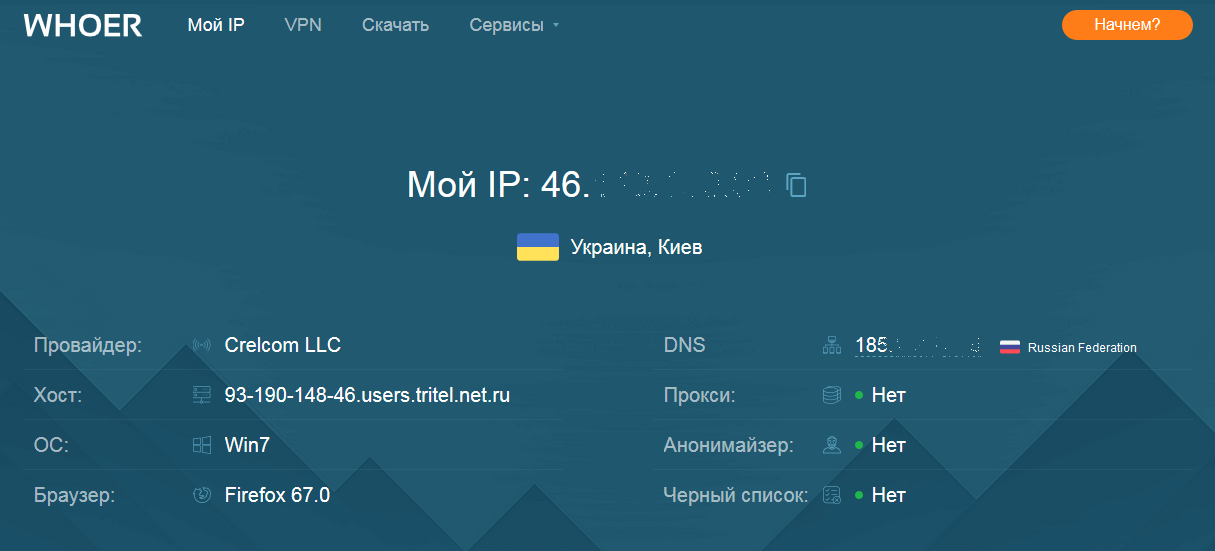- Как посмотреть ip своего компьютера mac os
- Получение информации о системе Вашего компьютера Mac
- Просмотр отчета о системе
- Печать, сохранение или отправка отчета о системе
- Просмотр сведений о системе в приложении «Об этом Mac»
- Определение имени и сетевого адреса компьютера на Mac
- Определение имени компьютера
- Определение локального имени хоста компьютера
- Определение сетевого адреса компьютера
- Как посмотреть IP-адрес локальной сети на устройствах с ОС iOS, Android, macOS и Windows
- Как узнать свой IP в macOS (внутренний и внешний)
- Как узнать внутренний IP-адрес Mac
- Как узнать внешний IP-адрес Mac и ПК
Как посмотреть ip своего компьютера mac os
Полезная статься в которой мы рассмотрим как узнать MAC и IP адрес устройства в операционной системе OS X.Данные инструкции подходят для всех версий.
Mac-адрес — это уникальный физический идентификатор сетевого устройства, записываемый в него еще на стадии производства. Любая сетевая карта, Wi-Fi роутер и просто маршрутизатор — все они имеют MAC адрес, как правило, 48-разрядный.
IP-адрес — это уникальный сетевой адрес узла в компьютерной сети, построенной по протоколу IP. В сети Интернет требуется глобальная уникальность адреса; в случае работы в локальной сети требуется уникальность адреса в пределах сети. В версии протокола IPv4 IP-адрес имеет длину 4 байта, а в версии протокола IPv6 IP-адрес имеет длину 16 байт.
Его можно найти в «Служебные программы» — «Приложение» — «Утилиты» — «Терминал».
1.Открываем «Терминал» и прописываем следующую команду «ifconfig»
2.Строка ether – это MAC-адрес,inet – Это IP-адрес.
1.Нажимаем в левом верхнем углу на «ЯБЛОЧКО» и в списке выбираем «Системные настройки»
2.Выбираем вкладку «Сеть»
3.Выбираем нужное соединение «Интернет» и нажимаем на «Дополнительно».
4.В TCP/IP можно увидеть IP-адрес, а в «Аппаратура» можно MAC-адрес.
Источник
Получение информации о системе Вашего компьютера Mac
В приложении «Информация о системе» Вы увидите отчет о системе, содержащий подробную информацию о Вашем компьютере Mac, включая следующее.
Оборудование, которое установлено или подключено к нему.
Сетевые подключения компьютера, включая активные службы, их IP-адреса, а также тип и скорость сетевого подключения.
Программное обеспечение компьютера, включая операционную систему, приложения и количество ядер. (Можно просмотреть версии, даты изменения и местонахождение каждого элемента программного обеспечения.)
Спросите Siri. Произнесите, например: «Открой Информацию о системе». Узнайте, как спросить Siri.
Просмотр отчета о системе
Чтобы открыть отчет о системе, выберите меню Apple
> «Об этом Mac», затем нажмите «Отчет о системе».
Совет. Либо нажмите клавишу Option, и, удерживая ее, выберите меню Apple
> «Информация о системе».
Чтобы изменить внешний вид отчета, выполните одно из следующих действий.
Просмотр подробного отчета. Выберите меню «Файл» > «Показать больше информации». Размер файла отчета может достигать нескольких мегабайт.
Просмотр краткого отчета. Выберите меню «Файл» > «Показать меньше информации». Отчет будет включать большую часть информации об оборудовании и сети, но информация о программном обеспечении будет в нем отсутствовать.
Печать, сохранение или отправка отчета о системе
Чтобы открыть отчет о системе, выберите меню Apple
> «Об этом Mac», затем нажмите «Отчет о системе».
Выполните одно из следующих действий:
Печать отчета о системе. Выберите команду меню «Файл» > «Напечатать».
Сохранение отчета о системе. Выберите «Файл» > «Сохранить», введите имя файла и выберите местоположение для сохранения отчета.
Отправка отчета в компанию Apple. Выберите «Файл» > «Отправить в Apple». Если Вы позвоните в Службу поддержки Apple, то можете предоставить специалисту копию данных о конфигурации системы.
Просмотр сведений о системе в приложении «Об этом Mac»
Вы можете просмотреть информацию о своем компьютере Mac, включая название модели, используемую версию системы macOS и другие сведения.
Чтобы открыть раздел «Об этом Mac», выберите меню Apple
Нажмите любой из следующих пунктов.
Общие сведения. Просмотрите спецификацию компьютера Mac.
Мониторы. Получите сведения о мониторах, подключенных к Вашему Mac.
Накопители. Узнайте, какой объем накопителей задействован на Вашем устройстве и какие типы файлов на нем хранятся. См. раздел Просмотр сведений о доступном пространстве на диске.
Память. Узнайте, какой объем памяти установлен на Вашем Mac и сколько слотов доступно для расширения памяти. (Для некоторых моделей Mac панель «Память» может отсутствовать.)
Поддержка. Получите доступ к ресурсам поддержки программного обеспечения macOS и оборудования Mac.
Сервис. Узнайте о вариантах обслуживания, технической поддержки и ремонта для Вашего Mac.
С помощью приложения «Мониторинг системы» можно получить информацию о памяти компьютера.
Источник
Определение имени и сетевого адреса компьютера на Mac
Чтобы другие пользователи могли найти Ваш Mac в сети, им необходимо знать его имя или сетевой адрес. Поиск компьютера Mac в сети возможен по нескольким идентификаторам: имя компьютера, локальное имя хоста (или локальное сетевое имя) и сетевой адрес.
Определение имени компьютера
Если Вы включили общий доступ к экрану или файлам Вашего компьютера, пользователи Вашей сети могут найти Ваш Mac по его имени.
На Mac выберите пункт меню «Apple»
> «Системные настройки», затем нажмите «Общий доступ».
Имя компьютера Mac отображается в верхней части настроек общего доступа.
Определение локального имени хоста компьютера
Локальное имя хоста (или локальное сетевое имя) Вашего компьютера отображается в Вашей локальной сети, позволяя другим пользователям сети подключаться к Вашему компьютеру Mac. Оно также идентифицирует Ваш Mac в других приложениях и службах, совместимых с Bonjour.
На Mac выберите пункт меню «Apple»
> «Системные настройки», затем нажмите «Общий доступ».
Локальное имя хоста компьютера отображается под именем компьютера в верхней части настроек общего доступа.
Локальное сетевое имя представляет собой имя компьютера с добавлением .local на конце. Если имя компьютера содержит пробелы, то они заменяются дефисами (-). Например, если имя Вашего компьютера My Computer, то локальное сетевое имя будет My-Computer.local. Локальные сетевые имена не зависят от регистра, поэтому имена my-computer.local и My-Computer.local эквивалентны.
Определение сетевого адреса компьютера
Если Вы предоставляете доступ к своему экрану или файлам, разрешаете удаленный вход или управление, для доступа к этим службам другим пользователям может понадобиться знать не имя, а сетевой адрес Вашего компьютера.
На Mac выберите пункт меню «Apple»
> «Системные настройки», затем нажмите «Общий доступ».
В списке слева выберите службу с установленным флажком «Вкл.».
Сетевой адрес компьютера отображается справа. Например:
Если Вы выбрали «Общий экран», сетевой адрес имеет следующий вид: vnc://10.212.167.33 или vnc://name.example.com.
Если Вы выбрали «Общий доступ к файлам», сетевой адрес имеет следующий вид: smb://10.212.167.33 или smb://name.example.com.
Если Вы выбрали «Удаленный вход», сетевой адрес имеет следующий вид: username@10.212.167.33 или username@name.example.com.
Если Вы выбрали «Удаленное управление», сетевой адрес имеет следующий вид: 10.212.167.33 или name.example.com.
Сетевой адрес компьютера предоставляется сервером DNS, который использует Ваш компьютер. Если Вы не используете службу DNS, сетевой адрес является производным от имени Вашего компьютера.
Источник
Как посмотреть IP-адрес локальной сети на устройствах с ОС iOS, Android, macOS и Windows
Чтобы войти в веб-интерфейс роутера, посмотрите IP-адрес локальной сети на своем устройстве.
Чтобы посмотреть IP-адрес локальной сети на iOS-устройстве:
На планшете зайдите в Настройки → Wi-Fi.
Нажмите на ⓘ напротив активной Wi-Fi-сети.
В блоке IPv4-адрес найдите поле Маршрутизатор и посмотрите IP-адрес.
Чтобы посмотреть IP-адрес локальной сети на Android-устройстве:
На планшете зайдите в Настройки → Подключения и выберите Wi-Fi.
Нажмите на название активной сети и удерживайте касание 2 секунды.
В открывшемся окне выберите Управление параметрами сети.
Поставьте галочку возле Показать дополнительные параметры.
Найдите поле Управление маршрутизатором с локальным IP-адресом.
Чтобы посмотреть IP-адрес локальной сети на устройстве с macOS:
Нажмите в левом верхнем углу на и выберите Системные настройки.
Перейдите в Сеть и нажмите Дополнительно.
Откройте вкладку TCP/IP.
Найдите поле Маршрутизатор и посмотрите IP-адрес локальной сети.
Чтобы посмотреть IP-адрес локальной сети на компьютере или моноблоке с ОС Windows:
Нажмите в левом нижнем углу на 🔎.
Напишите cmd и нажмите Enter.
В командной строке напишите ipconfig и нажмите Enter.
Найдите поле Основной шлюз с локальным IP-адресом.
☝️ У разных моделей устройств могут отличаться названия разделов в настройках. Если у вас не получилось самостоятельно найти раздел или в вашем заведении настроена многоуровневая локальная сеть, напишите нам в чат, мы поможем посмотреть IP-адрес локальной сети.
Чтобы поменять IP-адрес локальный сети, проверить или изменить диапазон адресов DHCP-сервера, настроить разные Wi-Fi-сети в заведении, зайдите в веб-интерфейс роутера.
Источник
Как узнать свой IP в macOS (внутренний и внешний)
Если вы настраиваете новую сеть у себя дома или по какой-то другой причине хотите узнать свой IP, сделать это проще, чем вы думаете. Более того, ниже мы расскажем и о том, как узнать внешний IP компьютера.
Как узнать внутренний IP-адрес Mac
Есть три простых и быстрых способа узнать IP-адрес на любом Mac, в том числе Macbook, Macbook Pro, Mac Mini, Mac Pro, Macbook Air и т.д.
- Через Системные настройки
1) На панели меню выберите значок Apple > Системные настройки.
2) Выберите секцию Сеть.
3) Если она ещё не выбрана, то слева выберите свою домашнюю сеть Wi-Fi.
Ваш IP-адрес будет отображаться прямо под статусом подключения.
- Через панель меню
1) Зажмите клавишу Option на клавиатуре.
2) Нажмите значок Wi—Fi на панели меню, продолжая держать клавишу.
Ваш IP-адрес появится на табличке с опциями под текущей сетью Wi-Fi.
На панели меню нет значка Wi-Fi, но вы хотели бы его добавить? Тогда выберите значок Apple > Системные настройки, откройте секцию Сеть и нажмите галочку рядом с Показывать статус Wi-Fi в строке меню.
- Через программу Терминал
Есть и более сложный способ узнать IP в MacOS. Откройте программу Terminal и скопируйте в неё следующую команду:
Ваш IP появится сразу под командой.
Есть ещё одна команда, с помощью которой можно узнать свой айпи-адрес. Она предоставляет доступ к дополнительной информации:
Как узнать внешний IP-адрес Mac и ПК
Внешний IP-адрес считается «публичным», поэтому его можно узнать через интернет несколькими способами. Для этого нужно использовать именно тот Mac или ПК, адрес которого вы хотите узнать. Да, способы ниже актуальны и для ПК с Windows.
- ЧерезGoogle
Откройте поисковик Google и введите «IP-адрес» или «Какой у меня IP?». В самом верху среди результатов вы увидите свой внешний IP-адрес.
- ЧерезсайтWhat Is My IP Address
Есть удобный сайт, который тоже поможет узнать свой внешний айпи. Зайдите на сайт https://whatismyipaddress.com, и вы сразу же увидите свой IP. Подобный сайт: https://www.whatsmyip.org.
- Через сайт 2ip.ru
Здесь схема такая же простая, как и на сайтах выше. Просто зайдите на сайт https://2ip.ru/, и вы сразу же увидите свой внешний айпи. Кроме того, на этом сайте есть дополнительные полезные услуги. К примеру, вы можете проверить скорость своего интернета, степень своей анонимности и ещё многое другое.
- Через сайтWhoer
Ещё один полезный сайт – https://whoer.net/ru, ведь на нём вы узнаете не только свой IP, но и другую полезную информацию о своём компьютере.
Узнать внешний и внутренний IP-адрес своего Mac очень легко. Тем более доступно столько разных способов. Надеемся, данная инструкция была вам полезной.
Источник