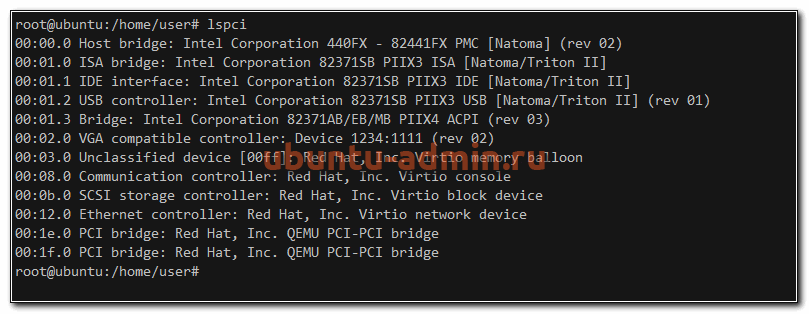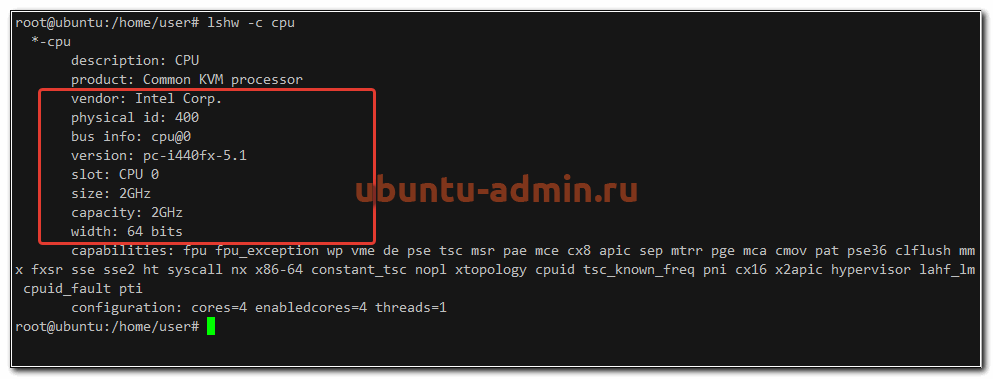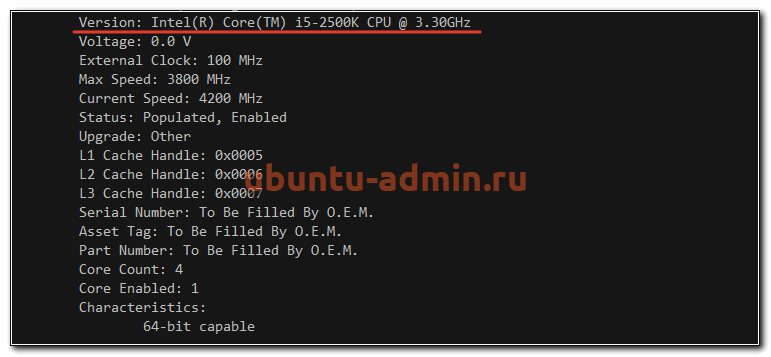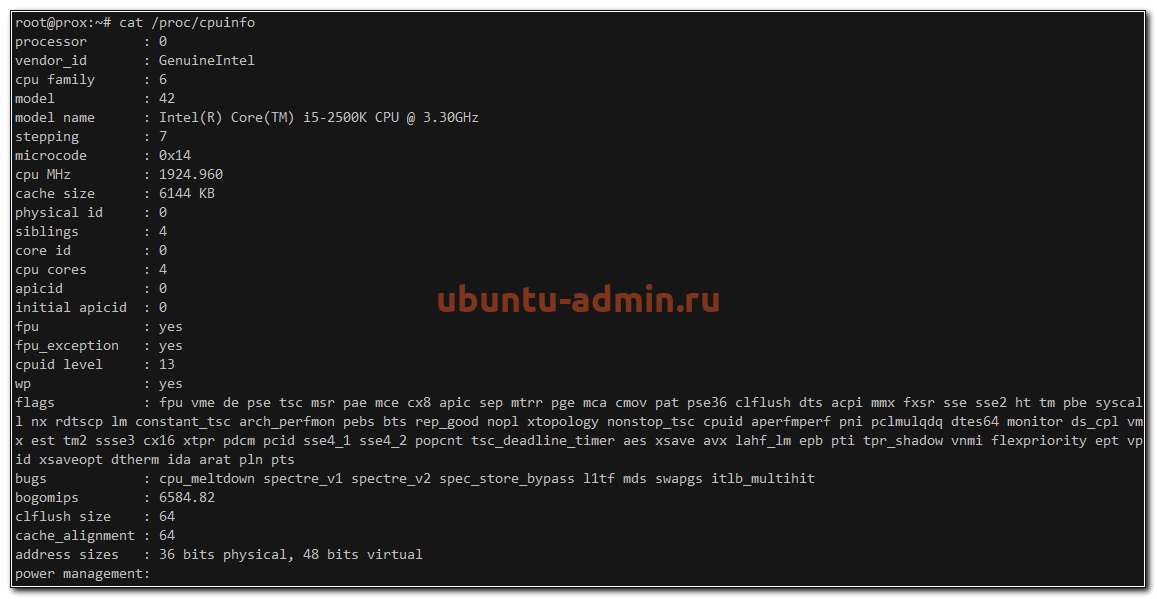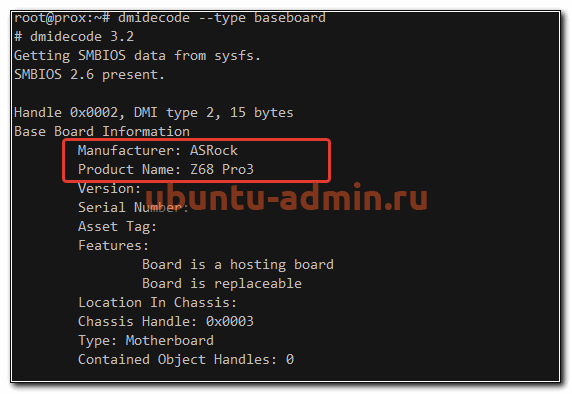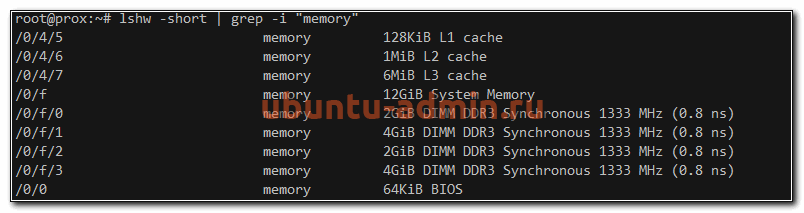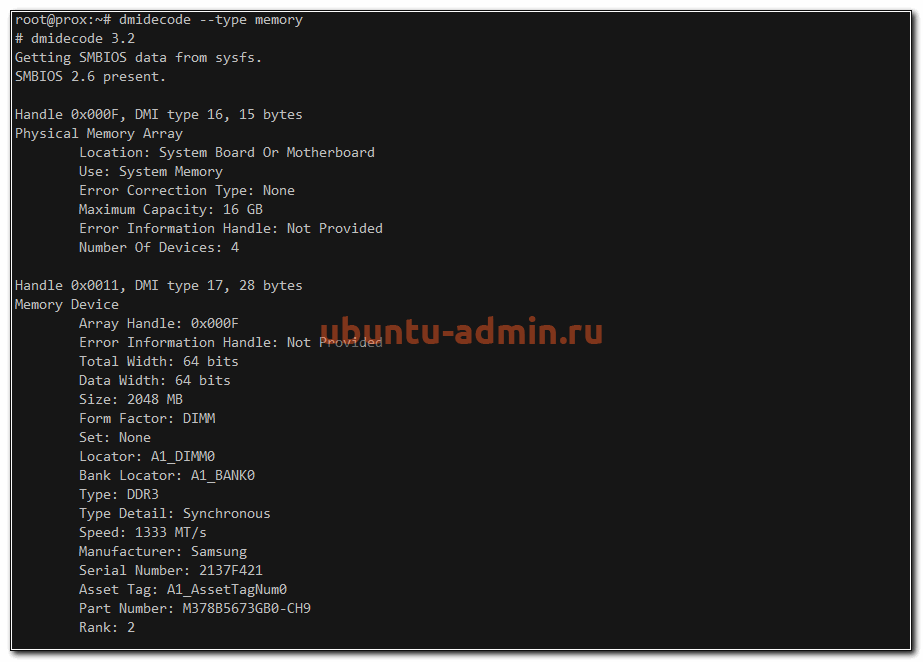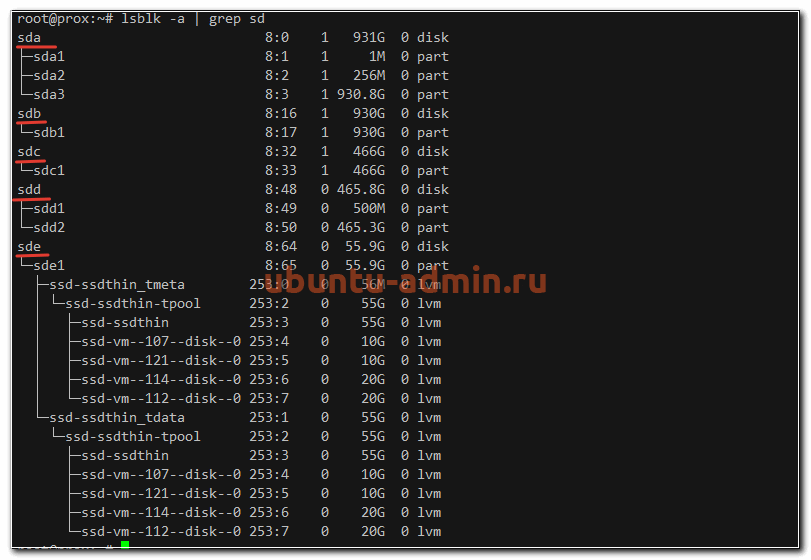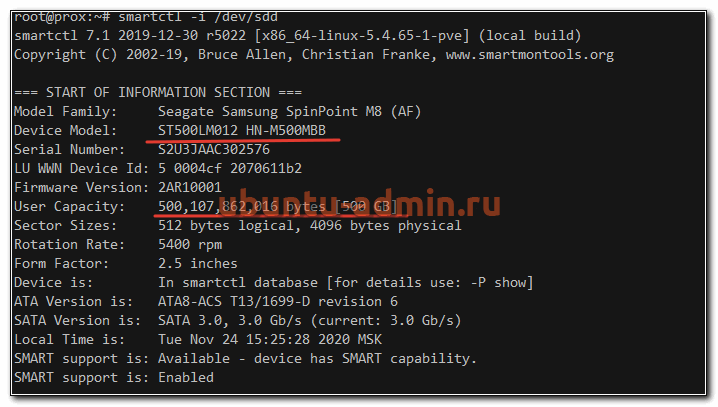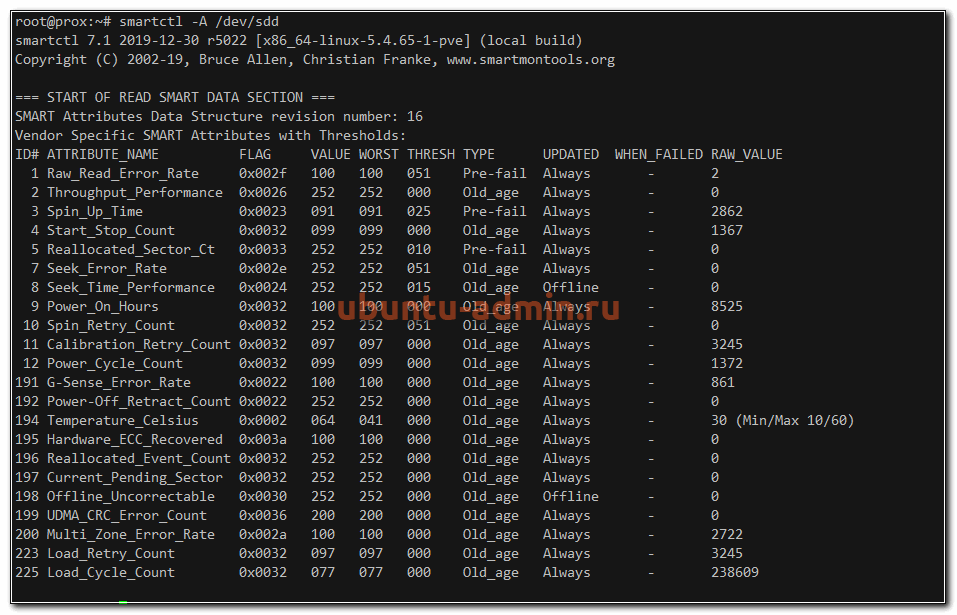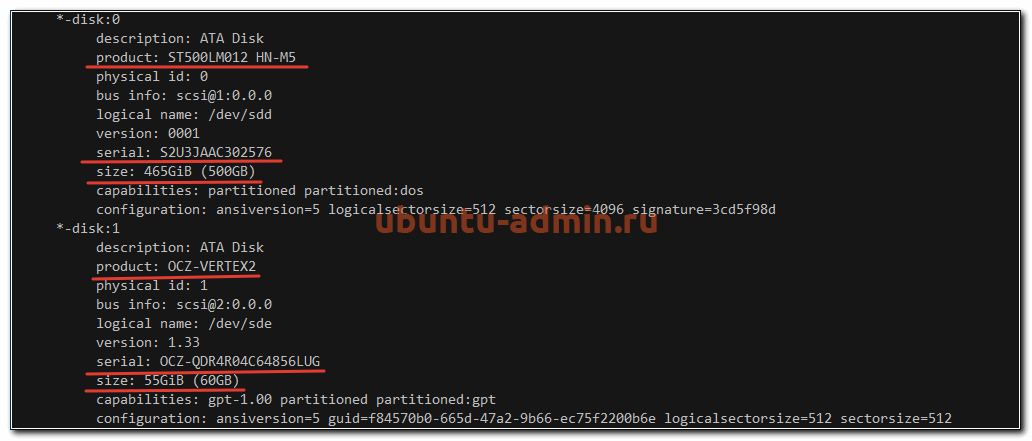- Ubuntu — оперативная память: проверка, тип, объем
- Объем оперативной памяти
- Тип и частота оперативной памяти
- Как узнать количество планок оперативной памяти
- Проверка оперативной памяти на наличие ошибок
- Просмотр оборудования в Ubuntu
- Общая информация о железе
- Информация о процессоре
- Материнская плата
- Оперативная память
- Информация о дисках в Ubuntu
- Как узнать тип установленных модулей памяти в Ubuntu – Go Ubuntu!
- Свободная и занятая оперативная память
- Команда free
- Команда vmstat
- Команда top
- Команда htop
- Файл /proc/meminfo
- Свободная и занятая оперативная память
- Команда free
- Команда vmstat
- Команда top
- Команда htop
- Файл /proc/meminfo
- 1. Команда Free
- Информация о комплектации компьютера
- Общая информация о железе
- 1. lscpu
- Команда vmstat
- Тип памяти и частота
- Как узнать количество планок оперативной памяти
- 7. Inxi
- 4. GNOME System Monitor
- 9. df – дисковое пространство файловых систем
- 12. mount
- 14. dmidecode
Ubuntu — оперативная память: проверка, тип, объем
Оперативная память (ОЗУ — оперативное запоминающее устройство или RAM — Random Access Memory ) — это та память, в которой хранятся исполняемые процессором программы — машинный код, файлы и любые данные для оперативной работы с ними, она энергозависима, то есть очищается при перезапуске или выключении ПК. При сохранении файла, после оперативной работы с ним, происходит его запись в ПЗУ — постоянное запоминающее устройство — жесткий диск или любой другой энергонезависимый накопитель.
От объема «оперативки» зависит количество программ или же, например, вкладок браузера, которые могут быть запущены одновременно в системе. Что интересно: при переходе компьютера в режим сна операционная система записывает весь массив данных, содержащихся в ОЗУ, в полном объеме (дамп) на жесткий диск, а после пробуждения эти данные возвращаются в «оперативку». Именно поэтому после выхода из режима сна мы получаем рабочее окружение с уже запущенными программами, которые были активны перед переходом в режим гибернации (сна).
Исходя из вышенаписанного следует вывод, что ОЗУ — важная часть компьютера, к информации о которой необходимо иметь доступ любому пользователю системы Ubuntu. Поэтому сегодня мы рассмотрим такие вопросы, как:
- Сколько доступно свободной оперативной памяти и каков ее полный объем
- Какой тип у установленной оперативной памяти
- Есть ли ошибки в оперативной памяти
Команды в статье приведены для исполнения их в терминале Ubuntu — Как открыть терминал
Объем оперативной памяти
Для того, чтобы получить информацию об общем объеме и количестве занятой/доступной памяти мы воспользуемся командой free с флагом -h поскольку при обычном выводе данной команды вывод объема производится в килобайтах, что не совсем удобочитаемо для пользователя. Флаг -h позволит отображать количественные единицы объема в мегабайтах и гигабайтах.
Исполним в терминале команду:

Как мы можем видеть — вывод команды дополнен, помимо данных об объемах ОЗУ, еще и информацией о файле подкачки. При необходимости данную команду можно использовать и для мониторинга за количеством оперативной памяти в реальном времени. Для этого нужно добавить к флагу -h еще один: -s [секунды]. Как аргумент к данному флагу указывается время в секундах, через которое следует обновлять информацию о состоянии памяти:
Вывод будет следующим:
Мониторинг ОЗУ через терминал
Обновленные данные в нашем примере будут выводиться каждые три секунды. Для того, чтобы закончить вывод данных в терминал следует нажать сочетание клавиш CTRL+C.
В моем примере наименования всех строк и столбцов самоочевидны, поскольку указаны на русском языке. Но при работе на удаленном сервере вывод команды, скорее всего, будет представлен на английском, поэтому я приведу краткую расшифровку подписей значений:
- Mem – физическая память
- Swap – виртуальная память
- total – общий объем ОЗУ
- used – кол-во занятой памяти
- free – свободная память
- shared – разделяемая память*
- buff/cache – зарезервированное системой место
*Разделяемая память (англ. Shared memory) является самым быстрым средством обмена данными между процессами. После создания разделяемого сегмента памяти любой из пользовательских процессов может подсоединить его к своему собственному виртуальному пространству и работать с ним, как с обычным сегментом памяти. (цитата из Wikipedia)
Тип и частота оперативной памяти
Необходимость узнать тип установленной оперативной памяти может возникнуть при покупке дополнительных модулей. Ведь различные типы модулей несовместимы между собой физически. То есть, модуль памяти DDR2 невозможно установить в разъем, например, для DDR3.
Частота ОЗУ означает — сколько циклов чтения/записи память способна выполнить за одну секунду. Обычно максимальная частота, на которой способна работать оперативная память, определяется процессором или чипсетом материнской платы.
Для того, чтобы узнать тип и частоту оперативной памяти используется следующая команда:
Вывод команды sudo dmidecode —type memory
В выводе команды присутствует информация о каждом установленном модуле памяти в отдельности. Для получения необходимой нам информации найдем в нем следующие строки:
В списке вывода это будет выглядеть следующим образом:
Handle 0x0043, DMI type 17, 40 bytes
Memory Device
Array Handle: 0x0041
Error Information Handle: Not Provided
Total Width: 64 bits
Data Width: 64 bits
Size: 8192 MB
Form Factor: DIMM
Set: None
Locator: ChannelA-DIMM1
Bank Locator: BANK 1
Type: DDR4
Type Detail: Synchronous
Speed: 2133 MT/s
Manufacturer: Kingston
Serial Number: 16334813
Asset Tag: 9876543210
Part Number: KHX2133C13D4/8GX
Rank: 2
Configured Clock Speed: 2133 MT/s
Minimum Voltage: Unknown
Maximum Voltage: Unknown
Configured Voltage: 1.2 V
Т.к. на ПК невозможно установить модули памяти с разным типом, а их частота обычно (при грамотной сборке ПК) совпадает, то, скорее всего, достаточно будет посмотреть информацию для любого из модулей в выводе команды.
Значение «Type» в данном выводе указывает на тип оперативной памяти (у меня в примере — DDR4), а «Speed» — на частоту (в моем примере 2133 мегатранзакции в секунду).
Для сокращения результатов вывода можно пропустить из через утилиту grep. Так, для поиска информации о типе ОЗУ можно выполнить команду:
Компактный вывод dmidecode
Как узнать количество планок оперативной памяти
Для того, чтобы узнать кол-во планок можно воспользоваться следующей командой:
Если lshw отсутствует в системе, то его можно установить командой:
Проверка оперативной памяти на наличие ошибок
Иногда можно столкнуться с поломкой полупроводников оперативной памяти. Обычно это выражается в нестабильной работе программ, зависаниях и т.п. Такие поломки способны повлиять на производительность оперативной памяти. Такую поломку устранить не получится, можно только заменить модуль на новый. Поэтому при зависаниях ПК или отдельных программ необходимо убедиться в целостности ОЗУ, чтобы не потратить деньги впустую, приобретя новые модули памяти взамен рабочим.
Для проверки оперативной памяти можно использовать программу MemTester. Чтобы ее установить нужно выполнить следующую команду в терминале:
Для примера запустим проверку блока ОЗУ, размером в 100 мегабайт состоящую из двух циклов:
Результат работы memtester
Данная проверка проводится для блока ОЗУ размером в 100МБ (указанных нами) два раза. Как видим у меня все в порядке. При использовании данной утилиты важно помнить, что нельзя указывать размер блока проверки больше, чем доступно свободной оперативной памяти на момент начала проверки.
Для более тщательного тестирования памяти можно воспользоваться утилитой memtest86+ из меню загрузчика Grub. Для того, чтобы попасть в меню Grub при запуске ПК следует держать нажатой клавишу Shift или, в некоторых случаях, ESC. Если загрузилось не меню, а консоль, то нужно выполнить команду normal.
Меню загрузчика Grub
После выбора пункта меню «Memory Test (memtest86+)» начнется проверка памяти:
Проверка памяти memtest86+
По окончанию первого цикла проверки снизу экрана будет отображена информация с результатами проверки:
Источник
Просмотр оборудования в Ubuntu
В Linux существует множество вариантов просмотра информации о железе, на котором работает операционная система. В данной заметке я расскажу, как быстро посмотреть в Ubuntu состав оборудования, такого как процессор, память, диски и т.д. Рассмотрю несколько наиболее известных программ для этого, а так же то, что может показать сама операционная система.
Если вы только планируете устанавливать ubuntu, то можете воспользоваться моей подробной статьей на этот счет — установка ubuntu server. Так же вам может быть интересен мой обзор и сравнение сервера убунту с другими linux системами — Ubuntu Server — обзор для начинающих, сравнение, отзывы.
Общая информация о железе
Самый простой и быстрый способ посмотреть оборудование в Ubuntu — воспользоваться утилитой lspci, которая по умолчанию присутствует в системе даже в минимальной установке.
Мы здесь видим следующую основную информацию о железе:
- Модели северных и южных мостов.
- IDE, SATA, SCSI контроллеры.
- Графический контроллер.
- Модели сетевых интерфейсов.
Если вы добавите к команде ключ -v, то сможете увидеть более подробную информацию о каждом компоненте.
Информация о процессоре
Посмотреть модель и тип процессора в Ubuntu можно с помощью еще одной встроенной утилиты — lshw. Если запустить ее без ключей, то она выдаст очень много информации обо всех компонентах системы. Если вдруг у вас не окажется ее в системе, то поставить очень просто:
Чтобы посмотреть информацию только о процессоре, используйте отдельный ключ для этого.
С помощью lshw вы посмотрите следующие характеристики процессора в Ubuntu (на примере моего скриншота):
| Производитель процессора | Intel Corp. |
| Тип микросхема материнской платы | Intel 440FX |
| Слот установки процессора | slot: CPU 0 |
| Частота процессора | 2GHz |
| Разрядность | 64 bits |
| Набор инструкций | fpu fpu_exception wp vme de pse tsc msr pae mce cx8 apic sep mtrr pge mca cmov pat pse36 clflush mmx fxsr sse sse2 ht syscall nx x86-64 constant_tsc nopl xtopology cpuid tsc_known_freq pni cx16 x2apic hypervisor lahf_lm cpuid_fault pti |
| Количество ядер | cores=4 |
Так же подробную информацию о процессоре можно получить с помощью dmidecode.
Вывод этой команды немного по-другому структурирован, но по содержимому практически идентичен lshw.
И не забываем про просмотр информации о процессоре напрямую от ядра операционной системы:
Здесь вы увидите отдельную информацию по каждому ядру процессора. Скорее всего она будет одинакова и совпадать с тем, что вы увидели от других утилит.
Материнская плата
Для того, чтобы на сервере с Ubuntu посмотреть информацию о материнской плате, можно воспользоваться все той же программой — dmidecode, указав соответствующий ключ.
Здесь вы можете увидеть основную информацию о материнской плате компьютера:
Все остальное будет опционально отображаться, либо нет, в зависимости от модели материнской платы.
Оперативная память
Для того, чтобы получить подробную информацию об оперативной памяти в Ubuntu, можно воспользоваться уже известной нам утилитой.
Здесь мы видим не только суммарный объем, но и разбивку по модулям памяти и объем каждого из них. А так же частоту, на которой каждый модуль работает.
Более подробную информацию об оперативной памяти смотрим с помощью dmidecode.
Тут мы видим следующую информацию о планках памяти:
- Форм фактор планок — DIMM.
- Тип памяти — DDR3.
- Номер слота, в который установлена память — A1_DIMM0.
- Скорость — 1333 MT/s.
- Производитель и серийный номер планки — Samsung 2137F421.
В целом, тут представлена вся так или иначе значимая информация по памяти. Искать какое-то другое отображение или вывод нет смысла.
Информация о дисках в Ubuntu
Узнать, какие диски используются в сервере и как посмотреть о них подробную информацию можно с помощью различных инструментов. Самый популярный из них — smartmontools. Обычно его нет в системе в базовом варианте, поэтому надо ставить отдельно.
Далее смотрим список всех дисков в системе:
Выбираем какой-то конкретный физический диск и смотрим по нему информацию.
А вот так можно посмотреть SMART диска в Ubuntu.
Если нет желания устанавливать какой-то сторонний софт на сервер, то краткую информацию обо всех дисках можно посмотреть следующим образом:
В целом, эти две утилиты полностью закрывают вопрос с просмотром информации о дисках на сервере ubuntu. Я обычно ничего другое не использую.
Все, на этом материал на тему просмотра информации о железе на сервере закончен. Удачной работы и хорошего аптайма!
Источник
Как узнать тип установленных модулей памяти в Ubuntu – Go Ubuntu!
Когда дело доходит до оптимизации производительности системы Linux оперативная память – один из факторов на которые нужно обратить внимание в первую очередь.
Свободная и занятая оперативная память
Для получения информации о количестве свободной и занятой оперативной памяти в Linux можно использовать различные утилиты и команды. Рассмотрим несколько распространенных способов.
Команда free
Команда free очень простая, она выводит информацию о общем количестве оперативной памяти, о количестве занятой и свободной памяти, а также об использовании файла подкачки.
freeвсего занято свободно общая буф./врем. доступноПамять: 4038844 1099804 1491184 39196 1447856 2611568Подкачка: 1951740 0 1951740
По умолчанию объем памяти выводится в килобайтах. Используя опции, можно выводить объем памяти в других форматах. Некоторые опции:
- -m — в мегабайтах
- -g — в гигабайтах
- -h — автоматически определить формат
Команда vmstat
Команда vmstat выводит различную статистику по использованию памяти. Используя ключ -s можно вывести подробную статистику в табличном виде.
vmstat -s4038844 K total memory1180932 K used memory1694344 K active memory542648 K inactive memory1403152 K free memory213312 K buffer memory1241448 K swap cache…
Команда top
top — это утилита командной строки, которая используется для мониторинга процессов и используемых ресурсов компьютера.
Запуск утилиты top :
В заголовке выводится информация об использованной оперативной памяти.
Команда htop
Утилита htop, также как и top, используется для мониторинга ресурсов и процессов.
Для установки утилиты htop в Ubuntu Linux (Linux Mint и других Ubuntu/Debian-дистрибутивах) выполните команду:
sudo apt install htop
Запуск утилиты htop :
Файл /proc/meminfo
Описанные выше команды, в качестве источника информации используют системные файлы из файлов, хранящихся в виртуальной файловой системе /proc . В файле /proc/meminfo содержится информация об использовании памяти. Выведем содержимое файла /proc/meminfo :
cat /proc/meminfoMemTotal: 4038844 kBMemFree: 1341788 kBMemAvailable: 2474596 kBBuffers: 214128 kBCached: 1065564 kBSwapCached: 0 kBActive: 1743700 kB…
Свободная и занятая оперативная память
Для получения информации о количестве свободной и занятой оперативной памяти в Linux можно использовать различные утилиты и команды. Рассмотрим несколько распространенных способов.
Команда free
Команда free позволяет осуществлять вывод информации об использовании оперативной памяти, как физической памяти (RAM — Random Access Memory), так и памяти из раздела или файла подкачки подкачки (SWAP), расположенного на жестком диске или твердотельном накопителе.
free
всего занято свободно общая буф./врем. доступно
Память: 492664 217840 47584 26452 227240 236312
Подкачка: 262140 152576 109564
По умолчанию объем памяти выводится в килобайтах. Используя опции, можно выводить объем памяти в других форматах. Некоторые опции:
- -m — в мегабайтах
- -g — в гигабайтах
- -h — автоматически определить формат
free -m
всего занято свободно общая буф./врем. доступно
Память: 481 222 23 27 235 219
Подкачка: 255 147 108
Команда vmstat
Команда vmstat выводит различную статистику по использованию памяти. Используя ключ -s можно вывести подробную статистику в табличном виде.
492664 K total memory
229092 K used memory
183496 K active memory
222052 K inactive memory
18648 K free memory
10916 K buffer memory
234008 K swap cache
262140 K total swap
150272 K used swap
111868 K free swap
1112206 non-nice user cpu ticks
1725 nice user cpu ticks
91295 system cpu ticks
19826981 idle cpu ticks
27792 IO-wait cpu ticks
0 IRQ cpu ticks
23346 softirq cpu ticks
292488 stolen cpu ticks
6614537 pages paged in
6135308 pages paged out
24667 pages swapped in
70330 pages swapped out
125992316 прерываний
40660337 переключений контекста ЦП
1580946624 boot time
66940 forks
Команда top
top — это утилита командной строки, которая используется для мониторинга процессов и используемых ресурсов компьютера.
В заголовке выводится информация об использованной оперативной памяти.
Команда htop
Утилита htop, также как и top, используется для мониторинга ресурсов и процессов.
Для установки утилиты htop в Ubuntu/Debian выполните команду:
sudo apt install htop
Файл /proc/meminfo
Описанные выше команды, в качестве источника информации используют системные файлы из файлов, хранящихся в виртуальной файловой системе /proc. В файле /proc/meminfo содержится информация об использовании памяти. Выведем содержимое файла /proc/meminfo:
1. Команда Free
Команда free — это самая простая и удобная утилита для проверки использования памяти в linux.
Пример вывода:
$ free -m total used free shared buffers cachedMem: 7976 6459 1517 0 865 2248-/+ buffers/cache: 3344 4631Swap: 1951 0 1951
Ключ -m отображает все данные в мегабайтах (Можно еще в байтах -b, в гигабайтах -g итд). В данном примере общий объем в OS 7976 МБ — это общий объем оперативной памяти установленной в системе, то есть 8 ГБ. Столбец used показывает объем RAM, который использует Linux, в данном случае около 6.4 ГБ. Вывод довольно понятен. Подвох здесь — столбец cached и buffers. Вторая строка говорит о том, что 4,6 ГБ свободно. Это свободная память в первой строке, добавленная с буферами (buffers) и кэшированным (cached) объемом памяти.
Последняя строка — это память подкачки (Swap), которая в этом случае полностью свободна.
У Linux есть привычка кешировать множество вещей для более быстрой производительности, так что память может быть освобождена и использована при необходимости.
Информация о комплектации компьютера
Точно также, как для всего прочего, в вашей системе Linux есть много команд для получения информацию об аппаратной части вашего компьютера. Некоторые команды сообщают информацию только о конкретных компонентах оборудования, например, процессоре или памяти, а другие — выдают информацию сразу о нескольких устройствах.
В данной статье кратко рассказывается о нескольких наиболее часто используемых командах, предназначенных для получения информации и особенностях настройки различных периферийных устройств и компонентах компьютера. Среди рассматриваемых — команды lscpu, hwinfo, lshw, dmidecode, lspci и другие.
Общая информация о железе
Самый простой и быстрый способ посмотреть оборудование в Ubuntu — воспользоваться утилитой lspci, которая по умолчанию присутствует в системе даже в минимальной установке.
Мы здесь видим следующую основную информацию о железе:
- Модели северных и южных мостов.
- IDE, SATA, SCSI контроллеры.
- Графический контроллер.
- Модели сетевых интерфейсов.
Если вы добавите к команде ключ -v, то сможете увидеть более подробную информацию о каждом компоненте.
1. lscpu
Команда lscpu выдает информацию о процессоре и его составляющих. В ней нет каких-либо дополнительных параметров или функциональных возможностей.
Architecture: x86_64CPU op-mode(s): 32-bit, 64-bitByte Order: Little EndianCPU(s): 4On-line CPU(s) list: 0-3Thread(s) per core: 1Core(s) per socket: 4Socket(s): 1NUMA node(s): 1Vendor ID: GenuineIntelCPU family: 6Model: 23Stepping: 10CPU MHz: 1998.000BogoMIPS: 5302.48Virtualization: VT-xL1d cache: 32KL1i cache: 32KL2 cache: 2048KNUMA node0 CPU(s): 0-3
Команда vmstat
Комманда vmstat показывает статистику памяти включая дополнительную информацию о процессах
В многопроцессорных системах не вся память одинакова. Если на материнской плате предусмотрено N процессоров (например, 2 или 4), то как правило все слоты для оперативной памяти физически разделены на N групп так, что каждая из них располагается ближе к соответствующему ей процессору – такую схему называют NUMA.
Таким образом, каждый процессор может обращаться к определенной 1/N части физической памяти быстрее (примерно раза в полтора), чем к оставшимся (N-1)/N.
Ядро Linux самостоятельно умеет это всё определять и по-умолчанию достаточно разумным образом учитывать при планировании выполнения процессоров и выделении им памяти. Посмотреть как это все выглядит и подкорректировать можно с помощью утилиты numactl и ряда доступных системных вызовов, в частности get_mempolicy/set_mempolicy.
Тип памяти и частота
Рассмотрим, как получить информацию об установленных в компьютер модулях оперативной памяти. Воспользуемся командной dmidecode
Используем следующую команду:
sudo dmidecode –type 17sudo dmidecode –type 17# dmidecode 3.1Getting SMBIOS data from sysfs.SMBIOS 2.4 present.Handle 0x0026, DMI type 17, 27 bytesMemory DeviceArray Handle: 0x0025Error Information Handle: Not ProvidedTotal Width: 64 bitsData Width: 64 bits Size: 2048 MB Form Factor: DIMMSet: NoneLocator: A0Bank Locator: Bank0/1 Type: DDR2 Speed: 800 MT/s …
В выводе команды будет информация о слотах оперативной памяти. Для каждого слота отображается установленный модуль оперативной памяти, его тип (поле Type ), размер (поле Size ), скорость/частота (поле Speed ) и другая информация.
В зависимости от системы и оборудования не всегда удается получить все данные, поэтому некоторые поля могут быть пустыми или иметь надписи Not provided/Unknown.
Как узнать количество планок оперативной памяти
Для того, чтобы узнать кол-во планок можно воспользоваться следующей командой:
sudo lshw | grep -c -e ‘description: DIMM’
Если lshw отсутствует в системе, то его можно установить командой:
sudo apt install lshw
7. Inxi
Inxi является мега скриптом bash, состоящим из 10000 строк кода, с помощью которого из разных источников и команд системы будет получена подробная информация об аппаратном обеспечении и будет создан отчет в виде, позволяющим его читать пользователям, которые не являются техническими специалистами.
$ inxi -Fx
4. GNOME System Monitor
GNOME System Monitor — это приложение с графическим интерфейсом, которое показывает краткую статистику использования системных ресурсов — памяти, процессора, подкачки и сети. Также есть информация по использованию процессора и памяти для каждого процесса.
9. df – дисковое пространство файловых систем
Отчеты о различных разделах, об их точках монтирования и о том, сколько в каждом разделе есть свободного места.
$ df -HFilesystem Size Used Avail Use% Mounted on/dev/sda6 104G 26G 73G 26% /none 4.1k 0 4.1k 0% /sys/fs/cgroupudev 4.2G 4.1k 4.2G 1% /devtmpfs 837M 1.6M 835M 1% /runnone 5.3M 0 5.3M 0% /run/locknone 4.2G 13M 4.2G 1% /run/shmnone 105M 21k 105M 1% /run/user/dev/sda8 210G 149G 51G 75% /media/13f35f59-f023-4d98-b06f-9dfaebefd6c1/dev/sda5 105G 31G 75G 30% /media/4668484A68483B47
На последок ещё раз повторю цифры, которые настоятельно рекомендую запомнить:
- 0.0001 мс (100 нс) – обращение к оперативной памяти
- 0.1-1 мс (0.1-1 млн. нс) – обращение к SSD при major pagefault, на 3-4 порядка дороже
- 5-10 мс (5-10 млн. нс) – обращение к традиционному жесткому диску при pagefault, ещё на порядок дороже
// мс – миллисекунды, нс – наносекунды.
12. mount
Команда mount используется для монтирования/демонтирования, а также для просмотра смонтированных файловых систем.
$ mount | column -t/dev/sda6 on / type ext4 (rw,errors=remount-ro)proc on /proc type proc (rw,noexec,nosuid,nodev)sysfs on /sys type sysfs (rw,noexec,nosuid,nodev)none on /sys/fs/cgroup type tmpfs (rw)none on /sys/fs/fuse/connections type fusectl (rw)none on /sys/kernel/debug type debugfs (rw)none on /sys/kernel/security type securityfs (rw)udev on /dev type devtmpfs (rw,mode=0755)devpts on /dev/pts type devpts (rw,noexec,nosuid,gid=5,mode=0620)tmpfs on /run type tmpfs (rw,noexec,nosuid,size=10%,mode=0755)none on /run/lock type tmpfs (rw,noexec,nosuid,nodev,size=5242880)none on /run/shm type tmpfs (rw,nosuid,nodev)none on /run/user type tmpfs (rw,noexec,nosuid,nodev,size=104857600,mode=0755)none on /sys/fs/pstore type pstore (rw)/dev/sda8 on /media/13f35f59-f023-4d98-b06f-9dfaebefd6c1 type ext4 (rw,nosuid,nodev,errors=remount-ro)/dev/sda5 on /media/4668484A68483B47 type fuseblk (rw,nosuid,nodev,allow_other,blksize=4096)binfmt_misc on /proc/sys/fs/binfmt_misc type binfmt_misc (rw,noexec,nosuid,nodev)systemd on /sys/fs/cgroup/systemd type cgroup (rw,noexec,nosuid,nodev,none,name=systemd)gvfsd-fuse on /run/user/1000/gvfs type fuse.gvfsd-fuse (rw,nosuid,nodev,user=enlightened)
Опять же, используйте команду grep для отфильтровывания информации только о тех файловых системах, которые вам интересны
$ mount | column -t | grep ext
14. dmidecode
Команда dmidecode отличается от всех других команд. Она извлекает информацию об оборудовании, читая для этого данные из структур данных SMBOIS (которые также называются таблицами DMI).
# display information about the processor/cpu$ sudo dmidecode -t processor# memory/ram information$ sudo dmidecode -t memory# bios details$ sudo dmidecode -t bios
Источник