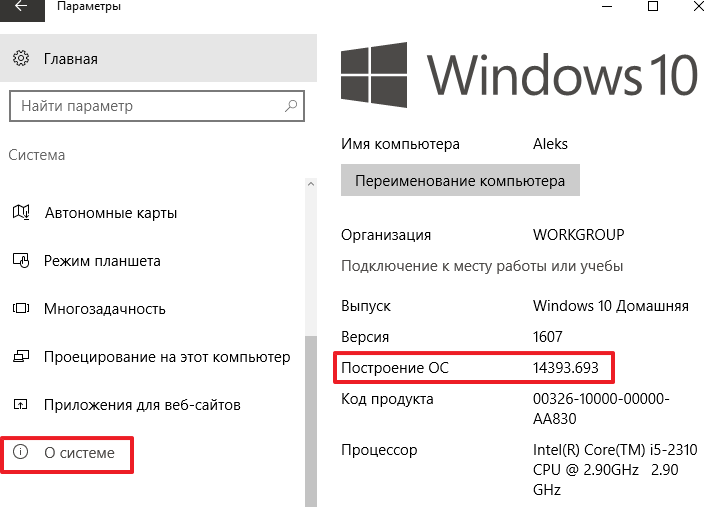- Как узнать сборку Windows 10
- В меню «Параметры»
- С помощью WinVer
- С помощью MsInfo32
- Через командную строку
- Как узнать версию, сборку, выпуск и тип системы Windows 10
- Как узнать версию, номер сборки и разрядность (x32-бит или x64-бит) Windows 10
- Какая у меня версия операционной системы Windows?
- Поиск информации об операционной системе в Windows 10
- Ссылки по теме
- Поиск сведений об операционной системе в Windows 8.1 или Windows RT 8.1
- Ссылки по теме
- Поиск информации об операционной системе в Windows 7
- Ссылки по теме
- Как узнать Сборку Windows 10, какая у вас установлена
- Посмотреть какая версия и сборка Windows 10 в параметрах системы
- Посмотреть какая версия и сборка в сведениях Windows
- Посмотреть какая сборка в сведениях о системе
- Узнаем какая версия сборки Windows 10 установлена сейчас на ПК
Как узнать сборку Windows 10
Пользователи не редко интересуются, как как узнать номер сборки Windows 10 или ее версию. В этом материале мы рассмотрим сразу несколько способов, которые позволят вам получить данную информацию.
В меню «Параметры»
В Windows 10 появилось новое меню для управления операционной системой. Оно называется «Параметры», и вы можете открыть его через меню «Пуск» или с помощью поиска.
Если вы хотите узнать номер сборки Windows 10, то это также можно сделать через «Параметры». Для этого откройте «Параметры» и перейдите в раздел «Система – О системе». Здесь вы сможете получить всю основную информацию о вашей операционной системе.
Номер сборки Windows 10 будет указан в строке «Построение ОС». Также рядом будет информация о выпуске Windows 10, версии Windows 10 и основных характеристиках компьютера.
С помощью WinVer
В Windows 10 работает и старый способ получения информации о сборке Windows, а именно команда winver . Для выполнения этой команды нужно открыть окно «Выполнить» с помощью комбинации клавиш Windows-R , ввести «winver» и нажать на клавишу Enter.
В результате перед вами появится окно со сведениями о Windows 10.
Здесь будет указана версия Windows 10 и номер ее сборки.
С помощью MsInfo32
Также есть команда MsInfo32 . Как и в предыдущем случае для ее выполнения нужно нажать Windows-R , ввести команду и нажать Enter.
После этого на экране появится окно «Сведения о системе». В самом верху данного окна будет строка «Версия», в которой будет указана версия Windows 10 и номер сборки.
К сожалению, MsInfo32 не показывает полную информацию о номере сборки, а только первую ее часть.
Через командную строку
Кроме этого есть еще команда SystemInfo , с помощью которой также можно узнать номер сборки Windows 10. Для выполнения данной команды нужно сначала вызвать «Командную строку». Это можно сделать по-разному, например, вы можете нажать комбинацию клавиш Windows-X и появившемся меню выбрать «Командная срока».
После появления «Командной строки» нужно ввести команду « systeminfo » и нажать на клавишу ввода.
В результате на экране появится информация об операционной системе и компьютере. В самом верху, в строке «Версия ОС» будет указана версия Windows 10, а также номер ее сборки. К сожалению, как и в MsInfo32, здесь не отображается полный номер сборки.
Как узнать версию, сборку, выпуск и тип системы Windows 10
В Windows 7 и Windows 8 вы точно знали какая версия системы, но с приходом Windows 10 и регулярными обновлениями, меняется и номер сборки самой Windows 10, который необходимо знать для установки патчей вручную и различных программ. Помимо сборки и версии, существуют также различные выпуски (издания) Windows 10 — Home, Professional, Enterprise. Microsoft также по-прежнему предлагает типы системы для Windows 10, 64-разрядные и 32-разрядные. Давайте разберем как узнать разрядность системы (x32-бит или x64-бит), версию и номер сборки Windows 10, но перед этим обратитесь ниже к разъяснению.
Подробно, как звучит: Выпуск Windows 10 Pro -> версия 1809 -> номер сборки 17763 -> тип системы x64.
- Версия — Это число основано на дате последнего выпуска большой сборки и использует формат YYMM. Например, 1809 соответствует обновлению за октябрь 2018 года и указывает, что оно было завершено разработчиками к выпуску в 9-м месяце (сентябре) 2018 года. Апрельским обновлением 2018 года было 1803, поскольку оно было завершено в марте 2018 года.
- Сборка ОС — Эта строка показывает конкретную сборку операционной системы, которую вы используете. Windows 10 версии 1809, обновление за октябрь 2018 года, имеет номер сборки — 17763, а обновление за апрель 2018 года — 17134. Номер сборки увеличивается для каждой новой сборки Windows, созданной инженерами Microsoft, поэтому вы будете видеть, что она постоянно растет с каждым новым выходом микро-патча или обновления.
- Выпуск — В этой строке указывается, какой выпуск Windows 10 вы используете: Home, Professional, Enterprise или Education.
- Тип системы — Указывается, используете ли вы 32-разрядную версию Windows 10 или 64-разрядную версию. Также сообщает вам, совместим ли ваш компьютер с 64-битной версией или нет. Например, «64-разрядная операционная система, 64-разрядный процессор» означает, что вы используете 64-разрядную версию Windows 10 на 64-разрядном процессоре. «32-разрядная операционная система, 64-разрядный процессор» означает, что вы используете 32-разрядную версию Windows 10.
Как узнать версию, номер сборки и разрядность (x32-бит или x64-бит) Windows 10
Способ 1. Подробный и простой способ узнать все подробные сведения о Windows 10, это через параметры. Откройте «Параметры» > «Система» > «О системе«.
Способ 2. Узнаем версию Windows 10 через командную строку. Это будет полезно тем, кто не может загрузиться на рабочий стол. Открываем командную строку и задаем одну из двух команд:
- winver — Сведения о Wondows.
- systeminfo — Подробные сведения о системе.
Вы также можете нажать сочетание кнопок Win + R и ввести winver.
Какая у меня версия операционной системы Windows?
Поиск информации об операционной системе в Windows 10
Чтобы узнать, какая версия Windows используется на вашем устройстве, нажмите клавишу с логотипом Windows + R, введите winver в поле Открыть и затем нажмите ОК.
Как получить дополнительные сведения:
Нажмите кнопку Пуск , выберите Параметры > Система > Сведения о системе .
В разделе Характеристики устройства > Тип системы указана версия Windows (32- или 64-разрядная).
В разделе Характеристики Windows можно увидеть версию и выпуск ОС Windows, установленной на устройстве.
Ссылки по теме
Способы решения проблем с активацией см. в разделе Активация в Windows 10.
Если вы забыли пароль, используемый для входа на устройства с Windows или в электронную почту, см. разделСброс пароля учетной записи Майкрософт.
Сведения об обновлении Windows см. в разделе Центр обновления Windows: вопросы и ответы.
Поиск сведений об операционной системе в Windows 8.1 или Windows RT 8.1
Чтобы узнать, какая версия Windows используется на вашем устройстве, нажмите клавишу с логотипом Windows + R, введите winver в поле Открыть и затем нажмите ОК.
Если ваше устройство работает под управлением Windows 8.1 или Windows RT 8.1, вот как можно получить дополнительные сведения:
Если вы используете устройство с сенсорным вводом, проведите пальцем от правого края экрана и коснитесь кнопки Параметры, а затем выберите пункт Изменение параметров компьютера. Перейдите к шагу 3.
Если вы пользуетесь мышью, переместите указатель в правый нижний угол экрана, затем вверх и нажмите кнопку Параметры, а затем выберите Изменение параметров компьютера.
Выберите пункт Компьютер и устройства > Сведения о компьютере.
В разделе Windows можно увидеть версию и выпуск ОС Windows, установленной на устройстве.
В разделе Компьютер в поле Тип системы указана версия Windows (32- или 64-разрядная).
Ссылки по теме
Способы решения проблем с активацией см. в разделе Активация в Windows 7 или Windows 8.1
Если вы забыли пароль, используемый для входа на устройства с Windows или в электронную почту, см. разделСброс пароля учетной записи Майкрософт.
Сведения об обновлении Windows см. в разделе Центр обновления Windows: вопросы и ответы.
Поиск информации об операционной системе в Windows 7
Нажмите кнопку Пуск 
В разделе Издание Windows проверьте версию и выпуск ОС Windows, установленной на устройстве.
Поддержка Windows 7 закончилась 14 января 2020 г.
Чтобы продолжить получать обновления системы безопасности от Майкрософт, мы рекомендуем перейти на Windows 10.
Ссылки по теме
Способы решения проблем с активацией см. в разделе Активация в Windows 7 или Windows 8.1.
Если вы забыли пароль, используемый для входа на устройства с Windows или в электронную почту, см. разделСброс пароля учетной записи Майкрософт.
Сведения об обновлении Windows см. в разделе Центр обновления Windows: вопросы и ответы.
Как узнать Сборку Windows 10, какая у вас установлена
В сегодняшней статье опишем куда заходить, чтобы узнать версию и сборку Windows 10 установленной на вашем компьютере.
Посмотреть какая версия и сборка Windows 10 в параметрах системы
Зайдите в меню “Пуск” и выберите “Параметры”.
Откройте “Система” => “О программе” => здесь вы увидите версию и сборку ОС.
- выпуск указывает какую операционную систему вы используете. В примере Windows 10 PRO, а может быть еще домашняя, корпоративная, или версия для обучения. Если у вас домашняя версия системы, а вы хотите профессиональную – на нее можно перейти через магазин Windows, заплатив около 100$;
- версия: если у вас оригинальная версия сборки, без обновлений – вы увидите только “Построение ОС 10240”. Это был первый выпуск Windows 10. Если у вас были обновления сборок, к примеру в ноябре было выпущено большое обновление – вы увидите версию вашей Сборки, в данном случаи 1511 и Построение ОС 10586.29. 1511 является ключевым, этот номер расшифровывается – Windows 10 выпущен в ноябре (11 месяц) 2015 года. То есть, если Майкрософт решится выпустить новую сборку в мае 2016, то ее версия будет 1605;
- Тип системы: здесь вы увидите какую разрядность имеет ваша версия Windows 10 (32 бит или 64 бит). В нашем примере “32-х разрядная операционная система, процессор х64” указывает, что у вас установлена 32х разрядная Windows 10, но в тот же момент ваш компьютер совместим с 64-разрядной версией Windows, и вы можете на нее перейти – если захотите.
Посмотреть какая версия и сборка в сведениях Windows
В строке поиска или в меню выполнить (выполнить вызывается клавишами Win+R) введите команду winver и нажмите клавишу Enter.
Во второй строке вы видите версию и сборку Windows 10. Повторюсь, номер версии в виде ГГММ, где 1511 означает 11й месяц 2015 года.
Также в этом окне вы можете увидеть какое издание Windows у вас установлено, в нашем примере Windows 10 PRO
С помощью команды winver нет возможности увидеть разрядность системы, но разве это проблема? 🙂
Чтобы узнать разрядность системы: откройте проводник => нажмите на “Этот компьютер” правой клавишей мыши => выберите “Свойства”.
В открывшемся окне вы сможете увидеть издание вашей операционной системы (в примере Windows 10 Pro), сколько оперативной памяти установлено в этот компьютер, какой процессор и его частота, и разрядность системы в поле “Тип системы”. То есть в поле “Тип системы” вы увидите 32х или 64х разрядная операционная система установлена, и поддерживает ваше оборудование 64х разрядную Windows или нет.
Посмотреть какая сборка в сведениях о системе
В строке поиска или в меню выполнить (выполнить вызывается клавишами Win+R) введите команду msinfo32 и нажмите клавишу Enter.
Когда с левой стороны выбрано “Сведения о системе” в правой колонке напротив “Версия” написана сборка Windows 10.
На сегодня всё, если вы знаете другие способы – пишите в комментариях! Удачи Вам 🙂
Узнаем какая версия сборки Windows 10 установлена сейчас на ПК
Всем привет! Сегодня я расскажу, как узнать какая сборка Windows 10 стоит на компьютере или на ноутбуке, где посмотреть свою версию. Все очень просто и коротко.
Чтобы определить, какая установлена Винда на ПК, нажмите кнопку «Пуск» и перейдите в Параметры, выбрав изображение зубчатого колеса.
Далее перейдите по пути «Система» — «О системе». Здесь вы увидите свою сборку ОС:
- Выпуск. Версия Windows, используемой на этом компьютере. Если это 10 pro, там так и будет указано. Также на вашем компе может быть корпоративная или домашняя версия.
- Версия. Номер сборки, например 1909. С момента релиза этой ОС было несколько крупных апдейтов, каждый из которых добавлял новые файлы и менял номер сборки на более поздний.
- Тип системы. Разрядность — скорее всего это 64 бита. 32-битные ОС сегодня почти не используются, так как большинство современных процессоров может оперировать командами длиной 64 бита, а 32-битная система урезает их возможности.
Также рекомендую почитать о разных способах узнать загруженность процессора на вашем компьютере. О том, можно или нужно ставить 32 битную ОС на 64 битный процессор, читайте в этом посте.
Буду неистово признателен всем, кто расшарит этот пост в социальных сетях. До скорой встречи!