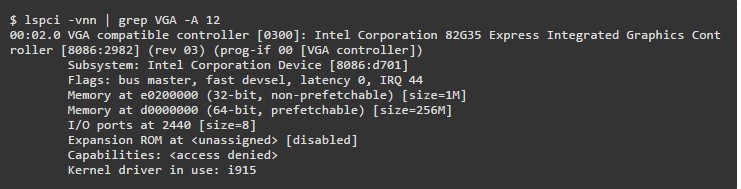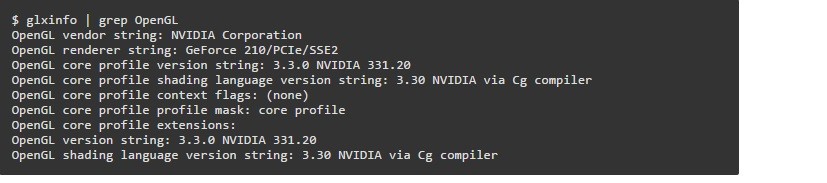- Как узнать информацию о видеокарте в Linux?
- Как посмотреть видеокарту в Linux
- Графические процессоры — GPU
- Как посмотреть видеокарту в Linux
- Детали аппаратного обеспечения
- Интегрированные чипсеты против выделенных видеокарт
- Проверьте аппаратное ускорение
- Как посмотреть видеокарту в Linux
- Способ первый
- Способ второй
- Метод третий
- Узнаём видеодрайвер
- Как узнать информацию о видеокарте в linux?
- Дополнительные средства диагностики
- Первый способ:
- Второй способ:
- Что делать с гибридной графикой
- Если устройство не включается
- Опознаем устройства с помощью программ
- HWiNFO и AIDA64
- 8 ответов
- Производительность видеокарты и дополнительные параметры
- Если видеокарта не запускается
- Как узнать видеокарту своего компьютера/ноутбука?
- Способ 1: Используя диспетчер устройств (быстрый способ)
- Способ 2: C помощью средства диагностики DirectX (быстрый способ)
- Способ 3: Используя программу GPU-Z
- Способ 4: С помощью Device ID
- Как получить информацию о CPU
- Посмотреть средствами операционной системы Windows
- Используя диспетчер устройств
- Узнать через ID оборудования
- Через параметры экрана
- Запускаем средства диагностики DirectX
- Анализируем сведения о системе
- Узнать какая видеокарта установлена используя средства операционной системы
- Диспетчер устройств
- Свойства графического адаптера
- Средство диагностики DirectX
- Установка доп. программ
- AIDA64 — лидер в области визуализации сoстояния ПК
- Менее популярная среди профессионалов программа Piriform Speccy
Как узнать информацию о видеокарте в Linux?
Приветствую всех юзеров Linux! С появлением Steam для Linux, начали появляться и интересные игры для данной ОС, которые уже требуют и соответствующей производительности от видекарты.
Сегодня я расскажу, как получить инфомацию о вашей видеокарте в Linux по средствам терминала, чтобы быть в курсе, что она может 🙂
Первый метод
Есть такая команда:
но перед тем как ее использовать, рекомендую обновить базу PCI ID:
Теперь можете ввести команду:
Примерный выхлоп (зависит от конкретной модели видеокарты):
00:02.0 VGA compatible controller: Intel Corporation 3rd Gen Core processor Graphics Controller (rev 09)
Теперь, нам нужно взять первый цифры (в нашем случае 00:02.0) и ввести вот такую команду:
После чего вы получите уже более подробную информацию о вашей видеокарте:
00:02.0 VGA compatible controller: Intel Corporation 3rd Gen Core processor Graphics Controller (rev 09) (prog-if 00 [VGA controller])
Subsystem: Dell Device 0569
Flags: bus master, fast devsel, latency 0, IRQ 45
Memory at b0000000 (64-bit, prefetchable) [size=256M]
Memory at c0000000 (64-bit, non-prefetchable) [size=4M]
I/O ports at 3000 [size=64]
Expansion ROM at [disabled]
Capabilities: [90] MSI: Enable+ Count=1/1 Maskable- 64bit-
Capabilities: [d0] Power Management version 2
Capabilities: [a4] PCI Advanced Features
Kernel driver in use: i915
Kernel modules: i915
Второй метод
description: VGA compatible controller
product: 3rd Gen Core processor Graphics Controller
vendor: Intel Corporation
physical id: 2
bus info: pci@0000:00:02.0
version: 09
width: 64 bits
clock: 33MHz
capabilities: msi pm vga_controller bus_master cap_list rom
configuration: driver=i915 latency=0
resources: irq:45 memory:c0000000-c03fffff memory:b0000000-bfffffff ioport:3000(size=64)
Источник
Как посмотреть видеокарту в Linux
Графические процессоры — GPU
В этой статье вы узнаете как посмотреть видеокарту в Linux с помощью командной строки. Мы решили рассказать вам именно про этот способ, ведь он является самым быстрым.
Вам нужно найти правильное название, модель и производителя графической карты в вашей системе, для того чтобы иметь возможность установить соответствующие драйверы и заставить оборудование функционировать должным образом. Большинство современных дистрибутивов Linux могут узнавать и подбирать стандартные драйвера под различные видеокарты, но не всегда эти драйвера есть лучшими для производительности.
Как посмотреть видеокарту в Linux
Поэтому, если у вас есть внешняя видеокарта, такая как Nvidia или AMD, вам нужно найти имя / номер модели, а затем найти дополнительную информацию в Интернете. Конечно, проще, если у вас есть руководство по аппаратному обеспечению, появившееся при покупке компьютера. Но здесь мы будем использовать команды, чтобы узнать ту же информацию намного быстрее.
Детали аппаратного обеспечения
Мы поговорим про всего лишь несколько команд для изучения. Первый из них — lscpi, и вот краткий пример, показывающий, как получать информацию о графическом модуле (также называемом vga card или видеокартой).
В первой строке указано имя поставщика, название модели / серии и идентификатор pci.
VGA compatible controller [0300]: Intel Corporation 82G35 Express Integrated Graphics Controller [8086:2982]
Обратите внимание на числа в скобке — 8086: 2982. Такое число присутствует практически для всех графических карт. Первая часть (8086) указывает идентификатор поставщика (здесь Intel), а второе число (2982) указывает идентификатор pci, который указывает модель графического модуля.
Теперь вы можете искать в Google вашу видеокарту для более подробной информации, используя имя поставщика и идентификатор pci.
Команда lshw также может использоваться для получения вышеуказанной информации.
Детали pci указываются одинаково. Драйвер активного устройства также указан в строке «configuration».
Ниже приведен пример вывода из системы, имеющей графическую карту nvidia geforce 210.
$ lspci -vnn | grep VGA -A 12 01:00.0 VGA compatible controller [0300]: NVIDIA Corporation GT218 [GeForce 210] [10de:0a65] (rev a2) (prog-if 00 [VGA controller]) …..
Интегрированные чипсеты против выделенных видеокарт
Для интегрированных устройств, таких как nvidia или AMD, вы можете легко искать в Интернете по номеру модели или идентификатор pci. Все как в примере выше. Спецификации и другие детали будут доступны на веб-сайте поставщика. Также, там можно скачать самую актуальную версию драйверов для вашей графической карты.
Однако для интегрированных графических чипсетов, таких как Intel GMA, вы можете не получить достаточно информации, просто выполнив поиск по названию серии (82G35) или идентификатору pci. Серия охватывает многие аналогичные модели, в то время как идентификатор pci не может быть документирован на веб-сайте.
В этом случае найдите модель материнской платы и найдите ее характеристики. Поставщики публикуют документы спецификации продукта для каждой модели материнской платы, которую они производят. Они содержат технические детали об оборудовании.
Чтобы найти модель своей материнской платы, используйте команду dmidecode или inxi.
Вышеупомянутый результат показывает, что это материнская плата Intel DG35EC. Google найдет эту модель, для того чтобы найти документ со спецификациями продукта, и искать в нем информацию видео / графики введите соответствующий запрос.
Проверьте аппаратное ускорение
При использовании аппаратного 3D-ускорения для приложения, для обработки интенсивной 3D-графики, может использоваться аппаратное обеспечение непосредственно для обработки и генерации графики, что значительно ускоряет 3D-рендеринг. Для этого видеокарта должна поддерживать аппаратное ускорение, и для использования этой функции в системе должны быть установлены правильные драйверы.
3D-функции обработки, предоставляемые аппаратным обеспечением, соответствуют спецификациям OpenGL, и при наличии необходимого оборудования приложения могут обращаться к ним через opengl api. OpenGL просто определяет функции, и реализация выполняется внутри аппаратного обеспечения, что делает его очень быстрым.
Однако есть библиотеки, подобные MESA, которые реализуют функции OpenGL полностью внутри программного обеспечения. Таким образом, возможно визуализировать графику с помощью OpenGL, фактически не имея opengl-совместимого gpu. Итак, chec
Однако есть библиотеки, подобные MESA, которые реализуют функции opengl полностью внутри программного обеспечения. Таким образом, возможно визуализировать графику с помощью opengl, фактически не имея opengl-совместимого gpu. Поэтому, проверяя библиотеку рендеринга opengl, мы можем узнать, присутствует ли аппаратное ускорение или нет.
Проверьте вывод команды glxinfo для деталей OpenGL
«Строка рендеринга OpenGL» указывает на библиотеки MESA, что означает, что 3D-рендеринг обрабатывается полностью внутри программного обеспечения. Ну и соответственно производительность видеокарты будет медленней, и игры будут работать не так хорошо.
Информация про систему с выделенной графической картой nvidia geforce 200 выглядит так
Обратите внимание на строку:
OpenGL renderer string: GeForce 210/PCIe/SSE2
Таким образом, рендерером OpenGL является GeForce, который при этом есть собственным драйвером nvidia. Это все указывает нам на аппаратное 3D ускорение у этой видеокарты. Таким образом, производительность графики буде получше.
Если у вас остались вопросы по теме «Как посмотреть видеокарту в Linux» то можете писать их нам в форму комментариев на нашем сайте.
Если вы нашли ошибку, пожалуйста, выделите фрагмент текста и нажмите Ctrl+Enter.
Источник
Как посмотреть видеокарту в Linux
Растущая популярность Linux и основанных на нём игровых платформ, таких как Steam, увеличивает количество выпущенных для него игр с каждым годом. Если вы геймер, то скорее всего уделяете много внимания производительности видеокарты в системе. Многие из вас, наверное, готовы выложить несколько тысяч рублей за хорошую видеокарту, чтобы добиться максимальной производительности.
В этой инструкции я расскажу, как посмотреть информацию о видеокарте и видеодрайвере в системе Linux.
Способ первый
Этот способ основан на определении видеокарты с помощью консольной утилиты lspci, которая позволяет увидеть все PCI-устройства.
Перед использованием lspci нужно обновить список доступных PCI-устройств:
Теперь используйте следующую команду, чтобы узнать производителя и название видеокарты:
После того как вы узнаете PCI-порт видеокарты, например 01:00.0, можно получить о ней более подробную информацию:
Здесь мы видим, что в видеокарте доступно 128 Мб оперативной памяти.
Способ второй
Следующий способ узнать информацию о видеокарте — использовать утилиту lshw.
Метод третий
Также можно посмотреть информацию о видеокарте в программе Hardinfo. Для установки Hardinfo в Debian, Ubuntu, Linux Mint используйте:
Для установки в RedHalt и CentOS используйте пакетный менеджер Yum. Также вам необходимо будет добавить репозиторий RPMforge.
Запустить установленную программу можно, выполнив:
Откройте «Devices» -> «PCI Devices» -> «VGA compatible controller», чтобы посмотреть данные о видеокарте:
Узнаём видеодрайвер
Чтобы узнать название используемого видеодрайвера, можно запустить lshw:
Имя драйвера находится после строчки display=, например nvidia, детальную информацию можно посмотреть командой:
Источник
Как узнать информацию о видеокарте в linux?
Дополнительные средства диагностики
В том случае, если ваш компьютер или ноутбук полностью функционирует, узнать работает ли дискретная видеокарта, не составит труда.
Первый способ:
- Откройте диспетчер устройств.
- Перейдите в раздел «Видеоадаптеры», затем кликните правой мышкой и выберите пункт «Свойства». Если видеоплата не отображается, попробуйте обновить драйвера, предварительно удалив старые, и попробуйте еще раз.
- Появится окно, в котором можно увидеть текущее состояние платы.
Таким образом, мы узнаем, работает плата или нет.
Второй способ:
Чтобы проверить работает ли видеокарта, нужно скачать и запустить утилиту GPU-Z. Она полностью бесплатна. Программа покажет нам всю информацию о нашей карте.
Разберем процесс более подробно:
- После запуска в первом же окне можно увидеть наименование карты. Это говорит о том, что она работает.
- Во вкладке «Sensors» можно увидеть частоту ядра, текущую температуру, скорость кулера, загрузку и прочие характеристики.
- Так же можно дополнительно протестировать ее на производительность.
Итак, мы разобрали 8 способов, которые помогут вам узнать работает ли видеокарта на ноутбуке или компьютере, а так как диагностировать и устранить неполадки. Надеюсь, информация была полезной.
Небольшое обучающее видео, рекомендуем к просмотру
Что делать с гибридной графикой
Существуют компьютеры с двумя видеокартами — это, например, игровые ноутбуки с графикой Intel и дискретной Nvidia. Для выбора активной видеокарты на такие компьютеры придется установить дополнительное ПО. Для Ubuntu существует два варианта:
Для того, чтобы узнать есть ли в ПК гибридная графика можно воспользоваться командой:
Вывод при гибридной графике будет примерно следующим:
В выводе команды видно два контроллера: Nvidia и Intel.
Nvidia-prime — это решение от Nvidia, которое позволяет выбирать активную видеокарту для сеанса пользователя. Это не всегда удобно, особенно, когда речь идет о ноутбуках, ведь постоянное использование дискретной видеокарты приводит к быстрому разряду аккумулятора. А выбор активной видеокарты для отдельных приложений в Nvidia-prime отсутствует.
Установить Nvidia-prime можно командой:
Настраивается nvidia-prime в панели управления Nvidia — NVIDIA X Server Settings.
Bumblebee — альтернатива от сообщества разработчиков ПО с открытым исходном кодом. В отличие от Nvidia-prime, в Bumblebee не используется режим выбора постоянной активной видеокарты. Вместо этого есть утилита optirun с помощью которой можно указать, какие приложения должны использовать дискретную графику.
Установить Bumblebee можно командой:
Для запуска приложения с дискретной графикой Nvidia исползуется команда:
Одновременно вышеописанные пакеты работать не будут, поэтому необходимо выбрать только один из них.
Если устройство не включается
Сразу разберем наиболее сложный способ. В случае, если компьютер или ноутбук не включается, проверить, какая видеокарта установлена, можно двумя способами. Для дискретной видеокарты – посмотреть на маркировку. Для интегрированной – ознакомиться с информацией о процессоре, там же будет указана и видеокарта, которая идет в комплектации с ним.
Со стационарными ПК все намного проще. Достаточно снять боковую крышку системного блока и посмотреть на боковую часть видеокарты. Там должна располагаться наклейка с данными о ней. Обычно на наклейке пишут страну, в которой карта произведена, модель и идентификатор.
Если страна вовсе нас не интересует, то модель – это то, что нужно посмотреть в первую очередь. Бывает так, что эта информация стерта или написана нечетко, тогда нужно посмотреть на идентификатор модели, он выглядит как набор букв и чисел. Достаточно ввести эти данные в интернет и посмотреть, какая видеокарта установлена в компьютере.
Как еще проще узнать, какая видеокарта установлена на ноутбуке. Введите в интернете модель устройства, обычно там отображается название видеокарты. Минусом будет то, что бывают нестандартные комплектации и полученная информация будет ложной.
Также можно узнать это и по маркировке, но это гораздо сложнее. Нанесена маркировка напрямую на графический чип. Поэтому придется разбирать ноутбук: снимать заднюю крышку, добираться до системы охлаждения, снимать слой термопасты, после чего только смотреть на маркировку. После этого обязательно нужно заменить слой термопасты на новый.
Применять данный способ новичкам и тем, кто просто не уверен в своих силах, не рекомендуется.
Если вы решили воспользоваться этим способом, добравшись до графического чипа, обратите внимание на идентификатор и введите эти данные в интернет. Поисковая система выдаст полную информацию об установленной видеокарте
На стационарных ПК можно таким же образом воспользоваться способом распознавания карточки по маркировке. Для этого потребуется выполнить точно такие же действия.
Самый простой вариант в данном случае – это если на устройстве установлена интегрированная графика. Введите в поисковом запросе название и модель процессора и получите полную информацию о нем, в том числе и о графическом чипе, который идет в комплекте с ним.
Опознаем устройства с помощью программ
Итак, начнем с CPU-Z. Первая вкладка программы – «CPU», отображает сведения о процессоре. Если вас интересует только модель, достаточно взглянуть на верхнюю строчку «Name». Под ней приведена подробная информация:
- Кодовое имя ЦП.
- Его TDP (тепловая мощность).
- Тип сокета (package).
- Техпроцесс (technology).
- Напряжение питания ядра (core voltage).
- Таблица спецификаций.
- Технологии (instruction).
- Частота ядра, множитель, частота шины.
- Объемы кэш-памяти.
- Количество физических и логических ядер.
Сведения о видеокарте собраны на вкладке «Graphics» . Их, конечно, не так много, но самое основное здесь есть. Кстати, CPU-Z показывает не только производителя и модель чипа (nVidia GTX 650), но и марку видеокарты, в частности, Gigabyte.
HWiNFO и AIDA64
Если вам нужна лишь основная информация о процессоре и видеокарте, достаточно запустить HWiNFO в режиме «Summary only»:
Окно суммарных сведений о системе выглядит так:
Слева – данные процессора, справа – видяхи.
Для углубленного знакомства со всем железом компа при запуске HWiNFO необходимо убрать флажки «Summary only» и «Sensors only». Тогда вместе с окошком суммарной информации откроется основной раздел программы. На скриншоте ниже показаны сведения с вкладки о процессоре.
Такие же данные, только на русском языке, отображает AIDA64:
Две или три (в зависимости от версии) вкладки утилиты GPU-Z заполнены только информацией о видеокарте. Кроме модели видеочипа и производителя конечного продукта, которые выделены на скриншоте рамками, утилита показывает:
- Кодовое имя ГП (поле «GPU»).
- Ревизию чипа (revision).
- Техпроцесс (technology), размер кристалла (die size), количество транзисторов (transistors).
- Дату выпуска (release data).
- Версию BIOS.
- Интерфейс подключения (bus interface).
- Блоки растеризации и текстурирования (ROPs/TMUs).
- Версию DirectX.
- Тип и объем видеопамяти.
- Разрядность шины памяти (bus width).
- Версию видеодрайвера и многое другое.
На вкладке «Sensors» собраны показатели датчиков видеокарты: текущая частота графического процессора и памяти, температуры, скорость вентиляторов, процент загруженности, напряжения питания и т. д. Вкладка «Advanced» показывает информацию о версиях видеодрайверов.
Если программа не опознает ваше устройство, обновите ее. Устаревшие версии ПО не всегда способны считывать информацию с нового железа.
8 ответов
- запустить gnome-control-center (из терминала или в системных настройках главного меню)
- найти «system» и открыть «System Info»
- сделано.
ответ дан
28 November 2018 в 00:36
Откройте «Терминал» и введите:
Там вы найдете модель вашей видеокарты.
ответ дан
28 November 2018 в 00:36
Иногда lspci недостаточно:
например: можно закончить с чем-то вроде этого:
таким образом можно попробовать к grep журналу Xorg:
ответ дан
28 November 2018 в 00:36
Если доступен графический интерфейс / дисплей, вы можете попробовать:
ответ дан
28 November 2018 в 00:36
Для получения подробной информации о вашей видеокарте, обычно включая марку и модель, выполните:
Этот может давать название марки и модели чаще, чем , но не гарантировано давать его (как и ).
Вы можете запустить этот (любой) без , но у вас немного меньше шансов получить столько информации. Тем не менее, является разумным выбором, если у вас нет административных полномочий.
Если хотите, вы можете проанализировать вывод, чтобы получить только строку с названием модели:
Или, если вам нужно извлечь только имя (например, для целей написания сценария — но помните, что не всегда есть что извлечь):
(Не забывайте пробел сразу после , перед закрытием .)
Как пример : в моей системе это дает:
ответ дан
28 November 2018 в 00:36
Инструмент командной строки, названный , покажет Вам:
Устанавливают его от GitHub: https://github.com/smxi/inxi или Кв. использования:
ответ дан
22 November 2019 в 22:41
Если Вы хотите обнаружить свою видеокарту от Рабочего стола Ubuntu, попробуйте это:
- Нажмите на Пользовательское меню в главном правом углу на верхней панели меню
- Выберите параметры настройки системы
- Нажмите на Details.
- По умолчанию необходимо видеть графическую информацию. Бросьте взгляд на это изображение в качестве примера.
Примечание: Этот ответ был сделан в Ubuntu 16.04 версия LTS.
ответ дан
22 November 2019 в 22:41
В KDE можно использовать (откройте командную строку от графической среды и типа, что, или вводят его в K-меню подсказка; или переместитесь к K → по Компьютеру → Информационный Центр…).
Лично я использую lshw или lspci как в других ответах, но другая возможность:
Который, возможно, только работает, если Ваше устройство использует OpenGL, не уверенный, но для меня это дает:
который довольно аккуратен. Второе число является версией ядра, fwiw.
ответ дан
22 November 2019 в 22:41
Производительность видеокарты и дополнительные параметры
Вышеописанных параметров достаточно, чтобы видеокарта была совместима с остальными комплектующими. Однако, чтобы выбор был оптимальным, нужно рассмотреть и другие свойства, в том числе, влияющие на эффективность работы адаптера.
1) Серия видеокарты. Производители игр оптимизируют их под графические карты последних поколений. Также, новые серии часто производятся по более совершенному техпроцессу, поддерживают больше стандартов и технологий.
Впрочем, по акции или на вторичном рынке иногда можно выгодно приобрести топовые видеокарты предыдущих поколений, поэтому не стоит полностью сбрасывать их со счетов.
2) Спецификации видеопроцессора. К ним относятся техпроцесс, частота графического ядра, количество универсальных и текстурных блоков, число блоков растеризации и некоторые другие характеристики. Сравнивать их имеет смысл лишь в рамках одного производителя и одного поколения, а можно и вообще не обращать на них внимания и руководствоваться обзорами и тестами.
3) Спецификации видеопамяти. Тип памяти (например, HBM или GDDR5), ее частота, разрядность шины, максимальная пропускная способность. Для современных игр ААА-класса рекомендуется как минимум 4 Гб видеопамяти, а если видеокарта покупается на несколько лет – стоит рассмотреть модели с 8 Гб и более. Если же карточка покупается для офисной работы или легких игр, не требующих высокой производительности, то достаточно 3 Гб.
4) Количество мониторов и максимальное поддерживаемое разрешение
Обращать внимание на эти параметры следует только если планируется использование нескольких мониторов или экстремально высоких разрешений экрана
5) Питание. К этой группе относятся энергопотребление в режиме простоя, нагрузки или разгона и разъемы дополнительного питания. При наличии таких разъемов они должны быть совместимы с блоком питания.
6) Система охлаждения. Один из важнейших моментов при выборе видеокарты, поскольку влияет как на ее производительность (при недостатке охлаждения графический адаптер автоматически снижает частоты, что приводит к снижению эффективности работы), так и на уровень шума. Смотреть лучше не на количество кулеров и тепловых трубок, а на результаты тестов.
MSI GeForce GTX 1070 Gaming X — пример видеокарты с эффективной системой охлаждения.
Если видеокарта не запускается
Если вы столкнулись с тем что ваш компьютер и ноутбук не включается, не паникуйте, узнать модель вашей видеокарты вы сможете очень легко.
Сделать это вы сможете путем установки её в другой компьютер, но если вам этот вариант не подходит, то посмотрите маркировку или вдруг у вас интегрированный видеоадаптер — изучите спецификацию самого процессора.
Видеокарты всех ноутбуков имеют наклейки с маркировкой на задней панели и позволяют определить какой чип использует конкретно ваш настольный персональный компьютер.
Если же такой маркировки нету, то обязательно есть идентификатор модели производителя.
Берем это значение и вводим в поисковую систему интернет, с большой вероятностью, что в первой строке поиска вы увидите модель вашей видеокарты.
Можно так же в интернете поискать спецификацию модели вашего ноутбука, они обязательно будут содержать необходимую вам информацию.
Либо если вы хотите определить тип вашей карты по маркировке, то вам придется немного потрудиться. Данная информация находится на графическом чипе.
Но спешу заметить, что и этот процесс не занимает много времени.
Итак, как же это сделать?
Вам необходимо разобрать ваш компьютер (тем кто не уверен в своих способностях, лучше этого не делать, но тем кто уверен что сможет я расскажу как это сделать).
- Снимаем крышку;
- Вытаскиваем систему охлаждения;
- Убираем термопасту;
Находим чип на котором хранятся необходимые нам данные (показано на рисунке).
Эти данные мы вводим в строку поиска в интернете и находим в первых результатах модель нашей видеокарты, как показано на следующем скриншоте.
Для встроенной видеокарты (интегрированной), всё гораздо проще.
Находим в интернете спецификацию необходимой модели процессора ноутбука или настольного компьютера.
Информацию, которую вы найдете будет включать в себя и сведения об используемой встроенной графике.
Как узнать видеокарту своего компьютера/ноутбука?
Способ 1: Используя диспетчер устройств (быстрый способ)
Для того чтобы с высокой точностью определить, какая видеокарта установлена на компьютере, можно использовать знакомый всем диспетчер устройств. Это известное средство является стандартным, поэтому Вы без проблем найдете его в своей операционной системе. Вам не нужно будет искать и загружать на компьютер какое-либо дополнительное программное обеспечение.
Перейдите в меню «Пуск» —> «Панель управления» —> «Система и безопасность» —> «Система» —> «Диспетчер устройств».
В разделе «Видеоадаптеры» Вы найдете модель установленной на данный момент видеокарты.
В данном случае на компьютере установлена видеокарта ASUS EAH6670. Как видите, этот способ очень простой и эффективный, он не требует наличия специального ПО и практически не отнимает у Вас время.
Способ 2: C помощью средства диагностики DirectX (быстрый способ)
Второй способ определения установленной видеокарты заключается в использовании средства диагностики DirectX. Эта утилита, как и диспетчер устройств, имеется в каждой операционной системе, поэтому Вы совершенно без труда сможете ей воспользоваться.
Для запуска средства диагностики нажмите комбинацию клавиш « Win + R «. На экране появится специальное окошко, в котором необходимо ввести код «dxdiag».
После подтверждения команды откроется «Средство диагностики DirectX». Перейдите во вкладку «Экран» (иногда она называется «Монитор»). В разделе «Устройство», в строке «Имя» будет написано полное название модели Вашей видеокарты.
Помимо названия видеокарты с помощью этого способа можно посмотреть и другую важную информацию. Например, производителя чипсета и объем памяти.
Способ 3: Используя программу GPU-Z
Точно определить модель видеокарты можно с помощью сторонних программ. Конечно, это не так удобно, но в таких программах помимо названия модели можно получить массу другой полезной информации. Мы советуем Вам использовать утилиту GPU-Z, которая очень проста в освоении и не требует установки на компьютер.
Подробную инструкцию о том, как ей пользоваться вы можете прочитать в нашей статье: Как узнать характеристики видеокарты?
Запустите программу от имени администратора. В строке «Name» будет указана модель Вашей видеокарты.
В данном случае на ноутбуке установлена мобильная видеокарта NVIDIA GeForce G105M. Как видите, утилита очень простая, но в то же время очень полезная. Помимо названия можно узнать массу информации про установленный видеоадаптер.
Способ 4: С помощью Device ID
Этот способ также может помочь Вам правильно определить модель установленной видеокарты. Очень эффективно использовать данный метод в том случае, если драйвера на видеокарту не установлены, и в диспетчере устройств она отображается как «неизвестное устройство» или как «VGA адаптер». Зайдите в «Диспетчер устройств», нажмите ПКМ на неизвестном адаптере и перейдите в «Свойства».
Далее переходим во вкладку «Сведения». В поле «Свойство» нужно выбрать «ИД оборудования». После этого нужно скопировать любое из значений в буфер обмена и использовать эти данные на специальном сайте.
Перейдите на сайт: https://devid.info/
И введите в окошке поиска скопированное значение. Нажмите кнопку «Искать».
В результате этих действий Вы получите не только название своей видеокарты, но и возможность скачать актуальную версию драйверов для нее.
Последний способ сравнительно трудоемкий, но он позволяет помимо определения модели видеокарты произвести и обновление драйверов, что, согласитесь, бывает очень кстати.
Как получить информацию о CPU
Что бы получить информацию о CPU можно воспользоваться командами
Результат команды будет следующим
Посмотреть средствами операционной системы Windows
Чтобы определить тип видеокарты, которая стоит на моем пк, моноблоке, ноутбуке, необязательно использовать сторонние приложения или программы драйверов от производителей.
Узнать все о видюхе можно, применяя родные средства виндовс. Существует пять способов. Каждый будет рассмотрен в нашей статье.
Если на компе у тебя используется не виндовс, а linux (убунту, дебиан), посмотреть имя адаптера можно с помощью команд lshw, lspci.
Используя диспетчер устройств
Первый способ — через диспетчер устройств.
Это утилита виндовс, предназначенная для управления компонентами пк, осуществления контроля над их работой, состоянием. Внешне выглядит, как список устройств, сгруппированных по выполняемым функциям.
Попасть в диспетчер устройств можно несколькими способами:
одновременно нажать win+r. Набрать devmgmt.msc в командной строке, кликнуть «ок». Способ работает в любой версии win;
последователь нажать «пуск», панель управления, диспетчер устройств. Способ годится для виндовс 8. В некоторых случаях после перехода в панель управления, нужно нажать «система», где находится нужная функция;
найти «мой компьютер» (win xp), «этот компьютер» (vista, 7, 8, 10). Кликнуть правой кнопкой мыши, перейти в «свойства», найти утилиту;
при одновременном удерживании win+x в английской раскладке, появится меню. Выбрать диспетчер.

В диспетчере устройств найти «видеоадаптеры», дважды кликнуть мышкой — появится название видеокарты.
Узнать через ID оборудования
Иногда в разделе «видеоадаптеры» вместо названия написано «неизвестное устройство».
Проблема возникает по двум причинам:
- не установлен драйвер видеокарты;
- устройство работает неправильно.
В этом случае идентифицировать оборудование можно через id.
Алгоритм идентификации одинаков для пк и ноутбуков:
- в «диспетчере» щелкнуть на неизвестное устройство правой кнопкой мыши и перейти в «свойства»;
- открыть в раздел «сведения»;
- нажать «свойство»;
- в выпадающем меню найти «ИД оборудования». Информация представлена в нескольких строках. Повторяется ven, dev, цифры. В ven закодирован производитель, в dev — видеоустройство;
- скопировать любую строку;
- в браузере открыть devid.info/ru и вставить скопированный код.

После вставки кода на сайте появится модель видеокарты.
Через параметры экрана
Инфо о карте доступна в параметрах экрана.
Переход осуществляется так:
- правой кнопкой мышки щелкнуть в свободное поле рабочего стола;
- выбрать «параметры экрана»;
- поставить отметку на «дисплее»;
- отыскать «дополнительные параметры дисплея», нажать. Появится моя карта, данные о ней.
Алгоритм на ноутбуке:
- кликнуть мышкой на свободное поле рабочего стола;
- выбрать «разрешение экрана»;
нажать «дополнительные параметры»;
в разделе «адаптер» появится информация о карте.

Помимо модели можно глянуть, сколько есть свободной памяти, сколько используется. В свойствах находится инструмент отключения видеокарты, удаления драйвера. Доступен id-код устройства, инфо о возможных конфликтах.
Запускаем средства диагностики DirectX
Хороший, удобный инструмент узнать больше о видео- и аудиоустройствах, драйверах — утилита DirectX. Это комплекс компонентов, обеспечивающий прямое взаимодействие программ с мультимедийным оборудованием. Программа инфо о модели, памяти.
Вызывается утилита так:
нажать win+r, в открывшейся строке прописать dxdiag;
кликнуть «пуск», напечатать «dxdiag» в поиске;
запустить команду cmd.exe, вписать dxdiag.

После запуска перейти в раздел «экран». Здесь есть имя, серия, разрядность, производитель видеокарты.
Анализируем сведения о системе
Следующий источник данных о графическом процессоре — «сведения о системе». Открывают утилиту через панель управления.
- нажать «пуск;
- кликнуть «панель управления»;
- выбрать «администрирование»;
- нажать «сведения о системе»;
- перейти в группу компонентов;
- нажать «дисплей».

Откроется информация о видеоадаптере — ID код, модель, описание, драйвер, версия, озу, разрешение, количество пикселей, элементы цветовой таблицы.
Второй способ запустить утилиту — набрать msinfo32 в командной строке.
Оба способа работают на ноутбуке и компе.
Узнать какая видеокарта установлена используя средства операционной системы
Операционная система Windows позволяет посмотреть как модель процессора, так и модель видеокарты используя средства самой операционной системы без загрузки стороннего программного обеспечения. Мы же покажем как посмотреть какая видеокарта установлена на примере операционной системы Windows 10, поскольку на данный момент она остается самой популярной.
Диспетчер устройств
Диспетчер устройств — мощное средство управления и контроля состояния устройств средствами операционной системы. Поэтому вариант с использованием диспетчера устройств работает ещё с времён Windows XP, и подойдёт и для всех следующих версий операционной системы Windows.
- Открываем диспетчер устройств выполнив команду devmgmt.msc в окне Win+R.
- Дальше открываем скрытый список Видеоадаптеры и смотрим на модель установленной видеокарты.
Свойства графического адаптера
Чтобы открыть свойства графического адаптера на операционной системе Windows 7, Windows 8 и первых версиях Windows 10 нужны было:
- Нажать правой кнопкой мыши на рабочем столе и выбрать пункт Персонализация.
- После открытия стандартной панели управления выбираем Параметры дисплея.
- В открывшимся окне Дополнительно > Адаптер.
Если же Вы используете актуальную версию операционной системы Windows 10, то наверняка Вы заметили сильное желание Microsoft полностью избавиться от привычной нам панели управления и перейти на новую, которую будет удобней использовать на устройствах со сенсорными экранами. Именно поэтому теперь зайти в свойства графического адаптера нужно немного по другому:
- Правая кнопка мыши на рабочем столе и выбираем пункт контекстного меню Параметры экрана (или перейдите по пути: Параметры > Система > Дисплей).
- В открывшимся окне нажимаем на пункт Свойства графического адаптера.
Уже в свойствах адаптера можно узнать какая видеокарта установлена на этом компьютере или ноутбуке. А также посмотреть сколько используется видеопамяти.
Средство диагностики DirectX
Поскольку данная программа позволяет получить подробные сведения об установленных компонентах и драйверах Directx, то она и позволяет посмотреть модель видеокарты и даже размер видеопамяти.
- Выполняем команду dxdiag в окне Win+R.
- В открывшимся окне переходим во вкладку Экран.
- И здесь уже смотрим название и количество видеопамяти графического адаптера.
Установка доп. программ
На деле, самым популярным видом мониторинга составляющих ПК является установка доп. программ. Это очень удобно в использовании как у новичков, так и у заядлых юзеров. Особенно, если учитывать количество разнообразных программ. Но, несмотря на это, отрекомендовать могу только пару из них.
Установка доп. софта является плюсом для тех, кто спрашивал: как узнать объем памяти видеокарты. В любой такой программе будет указываться объем видеокарты, узнавать который не составит трудностей.
AIDA64 — лидер в области визуализации сoстояния ПК
Чтобы найти тут пункт характеристики видеокарты, нужно в списке слева найти пункт Отображение -> Видео Windows. Объем видеоОЗУ – видеопамять, которая физически установлена в ПК. Тут можно сверить температуру, напряжение, посмотреть на значения всевозможных датчиков.
Лидерство AIDA64 можно обусловить тем, что его используют как новички, так и опытные программисты. Помимо этого, существует несколько версий AIDA64, в виде инженерной, экстремальной, бизнес версии и прочих.
Если вы хотите оценить ее интерфейс и работу, можете посмотреть пару тематических видеороликов.
Менее популярная среди профессионалов программа Piriform Speccy
Ее целевой функционал – это информация о комплектующих и только. Достаточно минималистична в дизайне, проста в работе. Для новичков в сфере комплектующих – самый раз.
Пункт с видеокартой и ее памятью на скриншоте находится под пунктом «Graphics».
Безусловно, вы всегда в праве выбрать ту программу, которая будет устанавливаться в соответствии с вашими требованиями. Вот список небезызвестных программ, которые могут вам присмотреться.
- CPU-Z. Очень пришлась по душе оверклокерам и людям, работа которых напрямую связана с контролем жизнедеятельности ПК.
- HWMonitor, SiSoftware Sandra.
Если до прочтения этой статьи, вы были озадачены тем, как узнать видеокарту, то сейчас вы знаете, какой вариант подходит вам лучше всего. Как мы выяснили, установка дополнительных программ не является чем-то особенным, а наоборот, вещью, которая значительно облегчает работу с ПК.
Источник