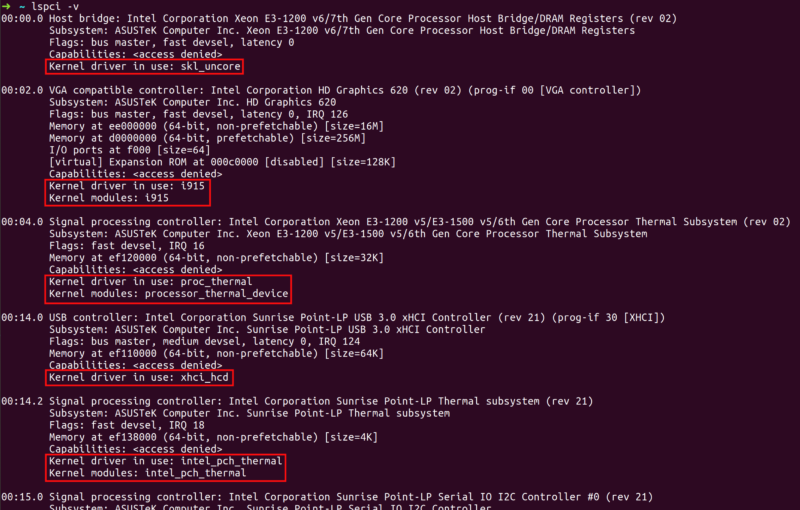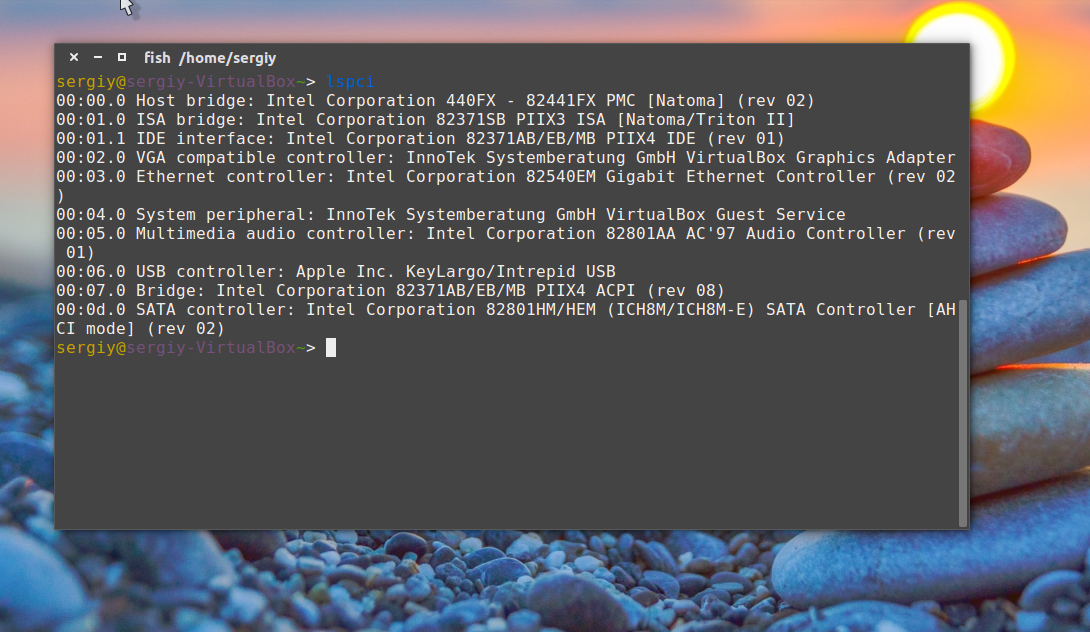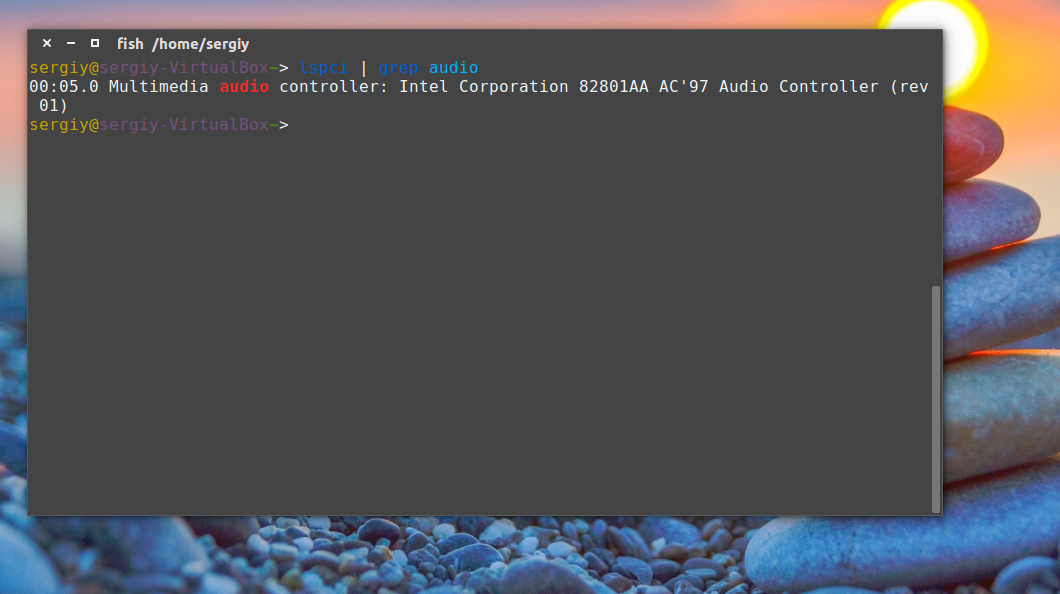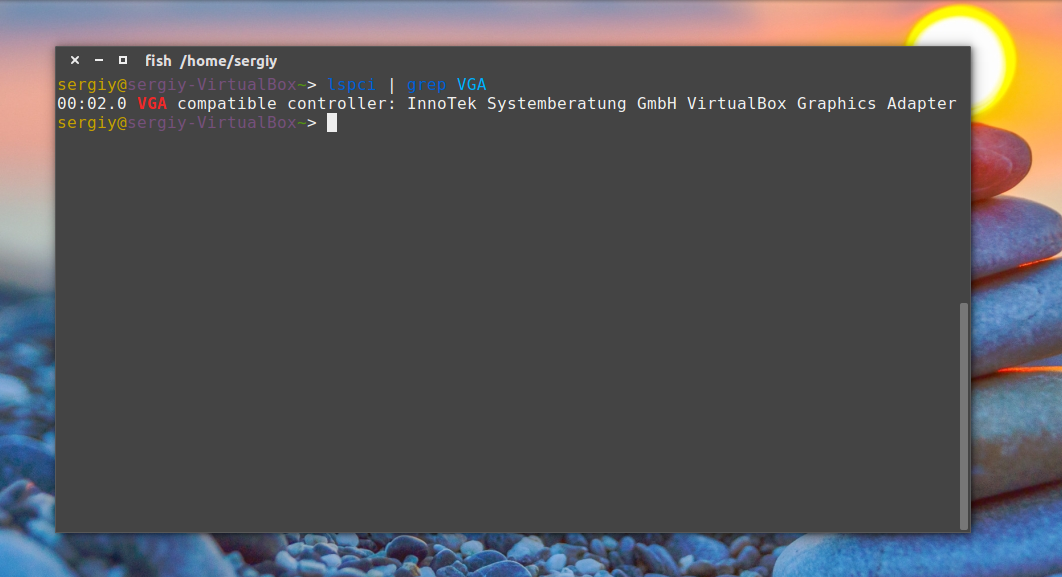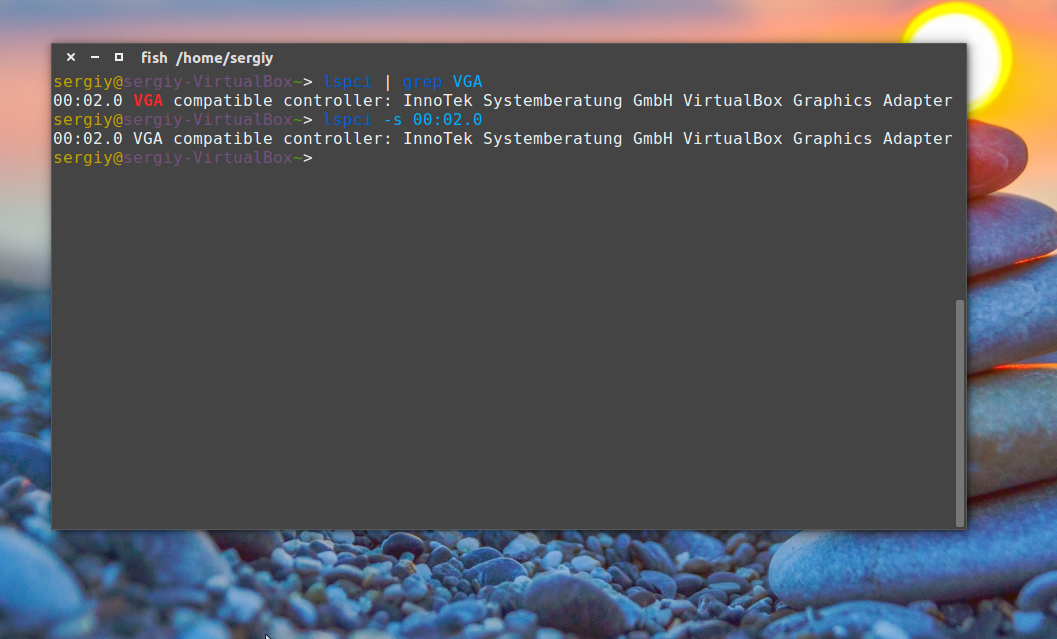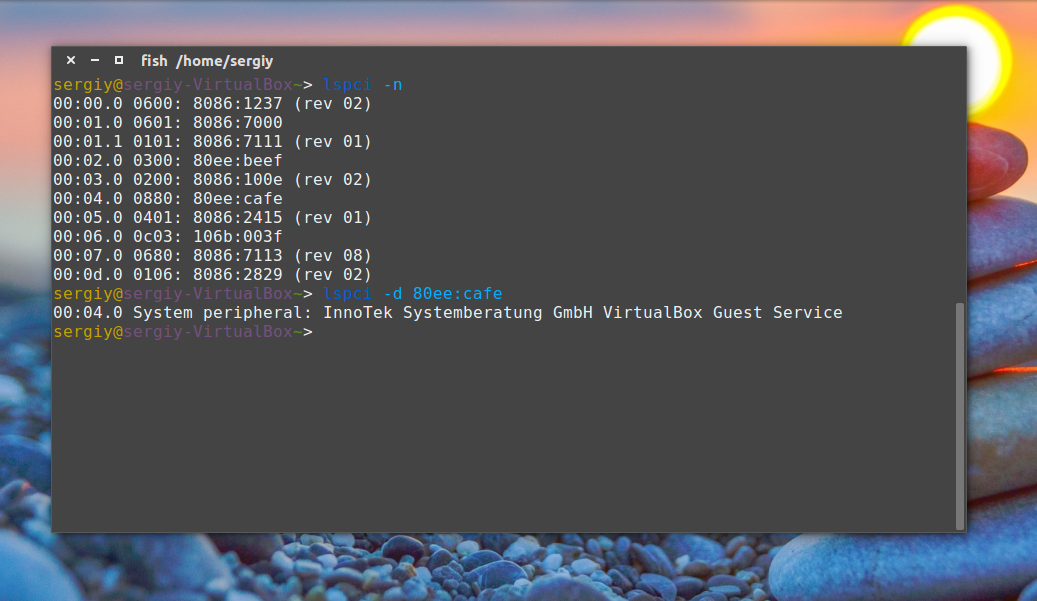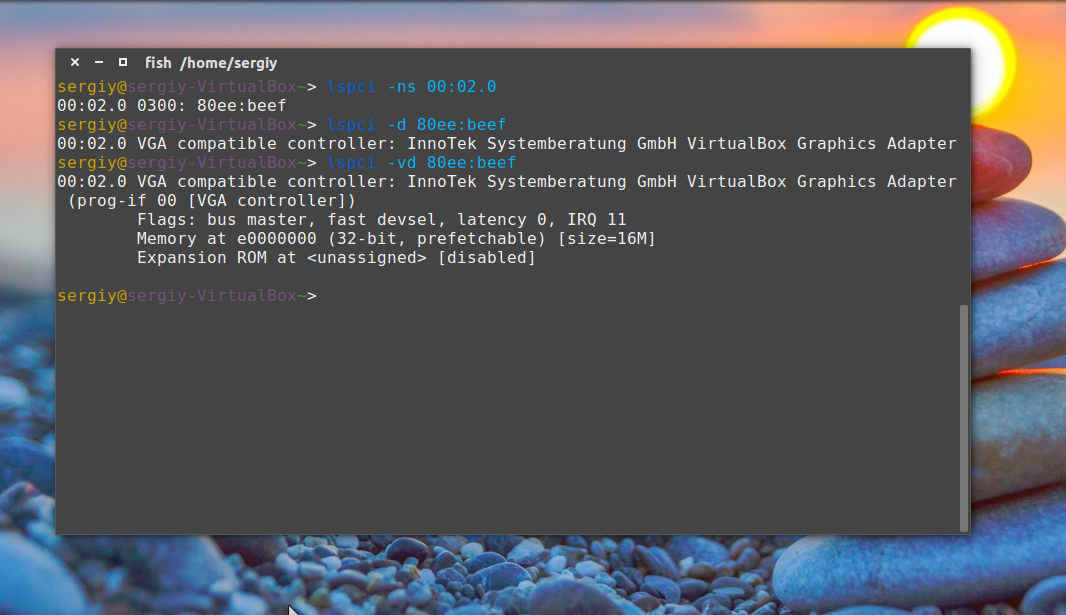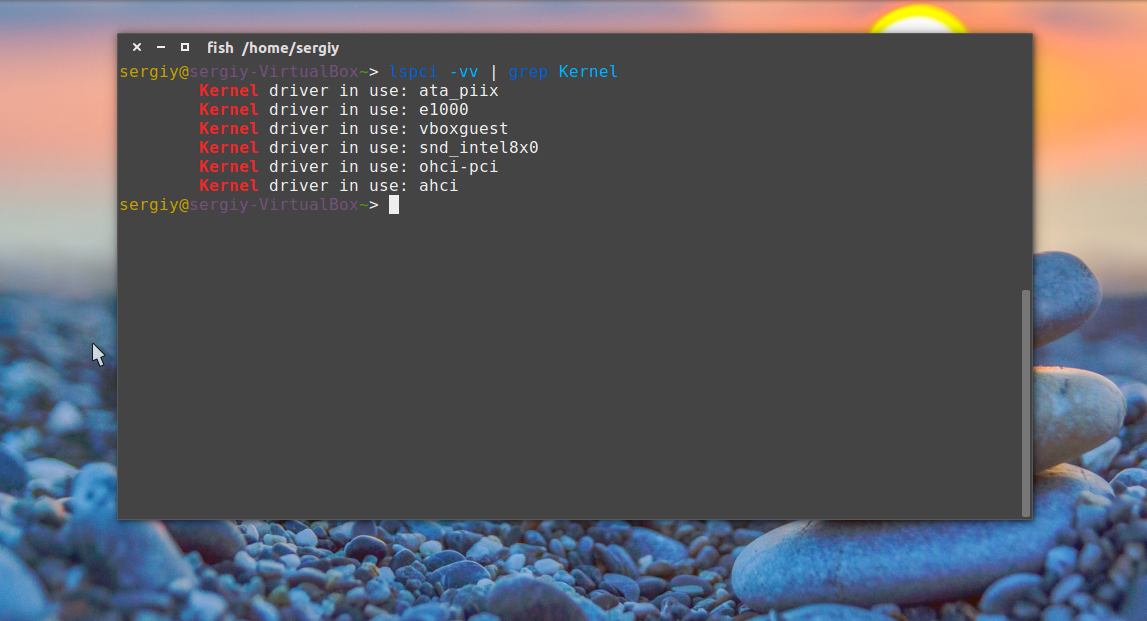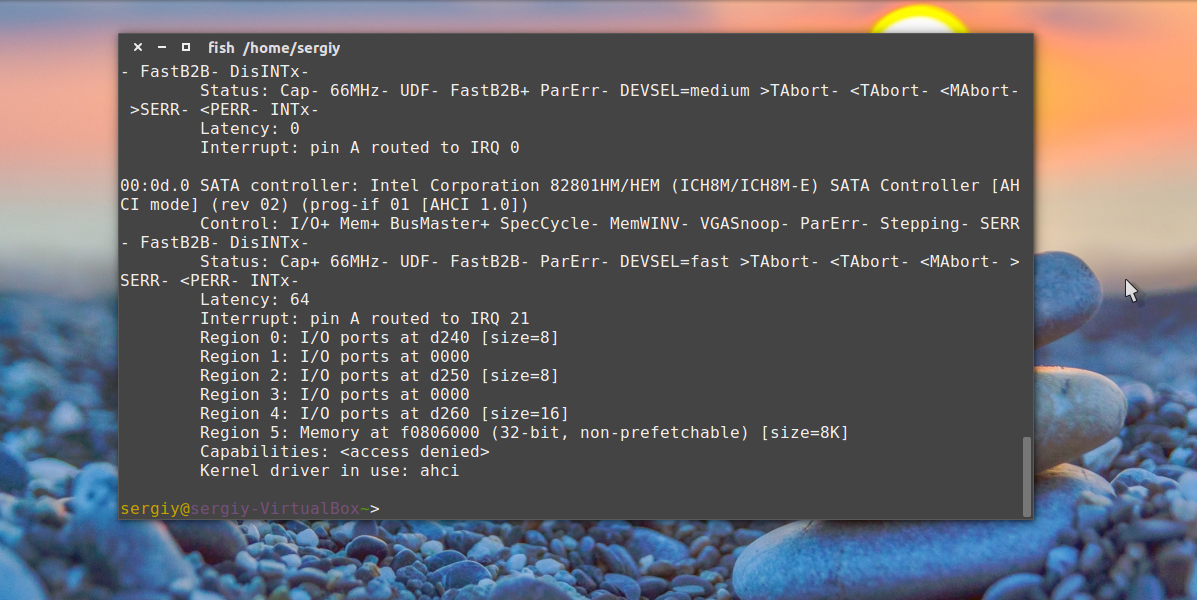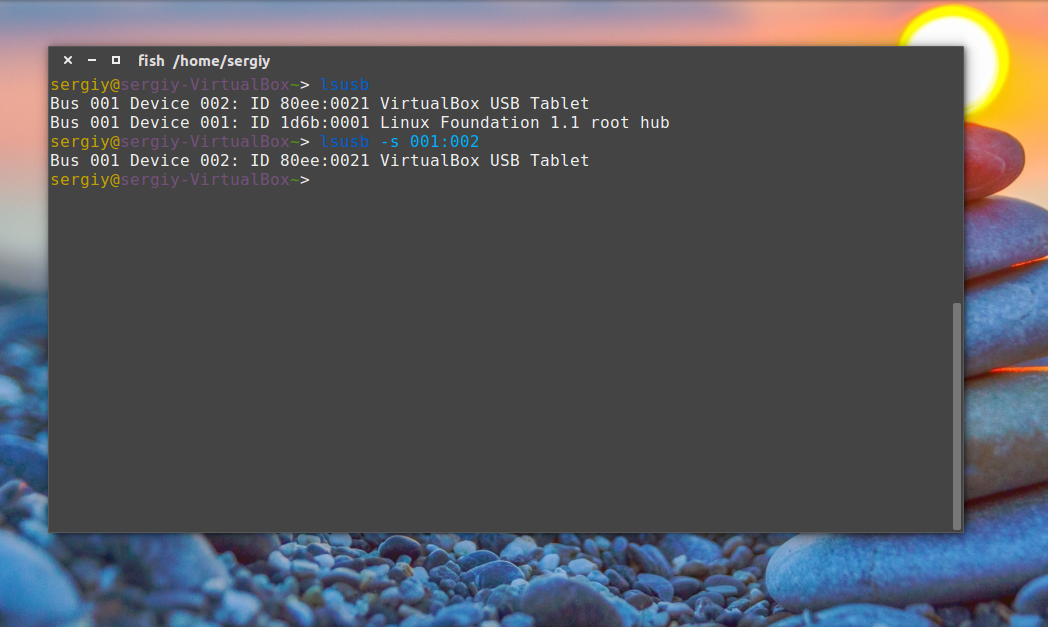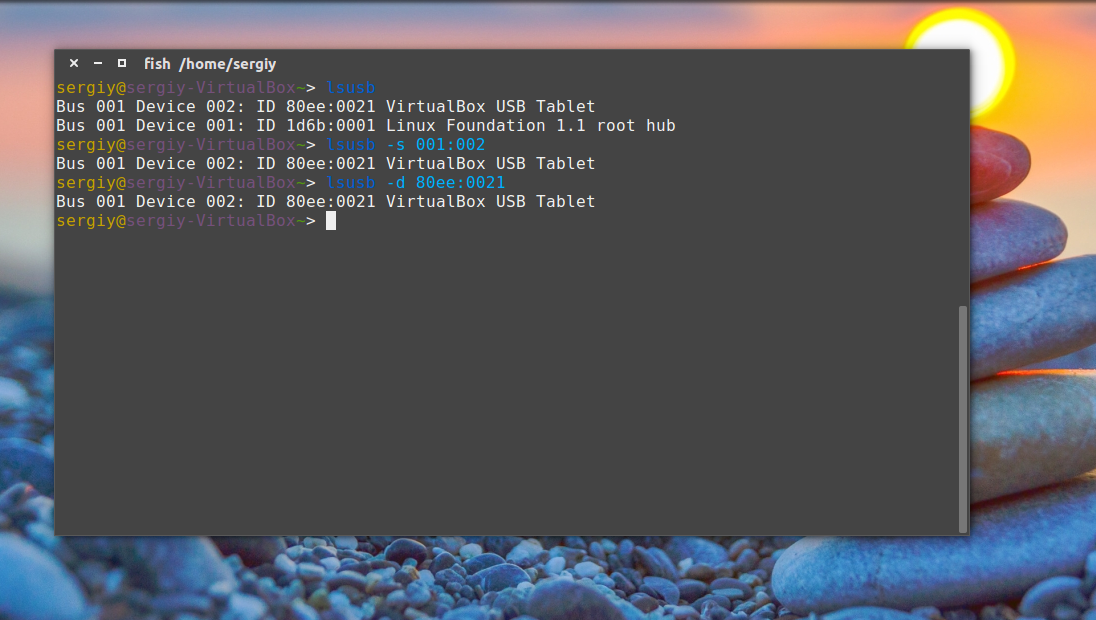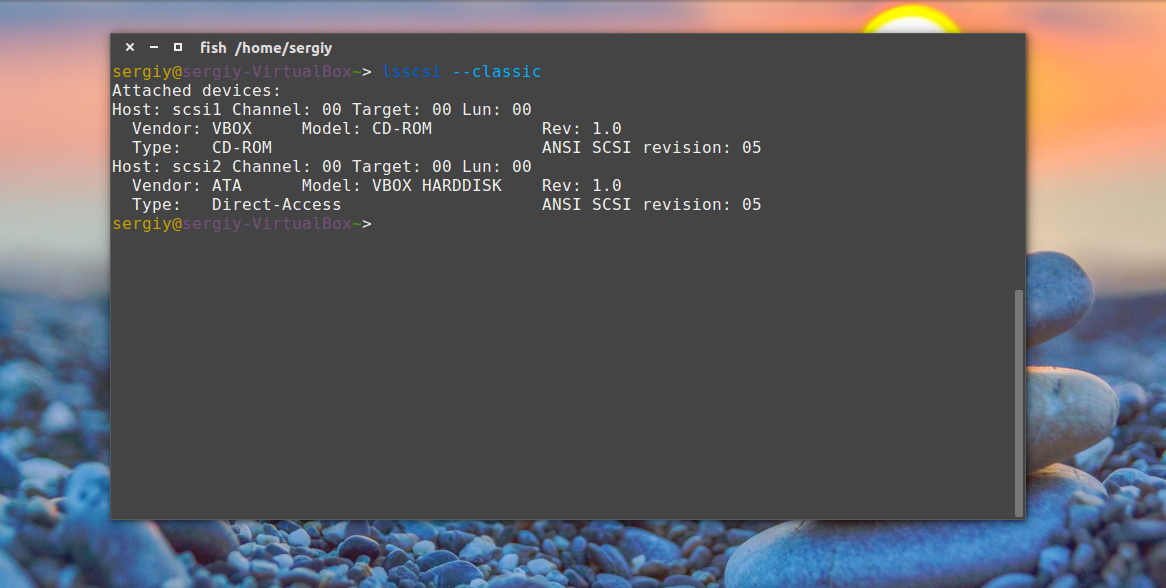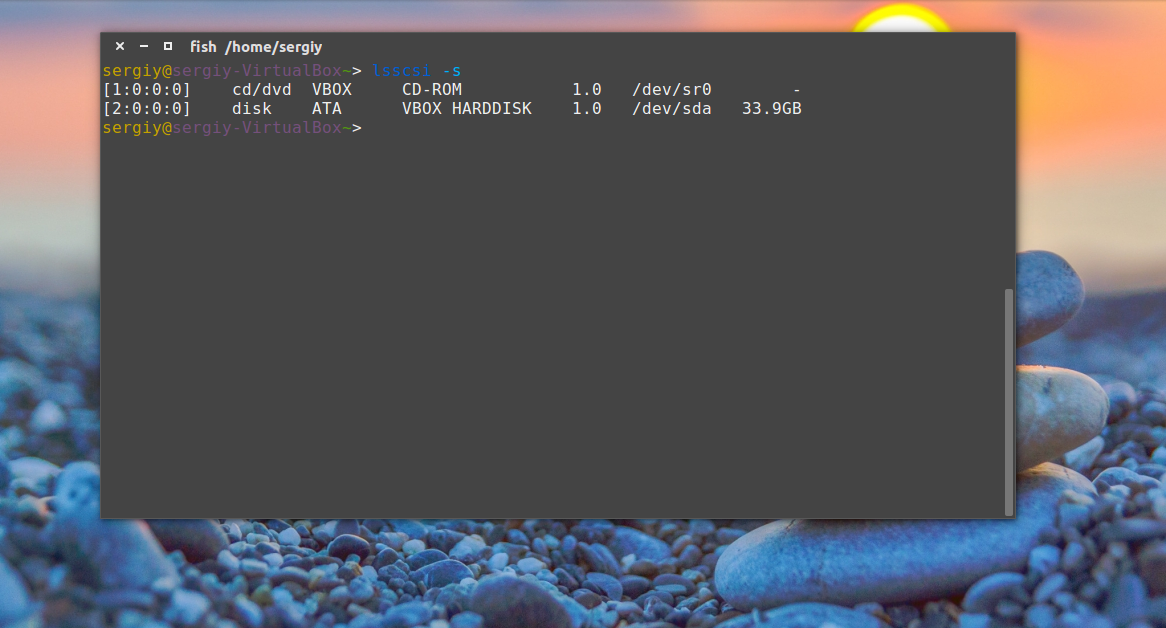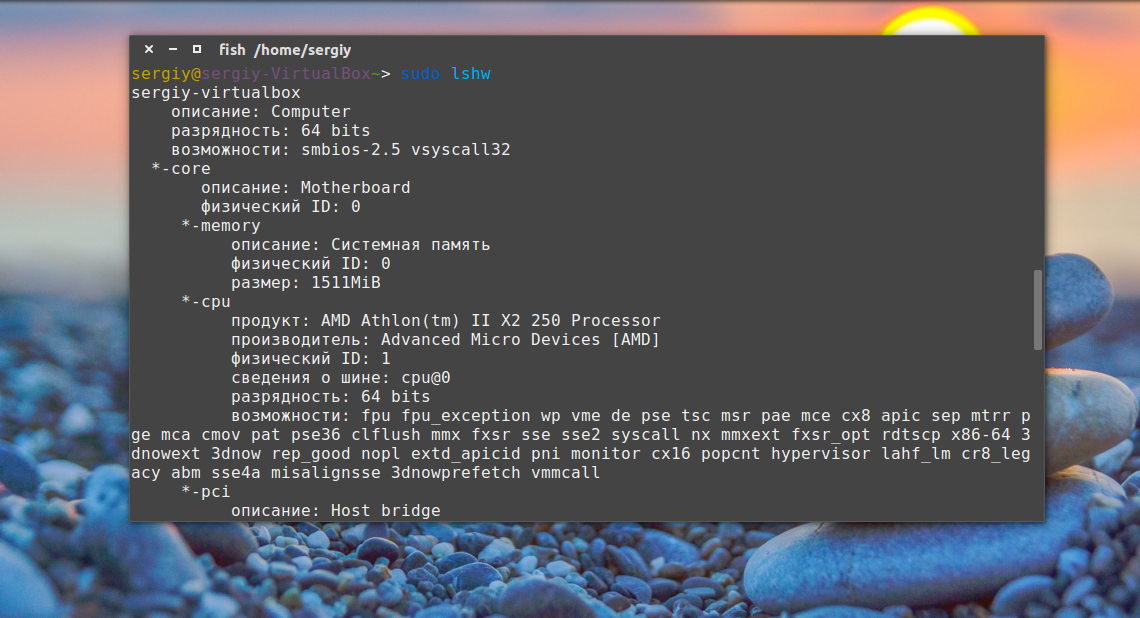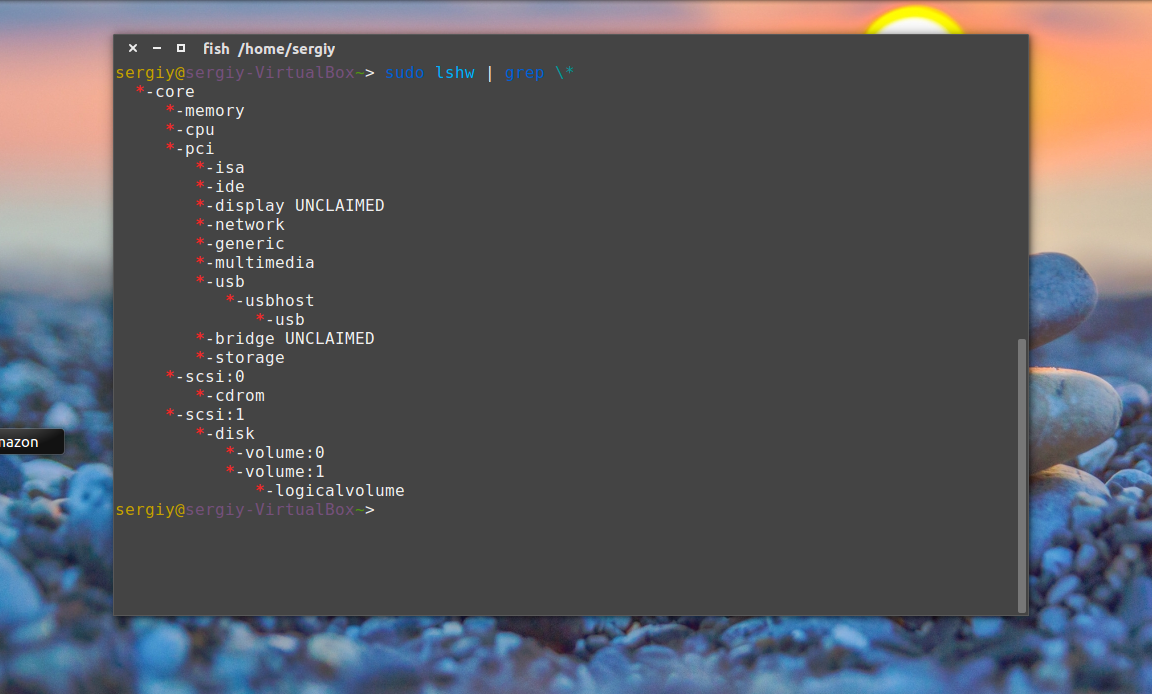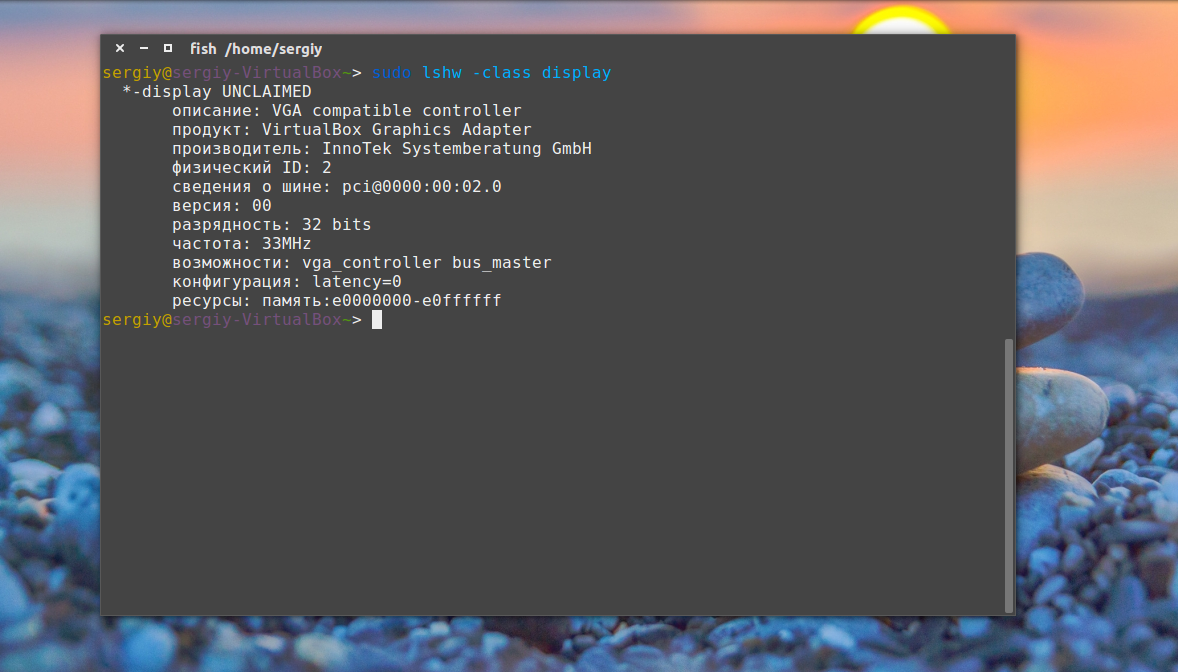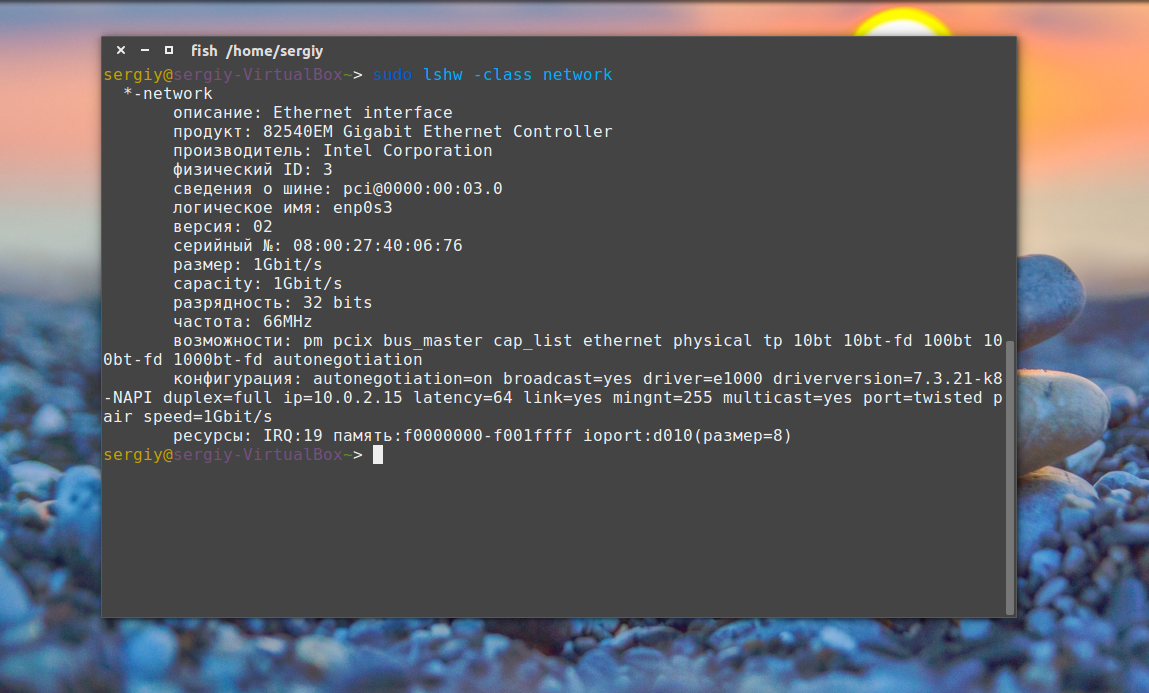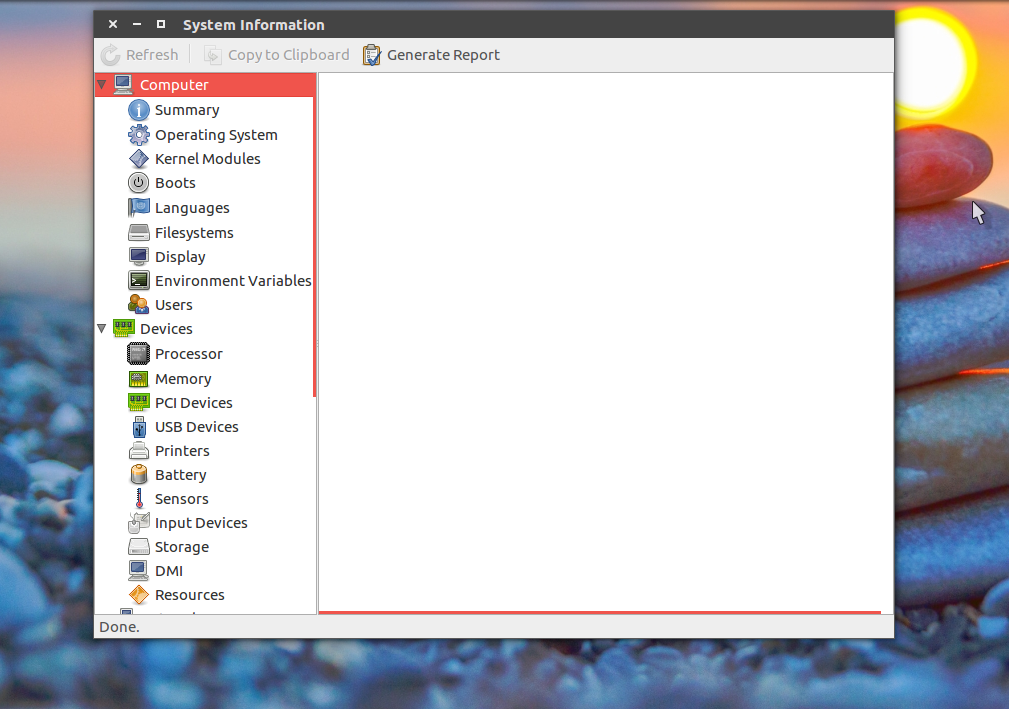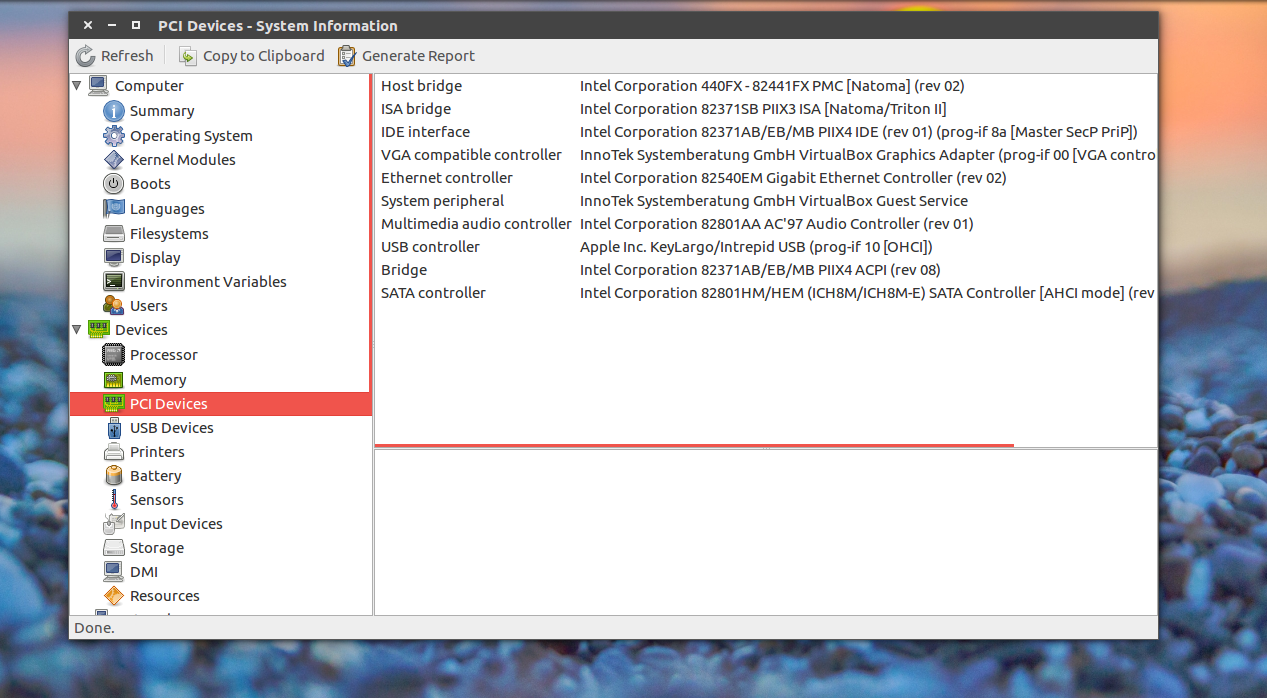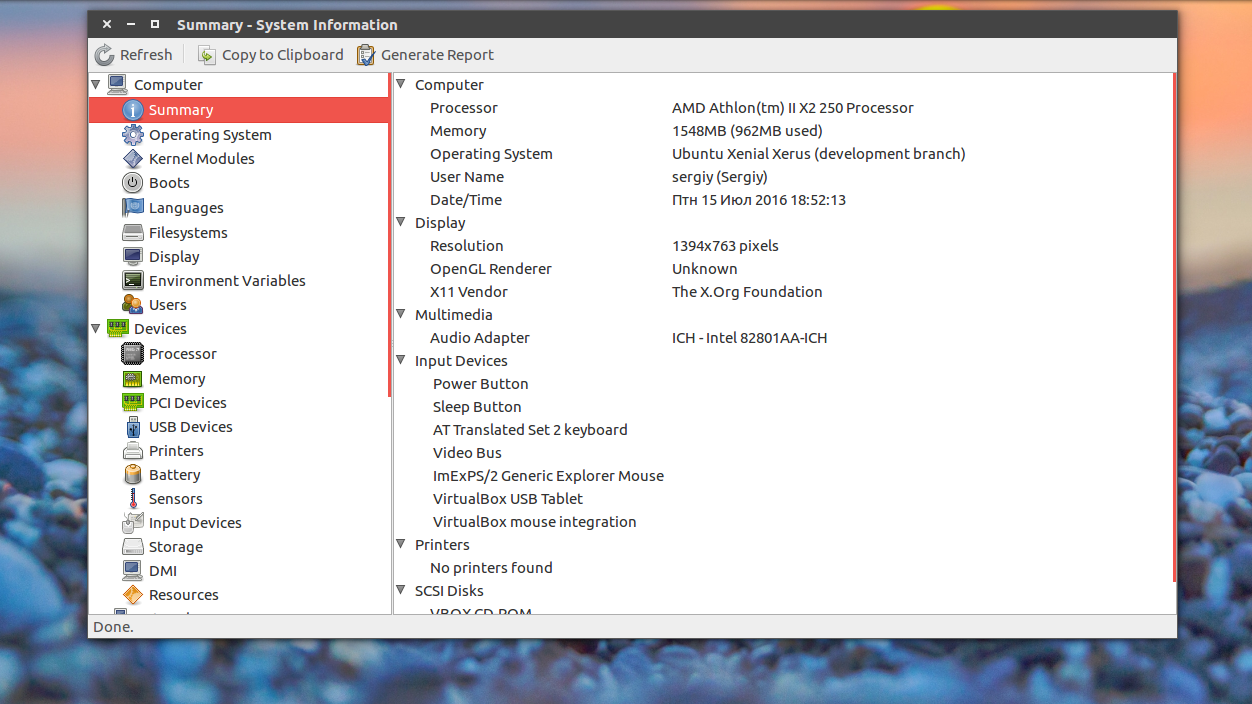- 🏷 Как найти имя и версию драйвера сетевой карты в Linux
- Способ первый
- Как я могу проверить информацию об установленных на данный момент драйверах WiFi?
- Как узнать какой драйвер использует устройство в Ubuntu Linux
- Как узнать какой драйвер использует устройство в Ubuntu Linux: 6 комментариев
- Добавить комментарий Отменить ответ
- Как узнать, какой видеодрайвер сейчас используется в системе?
- Диспетчер устройств в Ubuntu
- Немного теории
- Диспетчер устройств Ubuntu в терминале
- lspci
- lsusb
- lsscsi
- lscpu
- Диспетчер устройств с графическим интерфейсом
- Выводы
🏷 Как найти имя и версию драйвера сетевой карты в Linux
Вопрос: Сетевая карта Ethernet подключена к моей Linux-системе, и я хотел бы узнать, какой драйвер сетевого адаптера установлен для оборудования NIC. Есть ли способ узнать имя и версию драйвера сетевой карты для моей сетевой карты?
Для правильной работы аппаратного обеспечения сетевой интерфейсной платы (NIC) необходим соответствующий драйвер устройства для аппаратного обеспечения NIC.
Драйвер устройства NIC реализует аппаратно-независимый общий интерфейс между ядром Linux и NIC, так что пакеты могут перемещаться между ядром и NIC.
Хотя некоторые драйверы могут быть статически встроены в ядро, большинство драйверов для современных сетевых адаптеров динамически загружаются как модули ядра.
Когда вы устраняете неполадки аппаратного обеспечения сетевого адаптера, вы можете проверить, правильно ли установлен драйвер сетевого адаптера.
В этом случае вам нужно знать, какой модуль ядра является вашим драйвером NIC.
Способ первый
Первый способ заключается в проверке сообщений dmesg.
Поскольку ядро загружает необходимые аппаратные драйверы во время загрузки, вывод dmesg должен сообщить, установлен ли драйвер карты Ethernet.
Приведенный выше вывод показывает, что драйвер с именем r8169 загружен в ядро.
Если вы хотите узнать более подробно об этом драйвере (например, о версии драйвера), вы можете использовать команду modinfo.
Источник
Как я могу проверить информацию об установленных на данный момент драйверах WiFi?
Когда я нажал на дополнительные драйверы в Ubuntu 12.04, я не смог увидеть никаких драйверов. Как я могу проверить, какие драйверы установлены для WiFi в среде Ubuntu.
Следующие команды выполняются в терминале. Откройте один с помощью Ctrl + Alt + T .
Для того, чтобы проверить , какие драйвера беспроводного адаптер использует , вы можете выполнить следующую команду:
- lshw перечисляет информацию на вашем оборудовании
- -C network фильтрует выходные данные, чтобы показать только сетевой класс.
В выходных данных ищите запись с description: Wireless interface .
Вот вывод из моей Ubuntu:
В configuration строке (строка перед последней) вы увидите driver , какая карта используется в данный момент. Я выделил это в выводе.
В качестве альтернативы вы можете использовать команду:
- lspci выводит информацию о ваших картах, подключенных по PCI
- -nnk поручает lspci вывести больше информации об этих картах (включая используемый драйвер)
- | направляет вывод в следующую команду
- grep 0280 фильтрует вывод , чтобы показать строки , содержащие 0280 , который является кодом PCI класса для беспроводных контроллеров PCI в Ubuntu.
- -A2 показывает еще две строки информации.
Вот вывод из моей Ubuntu:
Определив используемый драйвер, вы можете использовать следующую команду, чтобы показать больше информации о нем:
Чтобы проверить, какие беспроводные драйверы у вас установлены , но не обязательно используются чем-либо, вы можете выполнить следующую команду:
Приведенная выше команда выведет список всех драйверов, которые вы установили. Вероятно, это будет исчерпывающий список, потому что это предустановленные драйверы на вашей Ubuntu, чтобы люди могли использовать свои беспроводные драйверы, как только они установят Ubuntu.
Следующий метод включает установку дополнительного программного обеспечения, имя которого — hardinfo .
Вы можете искать и устанавливать hardinfo, из USC
из терминала (CTRL + ALT + T) примените следующую команду
Найдите hardinfo из Dash (написав: hardinfo), откройте его и перейдите к PCI-устройствам, если ваш беспроводной адаптер является встроенным PCI-устройством.
Рядом с модулями ядра находится текущий загруженный драйвер указанного беспроводного адаптера. В примере картинка ath9k
Если беспроводной адаптер является устройством USB, перейдите к соответствующей записи в левом списке в разделе « Устройства» .
Источник
Как узнать какой драйвер использует устройство в Ubuntu Linux
Пункт Kernel driver in use.
Как узнать какой драйвер использует устройство в Ubuntu Linux: 6 комментариев
нихрена не работает этот способ, куча букв а какая версия драйвера нет
Вася, добавил в исходную заметку картинку, чтобы было понятно что нужно смотреть.
Таким образом мы узнаём [b]какой именно драйвер[/b] (правильно всё-таки его называть модулем) использует Linux для устройства.
Я не очень понимаю зачем нужна [b]именно версия драйвера[/b], так как она жёстка привязана к версии ядра и обычно для железа говорят, что оно поддерживается, начиная с такой-то версии ядра. Видимо это наследие M$.
Если хотите узнать версию ядра, то в терминале нужно выполнить ( $ в начале строки означает, что команда вводится от обычного пользователя и не вводится в терминал. Со второй строки идёт результат выполнения команды. ) :
[i]4.15.0-96-generic[/i] и есть версия ядра.
Если очень хочется узнать версию модуля, то можно узнать md4-хэш от исходников, использованных для компиляции модуля:
Поле version у некоторых модулей тоже присутствует, но редко.
Правда, я не знаю для чего может понадобится эта информация.
Версия драйвера важна для видеодрайвера. Тут можно узнать, что для карточки используется драйвер nvidia, а версии нет.
Не забываем, что если устройство работает, то используется модуль, который поддерживает устройство.
В случае с проприетарными модулями lspci -v покажет, что используется проприетарный модуль и какой именно.
Относительно NVIDIA это должно быть что-то типа (проверить не могу, так как нет доступа к устройству с картой от NVIDIA): nvidia.ko
Соответственно, версию нужно уже искать в самом проприетарном модуле:
# modinfo /usr/lib/modules/$(uname -r)/kernel/drivers/video/nvidia.ko | grep ^version
или
# find /usr/lib/modules -name nvidia.ko -exec modinfo <> \;
Добавить комментарий Отменить ответ
Этот сайт использует Akismet для борьбы со спамом. Узнайте, как обрабатываются ваши данные комментариев.
Источник
Как узнать, какой видеодрайвер сейчас используется в системе?
Файла xorg.conf нет.
Вывод lspci -k про драйвер тоже молчит: 00:02.0 VGA compatible controller: Intel Corporation Device 0162 (rev 09) Subsystem: ASUSTeK Computer Inc. Device 84ca
Если запустить X -configure, в xorg.conf прописывается fbdev, но с ним иксы не стартуют.
У меня Ivy Bridge HD 4000.
Загляни в /var/log/Xorg.0.log, посмотри вывод glxinfo.
Ну так и используется xf86-video-intel.
Ну так и используется xf86-video-intel.
Ядро 2.6, там вроде нет такого драйвера?
Это юзерспейсный, ядерный — i915, он есть в 2.6.
Я не помню точно начиная с какого ядра включили поддержку Ivy Bridge, но точно сильно позже ядра 3.0
Там должна быть строчка
Там должна быть строчка
Kernel driver in use:
Вот именно, что нету ее.
Разве нововведения в i915 не бэкпортируют?
Его и не должно быть. Ага и с выходом за одно…
Да и ось, версию ядра, иксов, pciutils да и все остальное я ща додумаю за тебя.
Linux debian 2.6.32-5-686 #1 SMP Sun Sep 23 09:49:36 UTC 2012 i686 GNU/Linux X.Org X Server 1.7.7 pciutils нет такой команды Что нужно еще?
pciutils нет такой команды Что нужно еще?
Это пакет, а не команда.
Тебе посоветовали посмотреть в /var/log/Xorg.0.log, почему ты этого ещё не сделал?
Тебе посоветовали посмотреть в /var/log/Xorg.0.log, почему ты этого ещё не сделал?
Что конкретно в нем нужно смотреть?
Толку-то, у него ядро вышло за 2.5 года до Ivy.
Для Sandy Bridge есть рецепт — http://vasnake.blogspot.com/2011/10/intel-sandy-bridge-video-in-debian.html
Сканает ли для Ivy — хрен его знает, сходу не помню, что там сейчас в бекпортах с версиями ядра и драйвера. Я бы лучше тестинг поставил, если машинка домашняя, там точно без проблем всё заведется из коробки.
Ты ведь под рутом смотришь?
Кстати, glxinfo может намекнуть на это дело.
Или лог старта иксов
Пакета такого нет, команды нет.
Телепата в палату, срочно!
Прям весь лог сюда вывалить?
Лол. Посмотри в пакетном менеджере версию установленного пакета, в первом посту написано какого.
Посмотри в пакетном менеджере версию установленного пакета, в первом посту написано какого.
Пля. Умников в тред набежала толпа, а толку нету. glxinfo пакета нет xf86-video-intel пакета нет
apt-get install mesa-progs
Нет такого пакета.
apt-get install mesa-utils
Ну значит обычный vesa. Наверное.
Странно. Я ставил ядро 3.2, под ним lspci -k сознался в использовании драйвера i915. Так под i915 графика тормозила сильнее, чем под этим обычным vesa (если это он).
Так под i915 графика тормозила сильнее
i915 — это драйвер пространства ядра для прямой работы с железкой, сам он графикой не занимается. Графикой занимается драйвер иксов (xserver-xorg-video-intel), его тоже нужно тянуть из бэкпортов (если, конечно, он там вообще есть нужной версии).
Можно поискать установленные пакеты со словами video intel xorg xserver, а уж из найденного по описанию разобраться, что к чему и какой версии.
Если дебиан, то для новичка лучше synaptic’а ничего не придумано.
Ну установи mesa-demos, или как там в ваших убунтах
Mesa -> Нет провайдера opengl -> графикой рулит vesa или ещё чего похуже
Пля. Умников в тред набежала толпа, а толку нету.
Источник
Диспетчер устройств в Ubuntu
Если вы были достаточно опытным пользователем Windows, то после перехода на Linux, наверное, задавались вопросом, а где здесь диспетчер устройств? Программа, с помощью которой можно было бы посмотреть подключенные к компьютеру устройства, установленные для них драйвера, настроить драйвера, да и посмотреть информацию об оборудовании в одном месте. Но ситуация здесь неоднозначная, полной альтернативы нет, есть утилиты показывающие немного информации, есть консольные команды. Но все очень запутанно и непонятно.
В этой статье мы попытаемся расставить все точки над «i» в вопросе просмотр устройств Ubuntu, и в частности, ответим на вопрос где взять диспетчер устройств Ubuntu.
Немного теории
Работа с драйверами в операционных системах Linux и Windows очень сильно отличается. В Windows нужно отдельно искать и устанавливать каждый драйвер, в Linux же все доступные драйвера с открытым исходным кодом встроены в ядро и поэтому установка драйверов не нужна, за исключением нескольких проприетарных устройств, таких как видеокарты. Драйвера для таких устройств выделены в виде модулей ядра и загружаются по мере необходимости. Что же касается свободных драйверов, то для одного устройства в ядре может быть несколько модулей, из которых система выбирает то, что по ее мнению, будет лучше работать.
Таким образом, в Linux драйверы устройств, встроенные в ядро и выполненные в виде отдельных модулей логически разделены с оборудованием и настраиваются отдельно. Возможно, причиной этому сложность настройки, а может сам принцип GNU — одна утилита — одно действие. Дальше мы рассмотрим несколько способов посмотреть список устройств linux, для этого есть как консольные, так и графические утилиты. Настройку модулей мы сильно трогать не будем, потому что все уже описано в отдельной статье.
Диспетчер устройств Ubuntu в терминале
Устройства подключаются к материнской плате несколькими способами. Это может быть шина PCI, используется для многих основных компонентов компьютера, например, видеокарты, звуковой карты, сетевого адаптера и т д. Еще может использоваться USB, этот тип подключения чаще всего применяется для внешних устройств вроде веб-камеры, клавиатуры, мыши и т д. Жесткие диски не подключаются по PCI, для них существует отдельный интерфейс — SCSI (Small Computer System Interface). PCI шина является главной, к ней подключены другие контроллеры, в том числе USB и SCSI. Такое разделение необходимо, потому что это устройства разного типа, им нужно передавать разное количество информации, нужна разная скорость передачи и даже разное напряжение питания от сети.
В соответствии с принципом GNU в Linux есть отдельная утилита, для просмотра каждого из типов устройств. Называются они так же, как и технологии, с помощью которых подключены устройства с префиксом ls (list):
Рассмотрим каждую из этих утилит подробнее.
lspci
Как я уже сказал, к шине PCI подключаются многие важные устройства. PCI расшифровывается как Peripheral component interconnect или по-нашему взаимосвязь периферийных компонентов. Все видеокарты подключаются именно таким способом также чаще всего мы можем здесь встретить сетевые адаптеры, карт ридеры и другие адаптеры. В основном все что размещено на материнской плате, в корпусе компьютера, кроме процессора и жестких дисков подключено по PCI.
Посмотреть устройства Ubuntu подключенные по шине PCI можно с помощью команды lspci. Давайте рассмотрим ее синтаксис:
$ lspci опции
Опции утилиты указывают сколько данных нужно выводить и как их фильтровать. Рассмотрим подробнее:
- -v — выводить подробную информацию об устройствах
- -vv — выводить очень подробную информацию об устройствах
- -n — показывать код производителя для устройства
- -b — показать все адреса устройств на шине
- -d — показать только устройства определенного производителя
- -t — просмотр устройств ubuntu в виде дерева.
- -s — показать информацию об определенном устройстве
Но обычно вам не понадобятся эти опции, чтобы посмотреть оборудование, подключенное по PCI просто выполните команду без параметров:
В первой колонке отображен адрес устройства на шине PCI, так называемый, слот, во второй тип устройства, а затем его производитель и описание. Опция -n позволяет отображать вместо типа и описания id производителя и модели устройства.
Если вы хотите посмотреть только оборудование определенного типа, скажем, звуковую карту используйте фильтр grep:
lspci | grep audio
Или для видео карты:
lspci | grep VGA
Также можно фильтровать информацию по слоту устройства с помощью опции -s:
Также мы можем фильтровать устройства по PCI id, идентификатору производителя:
lspci -d 80ee:beef
Более подробную информацию об устройстве, можно посмотреть с помощью опции -v. По умолчанию мы видим только тип устройства и производителя, а с помощью этой опции можно увидеть дополнительные технические характеристики.
Хотите просмотреть какой драйвер ядра сейчас загружен для устройства? Эту информацию утилита предоставляет с опцией vv:
Нас интересует строчка Kernel driver in use. Можем отфильтровать по ней:
lspci -vv | grep Kernel
lsusb
Несмотря на то, что контроллер USB подключен к PCI, в выводе команды lspci мы увидим только сам контроллер, для просмотра устройств Ubuntu нам нужна другая команда, и это lsusb. Синтаксис тот же:
$ lsusb опции
Опций здесь поменьше:
- —verbose — подробный вывод
- -s — аналогично lspci, выводить устройства, подключенные к определенному порту
- -d — выводить устройства по определенному идентификатора производителя
- -t — включить отображение в виде дерева
Смотрим все подключенные устройства USB ubuntu:
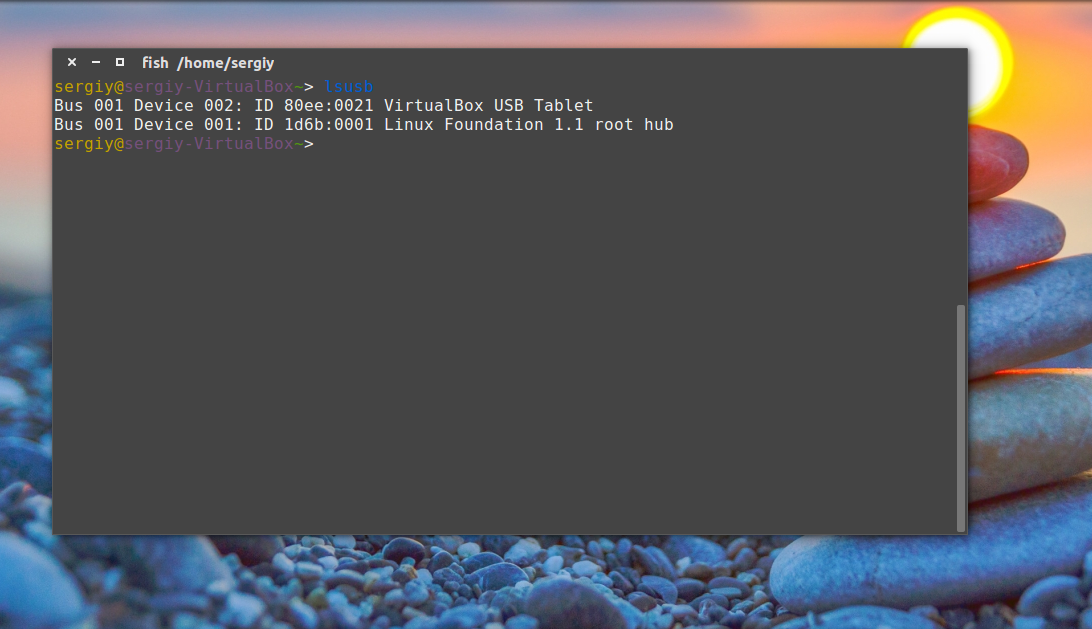
Выбираем устройства по идентификатору производителя:
lsusb -d 80ee:0021
Здесь способ отображения похожий, в первой колонке шина и порт, разделенные двоеточием, дальше id производителя, а затем описание устройства.
lsscsi
SCSI контроллер тоже подключен к PCI, а к нему уже подключаются жесткие диски и оптические приводы. Для просмотра этих устройств используется утилита lsscsi. Если она не установлена в вашей системе, ее можно установить командой:
sudo apt-get install lsscsi
Синтаксис тот же:
$ lsscsi опции
Но опций тут немного больше:
- -c — классический стиль, более подробная информация
- -d — показать только определенное устройство
- -k — отображать файлы дисков linux для устройств
- -H — отображать хосты scsi, подключенные к системе
- -l — вывод дополнительной информации по каждому устройству
- -v — вывод файлов блочных устройств в каталоге /sys
- -s — отобразить размер подключенного диска
Смотрим подключенные жесткие диски:
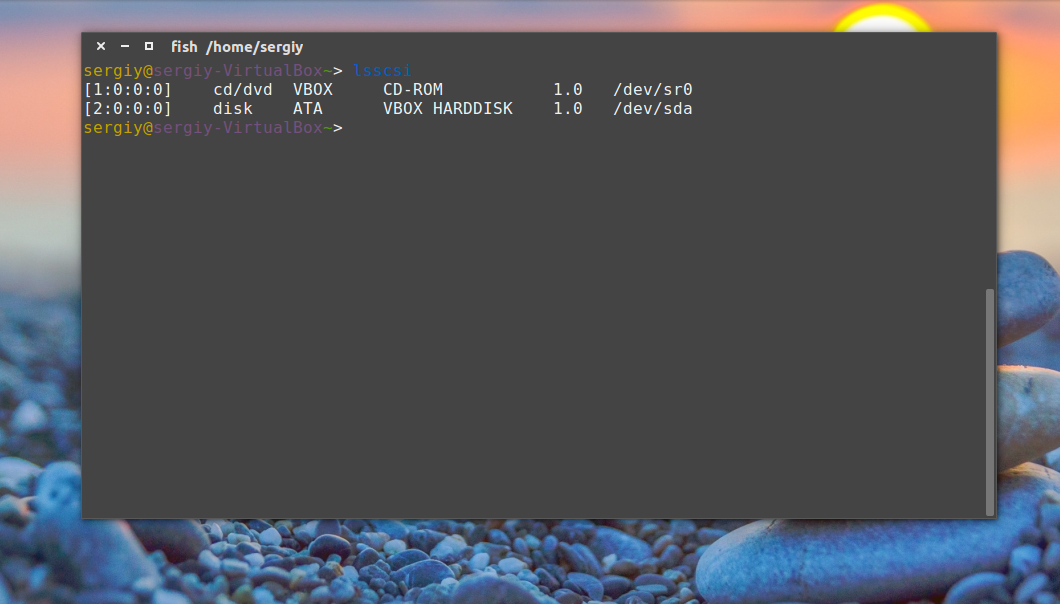
lscpu
Процессор подключен к отдельному слоту на материнской плате, и для просмотра информации о нем используется отдельная утилита — lscpu:
Теперь, когда вы разобрались с основами, можно посмотреть еще одну утилиту. lshw выводит подробную информацию по каждому устройству в терминал. Здесь отображается как процессор и pci устройства, так и жесткие диски:
С помощью опции -class можно указать тип оборудования, о котором нужно выводить информацию. Доступны такие классы:
sudo lshw | grep \*
На этом дереве наглядно показана иерархия подключения устройств в Linux. Например, смотрим информацию только о видеокарте:
sudo lshw -class display
Или сетевом адаптере:
sudo lshw -class network
Здесь же можно посмотреть какой драйвер загружен для устройства, в строке Конфигурация, поле driver.
Как видите, консольные инструменты ничем не хуже программы Windows, и они полностью заменяют диспетчер устройств в Ubuntu.
Диспетчер устройств с графическим интерфейсом
Пожалуй, лучшей программой для решения таких задач будет hardinfo. Она позволяет посмотреть устройства Ubuntu подключенные к системе, подробную информацию о них, а также информацию об установленной системе и поддерживаемых ею функциях.
Эта программа не поставляется с дистрибутивом по умолчанию, но ее очень просто установить:
sudo apt install hardinfo
Вот так выглядит главное окно программы:
На вкладке Computer собрана информация о системе:
Если вам нужны только подключенные устройства ubuntu, то для этого есть раздел Devices, здесь есть подробная информация по каждому устройству:
Эта программа — отличная замена консольным методам, для тех кто не любит использовать терминал и хочет посмотреть устройства Ubuntu. Правда, здесь есть пару минусов — информация не настолько подробная, к тому же тут вы не узнаете какой модуль загружен для того или иного устройства.
Выводы
В этой статье мы рассмотрели как в Ubuntu посмотреть устройства, подключенные к компьютеру хотя и нет единой программы, диспетчер устройств в Ubuntu, но зато есть достаточно инструментов, чтобы ее заменить. Надеюсь, теперь для вас работа с устройствами в Linux стала чуть яснее. Если остались вопросы, пишите в комментариях!
Источник