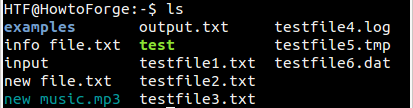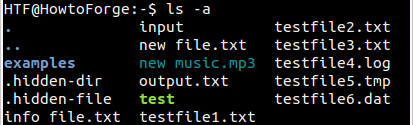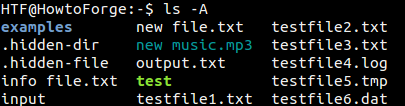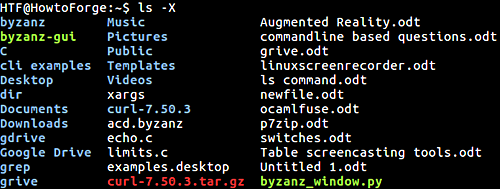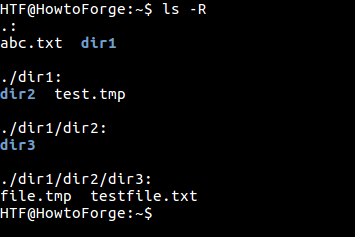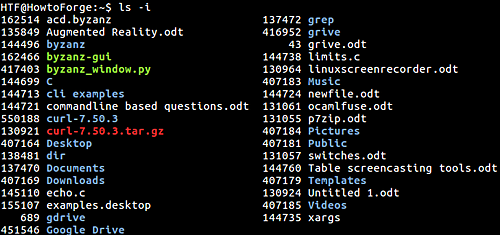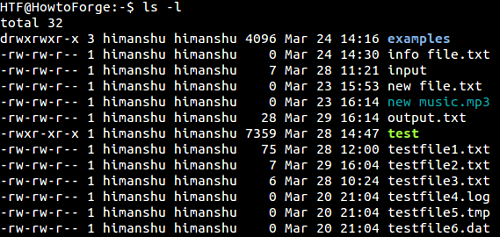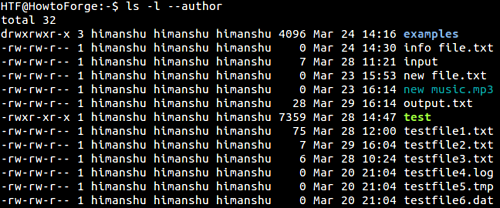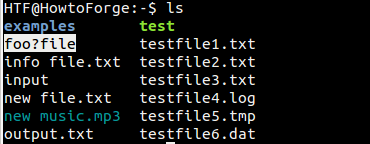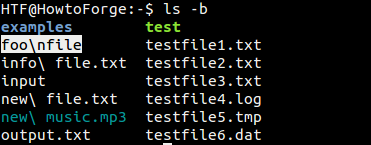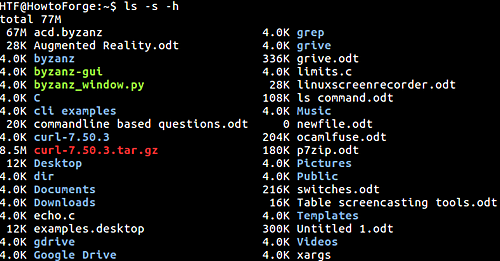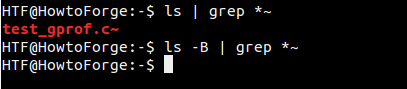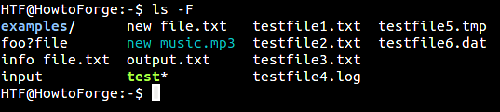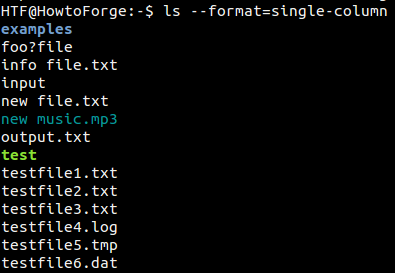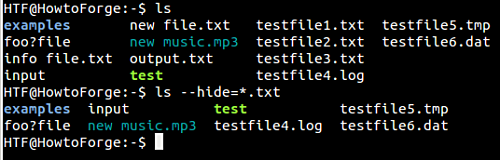- 15 примеров команды ls
- 1. ls без параметров
- 2. ls с параметром -l
- 3. Просмотр скрытых файлов
- 4. Перечисление файлов с удобным отображением размера
- 5. Перечисление файлов и директорий с символом «/» в конце
- 6. Перечисление файлов в обратном порядке
- 7. Рекурсивный список подкаталогов
- 8. Обратный порядок вывода
- 9. Сортировка файлов по размеру
- 10. Отображение inode файла или каталога
- 11. Версия утилиты ls
- 12. Страница помощи
- 13. Просмотр файлов в каталоге
- 14. Отображение UID и GID файлов
- 15. Команда ls и ее alias
- Команда Ls в Linux (список файлов и каталогов)
- Как использовать команду ls
- Формат длинных списков
- Показать скрытые файлы
- Сортировка вывода
- Рекурсивный список подкаталогов
- Выводы
- 16 практических примеров использования команды ls в Linux
- 1. Вывод имен скрытых файлов/директорий
- 2. Удаление информации о текущей (.) и родительской (..) директориях из вывода
- 3. Вывод информации о файлах и директориях в обратном порядке
- 4. Сортировка имен файлов по расширениям
- 5. Сортировка элементов директории по времени модификации
- 6. Рекурсивный вывод элементов поддиректорий
- 7. Вывод имен файлов с информацией о соответствующих структурах inode
- 8. Вывод подробной информации о файлах и директориях
- 9. Вывод имени автора файла
- 10. Вывод экранирующих последовательностей в стиле C для специальных символов (таких, как символ перехода на новую строки и символ пробела)
- 11. Вывод размеров файлов в единицах, отличных от байтов
- 12. Вывод лишь имен и размеров файлов и директорий
- 13. Удаление информации о файлах резервных копий из вывода
- 14. Вывод информации о типах файлов
- 15. Изменение формата вывода
- 16. Сокрытие имен файлов определенного типа
- Заключение
15 примеров команды ls
Команда ls — одна из наиболее часто используемых команд в Linux. Я считаю, что команда ls — это первая команда, которую вы используете, когда попадаете в командную строку.
Мы используем команду ls ежедневно, хотя мы можем не знать и никогда не использовать все доступные опции ls. В этой статье мы постарались охватить как можно больше параметров.
1. ls без параметров
ls без опций отображает список файлов и каталогов в чистом формате, где мы не сможем просматривать такие детали, как типы файлов, размер, дата и время изменения, разрешения и ссылки и т. д.
2. ls с параметром -l
Здесь, ls -l (l — символ, а не единица) показывает файл или каталог вместе с его размером, а также дату и время изменения, права и владельца.
3. Просмотр скрытых файлов
Показ всех файлов, включая скрытые, которые начинаются с «.»
4. Перечисление файлов с удобным отображением размера
С опцией -lh, ls показывает размеры в удобном формате.
5. Перечисление файлов и директорий с символом «/» в конце
Использование опции -F с командой ls добавит символ «/» в конце каждого каталога.
6. Перечисление файлов в обратном порядке
Следующая команда ls с опцией -r выводит файлы и каталоги в обратном порядке.
7. Рекурсивный список подкаталогов
ls с опцией -R выведет очень длинный список деревьев каталогов. Смотрите пример вывода команды.
8. Обратный порядок вывода
С помощью комбинации -ltr список будет сортироваться по дате последнего изменения от старых к новым.
9. Сортировка файлов по размеру
При комбинации -lS перечисляет файлы и папки по размеру, начиная с большого.
10. Отображение inode файла или каталога
Мы можем увидеть некоторое число перед именем файла/каталога. С опцией -i файл/каталог отображается с номером inode (индексный дескриптор).
11. Версия утилиты ls
Проверка версии команды:
12. Страница помощи
Вывести справочную страницу команды ls с опциями.
13. Просмотр файлов в каталоге
С помощью команды ls -l выведите список файлов в каталоге /tmp. Команда с параметром -ld выводит информацию о каталоге /tmp.
14. Отображение UID и GID файлов
Для просмотра UID и GID файлов и каталогов используйте опцию -n с командой ls.
15. Команда ls и ее alias
Мы создали псевдоним для команды ls, когда мы выполняем команду ls, она по умолчанию принимает опцию -l и отображает длинный список, как упоминалось ранее.
Примечание. Мы можем посмотреть уже созданные ранее псевдонимы, а также удалить alias, как показано на примере ниже.
Чтобы удалить ранее определенный псевдоним, просто используйте команду unalias.
Источник
Команда Ls в Linux (список файлов и каталогов)
ls — одна из основных команд, которую должен знать любой пользователь Linux.
Команда ls выводит список файлов и каталогов в файловой системе и показывает подробную информацию о них. Это часть пакета основных утилит GNU, который установлен во всех дистрибутивах Linux.
Эта статья покажет вам, как использовать команду ls, на практических примерах и подробных объяснениях наиболее распространенных параметров ls.
Как использовать команду ls
Синтаксис команды ls следующий:
При использовании без параметров и аргументов ls отображает список имен всех файлов в текущем рабочем каталоге :
Файлы перечислены в алфавитном порядке в столько столбцов, сколько может поместиться на вашем терминале:
Чтобы вывести список файлов в определенном каталоге, передайте путь к каталогу в качестве аргумента команде ls . Например, чтобы отобразить содержимое каталога /etc , введите:
Вы также можете передать несколько каталогов и файлов, разделенных пробелом:
Если пользователь, с которым вы вошли в систему, не имеет прав на чтение каталога, вы получите сообщение о том, что ls не может открыть каталог:
У команды ls есть несколько опций. В следующих разделах мы рассмотрим наиболее часто используемые варианты.
Формат длинных списков
По умолчанию вывод команды ls показывает только имена файлов и каталогов, что не очень информативно.
Параметр -l (нижний регистр L) указывает ls печатать файлы в формате длинного списка.
Когда используется формат длинного списка, вы можете увидеть следующую информацию о файле:
- Тип файла.
- Права доступа к файлу.
- Количество жестких ссылок на файл.
- Владелец файла.
- Файловая группа.
- Размер файла.
- Дата и время.
- Имя файла.
Давайте объясним самые важные столбцы вывода.
Первый символ показывает тип файла. В этом примере первый символ — , что указывает на обычный файл. Значения для других типов файлов следующие:
- — — Обычный файл.
- b — Заблокировать специальный файл.
- c — Символьный специальный файл.
- d — Справочник.
- l — символическая ссылка.
- n — Сетевой файл.
- p — ФИФО.
- s — Розетка.
Следующие девять символов показывают права доступа к файлу. Первые три символа предназначены для пользователя, следующие три — для группы, а последние три — для остальных. Вы можете изменить права доступа к файлу с помощью команды chmod . Символ разрешения может принимать следующие значения:
- r — Разрешение на чтение файла.
- w — Разрешение на запись в файл.
- x — Разрешение на выполнение файла.
- s — бит setgid .
- t — sticky бит.
В нашем примере rw-r—r— означает, что пользователь может читать и записывать файл, а группа и другие пользователи могут только читать файл. Цифра 1 после символов разрешения — это количество жестких ссылок на этот файл.
Следующие два поля root root показывают владельца файла и группу, за которыми следует размер файла ( 337 ), показанный в байтах. Используйте параметр -h если вы хотите печатать размеры в удобочитаемом формате. Вы можете изменить владельца файла с помощью команды chown .
Oct 4 11:31 — дата и время последнего изменения файла.
Последний столбец — это имя файла.
Показать скрытые файлы
По умолчанию команда ls не отображает скрытые файлы. В Linux скрытый файл — это любой файл, который начинается с точки ( . ).
Чтобы отобразить все файлы, включая скрытые, используйте параметр -a :
Сортировка вывода
Как мы уже упоминали, по умолчанию команда ls перечисляет файлы в алфавитном порядке.
Параметр —sort позволяет сортировать вывод по расширению, размеру, времени и версии:
- —sort=extension (или -X ) — отсортировать в алфавитном порядке по расширению.
- —sort=size (или -S ) — сортировать по размеру файла.
- —sort=time (или -t ) — сортировать по времени модификации.
- —sort=version (или -v ) — естественный вид номеров версий.
Если вы хотите получить результаты в обратном порядке сортировки, используйте параметр -r .
Например, чтобы отсортировать файлы в каталоге /var по времени модификации в обратном порядке, вы должны использовать:
Стоит отметить, что команда ls не показывает общее пространство, занятое содержимым каталога. Чтобы узнать размер каталога , используйте команду du .
Рекурсивный список подкаталогов
Параметр -R указывает команде ls рекурсивно отображать содержимое подкаталогов:
Выводы
Команда ls отображает информацию о файлах и каталогах.
Для получения дополнительной информации о ls посетите страницу GNU Coreutils или введите man ls в свой терминал.
Если у вас есть какие-либо вопросы или отзывы, не стесняйтесь оставлять комментарии.
Источник
16 практических примеров использования команды ls в Linux
Оригинал: 16 Practical Examples of Linux LS command for Beginners
Автор: Himanshu Arora
Дата публикации: 18 апреля 2017 г.
Перевод: А.Панин
Дата перевода: 23 апреля 2017 г.
Если пользователю Linux требуется получить информацию о содержимом текущей директории в процессе работы с интерфейсом командной строки системы, он наверняка воспользуется командой ls . Это команда, которая по умолчанию выводит имена файлов из текущей директории в алфавитном порядке.
Хотя данная команда на первый взгляд и кажется крайне простой, она имеет огромное количество дополнительных возможностей (доступных посредством различных параметров), которые могут оказаться полезными в определенных обстоятельствах. В данной статье мы будем обсуждать приемы использования некоторых из этих параметров и иллюстрировать их с помощью простых для понимания примеров.
1. Вывод имен скрытых файлов/директорий
По умолчанию команда не отображает имена скрытых файлов и директорий. Однако, вы можете активировать механизм вывода информации об этих элементах файловой системы с помощью параметра -a . Таким образом, для вывода имен всех файлов/директорий из текущей директории (включая скрытые файлы и директории, имена которых начинаются с символа точки «.» ) достаточно выполнить следующую команду:
2. Удаление информации о текущей (.) и родительской (..) директориях из вывода
При использовании параметра -a , кроме всего прочего, осуществляется вывод информации о текущей и родительской директориях (элементы «.» и «..» соответственно). Если вам не нужна эта информация, вы можете использовать вместо упомянутого параметра параметр -A .
3. Вывод информации о файлах и директориях в обратном порядке
По умолчанию ls сортирует имена файлов и директорий в алфавитном порядке. Но если вам понадобится, вы можете организовать вывод имен элементов директории в обратном порядке. Для этого вам придется использовать параметр -r .
А это пример вывода:
4. Сортировка имен файлов по расширениям
Для сортировки имен файлов в алфавитном порядке по расширениям следует использовать параметр -X .
Это приведенная команда в действии:
При рассмотрении приведенной выше иллюстрации несложно заметить, что файл с именем «echo» и расширением «.c» расположен в выводе перед файлом с именем «byzanz_window» и расширением «.py» .
5. Сортировка элементов директории по времени модификации
Если вам нужно узнать, какие файлы или директории были недавно модифицированы, вы можете использовать параметр -t команды ls.
В случае использования параметра -t первыми выводятся имена самых новых элементов файловой системы.
6. Рекурсивный вывод элементов поддиректорий
Если вам нужно, вы можете использовать команду ls для вывода информации также и об элементах поддиректорий текущей директории. Для этой цели используется параметр -R .
Это приведенная выше команда в действии:
7. Вывод имен файлов с информацией о соответствующих структурах inode
Команда ls также позволяет вам выводить имена файлов/директорий вместе с номерами соответствующих структур inode. Для использования этой возможности предусмотрен параметр -i .
Команда в действии:
Очевидно, что на иллюстрации выше в столбцах слева приведены числа, являющиеся номерами структур inode, а в столбцах справа — соответствующие имена файлов/директорий.
8. Вывод подробной информации о файлах и директориях
Команда ls также может выводить подробную информацию о файлах и директориях. Для активации данного режима вывода (также известного, как «long listing format» или «широкий формат») вам придется использовать параметр -l .
Как видно на иллюстрации выше, вывод состоит из 8 столбцов. А это информация о содержимом каждого из столбцов:
- Первый столбец содержит информации о правах доступа к элементу директории
- Второй столбец содержит количество жестких ссылок на элемент директории
- Третий и четвертый столбцы содержат имена пользователя и группы пользователей, владеющих элементом директории
- Пятый столбец содержит размер элемента директории
- Шестой и седьмой столбцы содержат дату и время модификации элемента директории
- Последний, восьмой столбец содержит имя элемента директории
9. Вывод имени автора файла
Вы можете воспользоваться специальным параметром команды ls для вывода имени автора каждого из файлов в процессе вывода подробной информации о содержимом директории. Это параметр —author , который должен быть скомбинирован с параметром -l .
Как видно на иллюстрации выше, новый, пятый столбец содержит имя автора файла.
Примечание: на официальном веб-сайте проекта GNU по этому поводу сказано следующее: «В системе GNU/Hurd имена авторов файлов могут отличаться от имен их владельцев, в других же системах они совпадают».
10. Вывод экранирующих последовательностей в стиле C для специальных символов (таких, как символ перехода на новую строки и символ пробела)
Предположим, что текущая директория содержит файл, в имени которого содержится символ перехода на новую строку. Если вы попытаетесь вывести список содержимого директории, вы увидите, что в имени этого файла присутствует знак вопроса ( ? ), который обозначает непечатаемый символ.
Однако, команда ls поддерживает параметр, который может использоваться в данном случае, а именно, параметр, который позволяет вывести экранирующую последовательность в стиле C для непечатаемых символов. Этим параметром является параметр -b .
При рассмотрении приведенной выше иллюстрации становится очевидным, что в результате использования параметра -b в имени рассматриваемого файла появляется экранирующая последовательность «\n» . Аналогично, в данном режиме символы пробела заменяются на экранирующую последовательность символов «\[пробел]» .
11. Вывод размеров файлов в единицах, отличных от байтов
Если вам потребуется узнать размер файла, вы наверняка воспользуетесь параметром -l (предназначенным для активации механизма вывода подробной информации о файлах и директориях), который уже обсуждался три раздела назад. По умолчанию размер файлов выводится в байтах. Однако, бывают ситуации, в которых вам может потребоваться вывести размер файлов в килобайтах или мегабайтах.
Команда ls поддерживает параметр, позволяющий указать единицы измерения, которые должны использоваться при выводе размера файлов. Этим параметром является параметр —block-size . Например, если вам нужно, чтобы размер файлов выводился в килобайтах, вы можете воспользоваться следующей командой:
Помните о том, что при использовании параметра -l выводится реальный размер файла, то есть, количество данных. содержащихся в нем. Если же вам нужно знать размер файла в файловой системе или размер зарезервированного для его хранения пространства (да, эти размеры могут отличаться), вам придется использовать параметр -s .
Если вас интересует дополнительная информация о различиях в размерах файлов в случае использования параметров -l и -s , вы можете ознакомиться с материалом, доступным по данной ссылке .
12. Вывод лишь имен и размеров файлов и директорий
Если вы хотите, чтобы вывод команды ls содержал только имена файлов/директорий и их размеры, вы можете использовать параметр -h в комбинации с параметром -l / -s .
13. Удаление информации о файлах резервных копий из вывода
В Linux файлы резервных копий содержат в конце своих имен символ тильды (
). Команда ls поддерживает параметр -B , который позволяет не включать файлы резервных копий в вывод в том случае, если такие файлы не интересуют пользователя.
Например, на приведенной ниже иллюстрации показан вывод двух команд ls. В результате исполнения первой команды выводится имя файла резервной копии, а второй (с параметром -B ) — не выводится.
14. Вывод информации о типах файлов
По умолчанию выводимые имена элементов директории раскрашиваются в разные цвета в зависимости от их типов. Однако, если вам нужно, вы можете активировать режим добавления индикаторов (используемых для тех же целей) в вывод. Для этой цели предназначен параметр -F .
Это пример вывода команды:
Обратите внимание на дополнительный символ «/» после имени директории «example» , а также дополнительный символ «*» после имени исполняемого файла «test» . Это полный список индикаторов с информацией об их значениях:
- @ указывает на символьную ссылку
- * указывает на исполняемый файл
- = указывает на файл сокета
- | указывает на файл именованного программного канала
- > указывает на файл двери
- / указывает на директорию
15. Изменение формата вывода
Если вам понадобится, вы также сможете изменить формат вывода команды ls. Параметр —format позволяет сделать это. Данный параметр требует явного указания названия формата вывода, который вам нужен. Доступны форматы вывода со следующими названиями: «verbose» или «long» , «commas» , «horizontal» или «across» , «vertical» и «single-column» .
Например, вы можете использовать параметр —format=commas , если хотите получить список из разделенных с помощью запятых имен файлов:
По аналогии параметр —format=single-column может использоваться в случае необходимости в выводе имен файлов в одном столбце:
16. Сокрытие имен файлов определенного типа
При желании, вы также можете убрать из вывода команды ls имена файлов определенного типа. Параметр —hide (который предусматривает обязательную передачу шаблона имен файлов командной оболочки) позволяет сделать это. Например, если вам нужно, чтобы в выводе отсутствовали имена файлов с расширением .txt , вы должны выполнить следующую команду:
На иллюстрации ниже показан вывод команды ls без каких-либо параметров и с параметром —hide .
Заключение
Хотя ls и является крайне простой командой, эффективность ее использования зависит от того, насколько хорошо пользователь знаком с поддерживаемыми ею параметрами. Испытайте рассмотренные выше параметры самостоятельно, а в случае возникновения каких-либо сомнений или вопросов сразу же обращайтесь к соответствующей странице руководства .
Источник