- Узнать серийный номер HDD при помощи утилит Linux
- 16 команд для проверки аппаратной части компьютера в Linux
- Информация о комплектации компьютера
- 1. lscpu
- 2. lshw – список аппаратных устройств
- 3. hwinfo – информация об аппаратуре компьютера
- 4. lspci – список устройств PCI
- 5. lsscsi — список устройств scsi
- 6. lsusb – подробный список шин и устройств usb
- 7. Inxi
- 8. lsblk — список блочных устройств
- 9. df – дисковое пространство файловых систем
- 10. Pydf – команда df, написанная на языке Python
- 11. fdisk
- 12. mount
- 13. free – проверка оперативной памяти
- 14. dmidecode
- 15. Файлы /proc
- 16. hdparm
- Заключение
- linux посмотреть модель жесткого диска
- Как посмотреть список дисков в Linux
- Посмотреть список дисков в GUI
- Выводы
- 4 ответа
- hdparm
- GNOME Disk Utility
- smartctl
- Как получить информацию о жёстких дисках в Linux : 1 комментарий
Узнать серийный номер HDD при помощи утилит Linux
Заметка по полезным утилитам Linux, которые могут раскрыть данные о железе. Конкретно в этом случае, мне нужно было узнать серийные номера жестких дисков, установленных в серверах.
1. hdparm
# hdparm -i /dev/sda
Model=Hitachi HUA722020ALA330, FwRev=JKAOA3EA, SerialNo=JK11A8XXXXXX
Config=< HardSect NotMFM HdSw>15uSec Fixed DTR>10Mbs >
RawCHS=16383/16/63, TrkSize=0, SectSize=0, ECCbytes=56
BuffType=DualPortCache, BuffSize=29999kB, MaxMultSect=16, MultSect=16
.
2. lshw
Эта утилита дает более общий вывод по всем шинам
*-disk
description: ATA Disk
product: Hitachi HUA72202
vendor: Hitachi
physical id: 0.0.0
bus info: scsi@1:0.0.0
logical name: /dev/sdb
version: A3EA
serial: JK11A8XXXXXX
size: 1863GiB (2TB)
capabilities: partitioned partitioned:dos
configuration: ansiversion=5 logicalsectorsize=512 sectorsize=512
3. smartctl
Smartctl из пакета smartmontools в основном применял для контроля здоровья HDD, получить серийный номер, можно так, вместо ключа -a, используется -x.
-x, —xall — Show all information for device
# smartctl -x /dev/sda
=== START OF INFORMATION SECTION ===
Model Family: Hitachi Ultrastar A7K2000
Device Model: Hitachi HUA722020ALA330
Serial Number: JK11A8XXXXXXJK11A8XXXXXX
LU WWN Device Id: 5 000cca 221f48cb1
Firmware Version: JKAOA3EA
User Capacity: 2 000 398 934 016 bytes [2,00 TB]
Sector Size: 512 bytes logical/physical
Rotation Rate: 7200 rpm
Form Factor: 3.5 inches
Device is: In smartctl database [for details use: -P show]
ATA Version is: ATA8-ACS T13/1699-D revision 4
SATA Version is: SATA 2.6, 3.0 Gb/s
Источник
16 команд для проверки аппаратной части компьютера в Linux
Информация о комплектации компьютера
Точно также, как для всего прочего, в вашей системе Linux есть много команд для получения информацию об аппаратной части вашего компьютера. Некоторые команды сообщают информацию только о конкретных компонентах оборудования, например, процессоре или памяти, а другие — выдают информацию сразу о нескольких устройствах.
В данной статье кратко рассказывается о нескольких наиболее часто используемых командах, предназначенных для получения информации и особенностях настройки различных периферийных устройств и компонентах компьютера. Среди рассматриваемых — команды lscpu, hwinfo, lshw, dmidecode, lspci и другие.
1. lscpu
Команда lscpu выдает информацию о процессоре и его составляющих. В ней нет каких-либо дополнительных параметров или функциональных возможностей.
2. lshw – список аппаратных устройств
Утилита общего назначения, которая сообщает подробную и краткую информацию о нескольких различных аппаратных устройствах, таких как процессор, память, диск, контроллеры usb, сетевые адаптеры и т.д. Команда lscpu извлекает информацию из различных файлов /proc.
Если вы хотите больше узнать о команде lshw, то обратите внимание на пост Получаем интфомацию в Linux об аппаратных частях компьютера с помощью команды lshw .
3. hwinfo – информация об аппаратуре компьютера
Утилита hwinfo является еще одной универсальной утилитой зондирования аппаратуры, которая может сообщить подробную и краткую информацию о многих различных аппаратных компонентах, причем может сообщить больше, чем утилита lshw.
4. lspci – список устройств PCI
Команда lspci выдает список всех шин PCI, а также подробную информация об устройствах, которые к ним подключены. Под эту категорию подпадают следующие устройства — адаптер vga, графическая карта, сетевой адаптер, порты usb, контроллеры sata и т.д.
Отфильтруйте информацию о конкретном устройстве с помощью команды grep.
5. lsscsi — список устройств scsi
Выдается список устройств scsi/sata, например, жестких дисков и оптических приводов.
6. lsusb – подробный список шин и устройств usb
Эта команда показывает информацию о контроллерах usb и подробные сведения о подключенных к ним устройствах. По умолчанию выдается краткая информация. Для того, чтобы о каждом порте usb получить подробную информацию, используйте параметр «-v».
В системе, информация о которой приведена выше, один порт usb используется для подключения мыши.
7. Inxi
Inxi является мега скриптом bash, состоящим из 10000 строк кода, с помощью которого из разных источников и команд системы будет получена подробная информация об аппаратном обеспечении и будет создан отчет в виде, позволяющим его читать пользователям, которые не являются техническими специалистами.
8. lsblk — список блочных устройств
Перечисляется информация о всех блочных устройствах, которыми являются разделы жестких дисков и других устройств хранения данных, например, оптических приводов и флэш-накопителей
9. df – дисковое пространство файловых систем
Отчеты о различных разделах, об их точках монтирования и о том, сколько в каждом разделе есть свободного места.
10. Pydf – команда df, написанная на языке Python
Улучшенный вариант команды df , написанной на языке python, который выдает информацию в цвете, что выглядит лучше, чем информация, выдаваемая командой df
11. fdisk
Fdisk является утилитой, предназначенной для изменения разделов жестких дисков, и ей также можно пользоваться для получения информации о списке имеющихся разделов.
12. mount
Команда mount используется для монтирования/демонтирования, а также для просмотра смонтированных файловых систем.
Опять же, используйте команду grep для отфильтровывания информации только о тех файловых системах, которые вам интересны
13. free – проверка оперативной памяти
С помощью команды free проверьте объем используемой, свободной и общий объема оперативной памяти, имеющейся в системе.
14. dmidecode
Команда dmidecode отличается от всех других команд. Она извлекает информацию об оборудовании, читая для этого данные из структур данных SMBOIS (которые также называются таблицами DMI).
Подробности смотрите на странице man.
15. Файлы /proc
Во многих виртуальных файлах каталога /proc содержится информация об аппаратном обеспечении и о конфигурациях. Ниже приведены некоторые из них.
Информация о процессоре/памяти
Информация о Linux/ядре
16. hdparm
Команда hdparm получает информацию об устройствах sata, например, жестких дисков.
Заключение
В каждой из команд используется чуть-чуть иной способ извлечения информации, и вам для, чтобы получить определенную информацию об оборудовании, возможно, потребуется попробовать более одной команды. Но все они есть в большинстве дистрибутивов Linux и их легко можно установить из репозиториев, используемых по умолчанию.
Для тех, кто не хочет запоминать и вводить команды, на рабочем столе есть графические инструментальные средства. Hardinfo и I-nex — некоторые из популярных инструментальных средств, с помощью которых можно получить подробную информацию о большом количестве различных аппаратных компонентов.
Источник
linux посмотреть модель жесткого диска
Linux отображает подключённые жёсткие диски иначе, чем Windows. В операционной системе от Microsoft мы привыкли к тому, что у нас есть диск C, D, E, и нам не нужно задумываться о реальных именах разделов и жёстких дисков. Все диски размещены в проводнике и очень просто доступны.
В Linux такой возможности нет, как и нет такой абстракции. Диски и разделы именуются как есть, и вы будете иметь дело именно с этими именами. В этой статье мы разберём, как посмотреть список дисков Linux.
Как посмотреть список дисков в Linux
В Linux все отображается в файловом виде, в том числе и устройства. Все подключённые к операционной системе Linux устройства размещаются в каталоге /dev/ здесь вы найдете микрофоны, камеры, жёсткие диски, флешки, одним словом, все внешние и внутренние устройства.
Жёсткие диски имеют особенные названия. В зависимости от интерфейса, через который подключён жёсткий диск, название может начинаться на:
- sd — устройство, подключённое по SCSI;
- hd — устройство ATA;
- vd — виртуальное устройство;
- mmcblk — обозначаются флешки, подключённые через картридер;
В наше время большинство блочных устройств Linux подключаются через интерфейс SCSI. Сюда входят жёсткие диски, USB-флешки, даже ATA-диски теперь тоже подключаются к SCSI через специальный переходник. Поэтому в большинстве случаев вы будете иметь дело именно с дисками sd.
Третья буква в имени диска означает его порядковый номер в системе. Используется алфавитная система. Например sda — первый диск, sdb — второй диск, sdc — третий и так далее. Дальше следует цифра — это номер раздела на диске — sda1, sda2.
Самый простой способ увидеть все подключённые диски — это посмотреть содержимое каталога /dev/ и отфильтровать устройства sd:
Как видите, в моей системе сейчас есть только один диск и два раздела. Дальше мы можем посмотреть, куда примонтирован каждый из разделов:
Здесь, кроме дисков, будут отображаться различные специальные файловые системы: procfs, sysfs, tmpfs, cgroup и так далее. Однако все эти команды не помогут нам получить доступ к информации о дисках. Поэтому нам понадобится кое-что другое. Посмотреть подключённые диски с выводом информации о размере и свободном пространстве можно с помощью утилиты df:
Здесь отображается уже подробная информация. Но вы можете узнать ещё больше с помощью команды lsblk:
В этом случае список примонтированных дисков Linux включает ещё и информацию о точке монтирования, типе раздела (диск, раздел, привод) и его мажорном и минорном номере, по которым можно понять, что это за устройство. Если вам нужна информация о размере, то лучше использовать fdisk:
Это все утилиты, которыми вы можете воспользоваться, чтобы просмотреть список дисков Linux. Но есть ещё и графические утилиты.
Посмотреть список дисков в GUI
Во-первых, если к компьютеру подключено несколько дисков, то вы сможете их увидеть на левой панели файлового менеджера Nautilus или Dolphin. Там будет отображаться список подключенных устройств Linux, их метки и размер:
В Gnome есть программа Disks, которая позволяет настраивать поведение дисков, она же может отображать список подключенных устройств к системе. Вы можете найти её в главном меню:
Утилита отображает всю доступную информацию о дисках и разделах на них, вы можете даже посмотреть информацию о состоянии smart. Список дисков находится на панели слева, а справа разделы на этом диске:
Ещё одна утилита, которую вы можете использовать, чтобы посмотреть список жёстких дисков Linux — это Gparted. Это редактор разделов для Linux, но вы можете посмотреть подключнёные диски и структуру каждого из них. Раскрывающийся список вы найдёте в верхнем правом углу:
А в основной части окна программы отображается список разделов.
Выводы
В этой статье мы разобрали несколько способов посмотреть список примонтированных дисков Linux. Каждый из них может понадобиться в различных ситуациях. Если у вас остались вопросы, спрашивайте в комментариях!
Я использую xubuntu 14.04. Мне нужно знать название производителя внутреннего жесткого диска или подобную информацию.
Например, при использовании Windows мы можем увидеть информацию о производителе жестких дисков и других устройств в диспетчере устройств. Есть ли что-то подобное в Ubuntu для жестких дисков?
4 ответа
Ты можешь использовать lshw ,
Установите его, запустив sudo apt-get install lshw из терминала ( Ctl + Alt + T ), если еще не установлен.
Затем из терминала вы можете запустить:
Будет показана вся информация о вашем жестком диске, вы также можете использовать ее для проверки деталей любого другого оборудования. Увидеть man lshw для получения дополнительной информации.
Перейдите в Dash и найдите «Диски». Вы должны увидеть одно приложение с таким точным именем. Откройте его, чтобы получить необходимую информацию.
Ubuntu поставляется с UDisks2 библиотека, которая предоставляет демону udisks и пару инструментов командной строки для запроса информации о диске и других действий с дисками. Особенно, udisksctl status Команда полезна, если вы хотите узнать информацию без корневых привилегий локально.
Udisk2 предоставляет интерфейс D-Bus, поэтому, если вы когда-нибудь захотите использовать его в своих собственных скриптах или приложениях — это возможно. Примером этого может служить мой собственный индикатор использования диска.
Другой способ через udevadm утилита управления для подсистемы udev.
Альтернативным и косвенным способом является идентификация файловой системы, хранящейся на диске, по UUID:
Другие методы, которые содержат такую информацию:
- sudo parted -l
- cat /sys/block/sda/device/model
Возникала ли у вас хоть раз необходимость получить информацию о жёстких дисках, установленных в системе, не проникая внутрь корпуса компьютера? Тем, кто сталкивался с такой необходимостью, но так и не нашёл решения, а также тем, кому в будущем это может пригодиться, посвящается сегодняшняя заметка.
Для Linux существует несколько утилит, при помощи которых можно получить интересующую вас информацию о жёстких дисках, установленных в системе. В первую очередь я рекомендую вам hdparm, утилиту с интерфейсом командной строки, умеющую среди всего прочего извлекать огромное количество разнообразной информацию из подсистемы драйверов дисков Linux.
hdparm
Эта утилита устанавливается по умолчанию в большинстве современных Linux-дистрибутивов и требует root-привилегий для работы. Чтобы получить информацию об устройстве, откройте терминал и запустите hdparm с ключом -I, передав путь к интересующему вас устройству:
Утилита lshw предназначена для получения информации об оборудовании (не только дисковом), установленном в системе, и умеет выводить полученные данные в приятном глазу TXT-формате, HTML или XML. В современных Linux-дистрибутивах программа по умолчанию не всегда устанавливается, так что перед её использованием установите её, используя штатный менеджер пакетов.
Чтобы при помощи lshw получить информацию о дисковых устройствах, выполните следующую команду:
Если вас интересует лишь информация об установленных дисках в системе, вы можете воспользоваться следующей командой:
GNOME Disk Utility
Пользователи GNOME могут обратиться за помощью к специализированной GUI-утилите, позволяющей кроме получения информации об установленных устройствах, оперировать дисковыми разделами и выполнять ряд тестов устройств. Запустить утилиту можно из меню GNOME или из командной строки:
Пример информации о диске:
Пример вывода информации SMART:
 smartctl
smartctl
При помощи утилиты smartctl вы можете получить подробную информацию о состоянии здоровья ваших устройств, поддерживающих SMART. Пример вывода информации о SATA-устройстве:
Как получить информацию о жёстких дисках в Linux : 1 комментарий
Есть ещё графическая GSmartControl (Control and monitor hard disk SMART data).
Источник


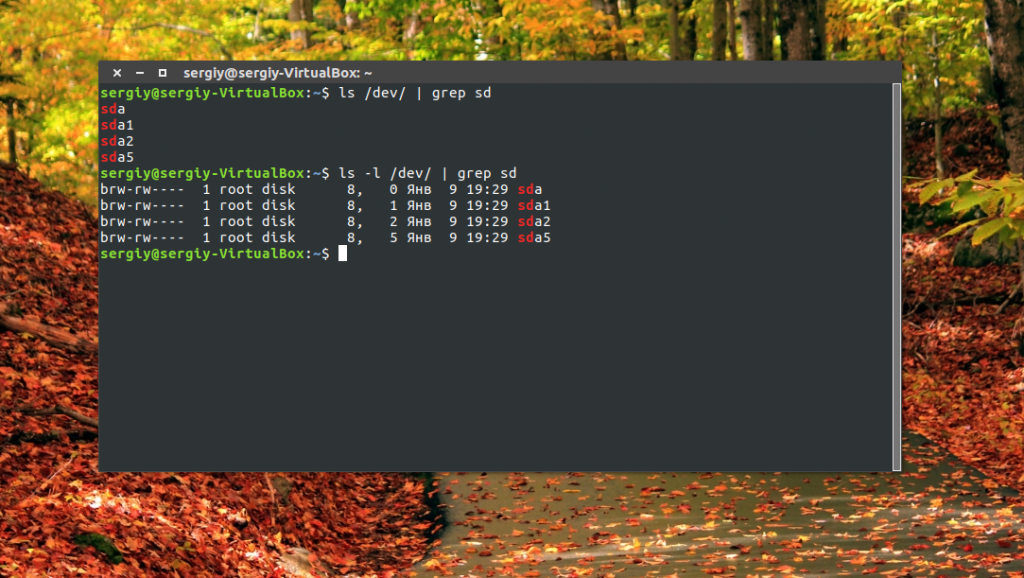


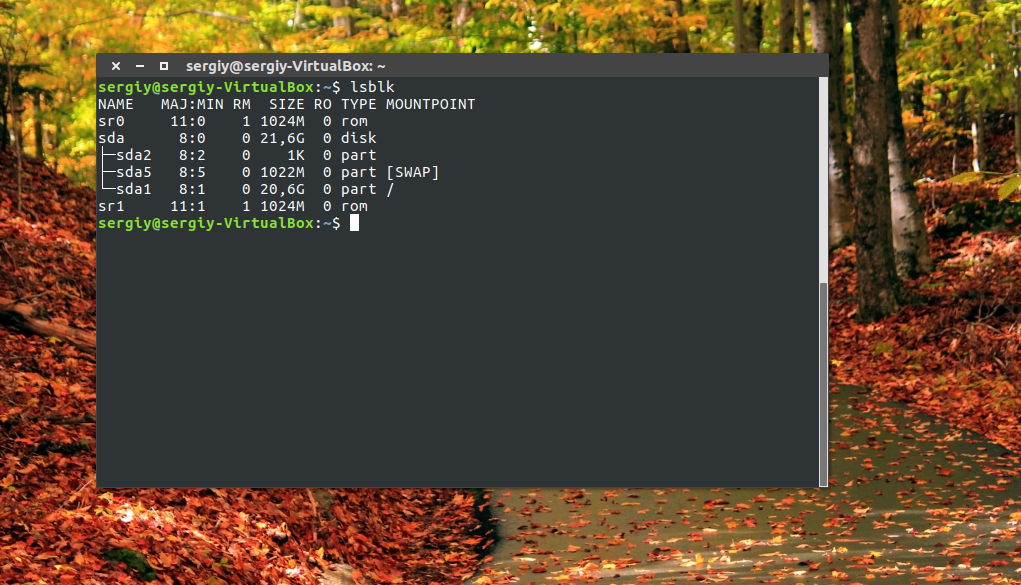








 smartctl
smartctl


