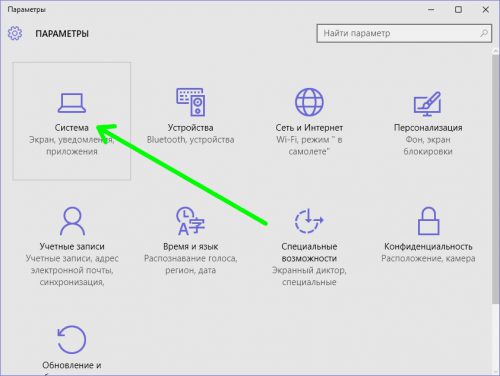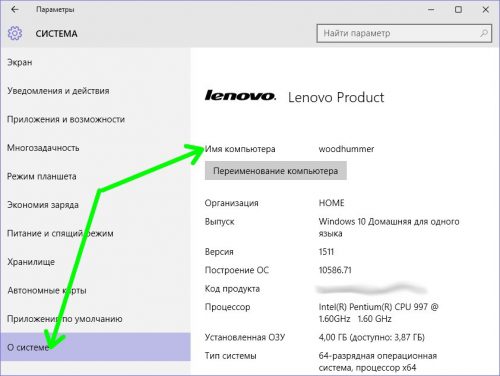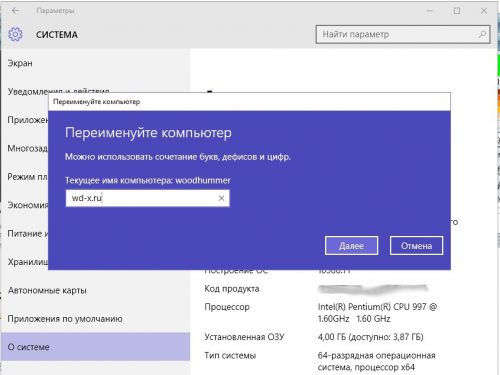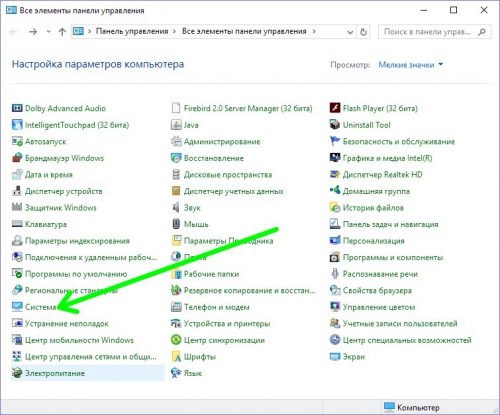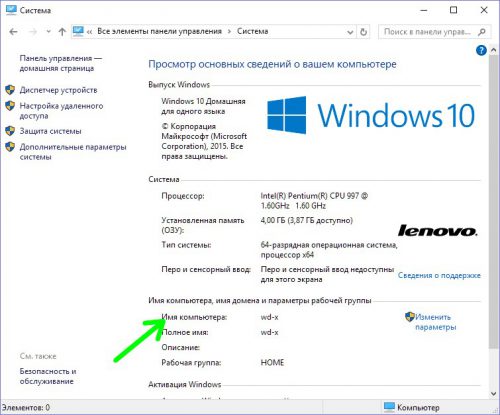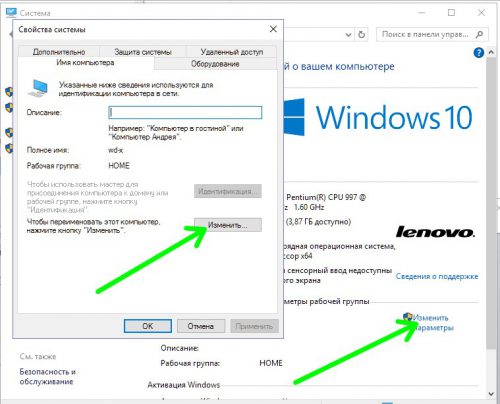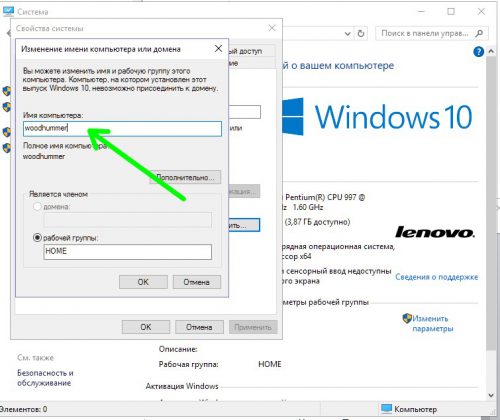- Как посмотреть и изменить имя компьютера в Windows 10
- С помощью меню «Параметры компьютера»
- С помощью «Панели управления»
- Вместо послесловия
- Как узнать имя компьютера Windows 10
- Первый способ
- Второй способ
- Как узнать имя компьютера windows 10
- Как узнать имя компьютера в операционной системе Windows
- 5 способов как узнать имя компьютера
- Определяем имя компьютера при помощи окна «Выполнить»
- Определяем имя компьютера через «Мой компьютер»
- Узнаем имя компьютера по ярлыку
- Узнаем имя компьютера через командную строку
- Узнаем имя компьютера по значку сети
- Видео «Как узнать имя компьютера»
- Как найти и поменять имя пользователя в ОС Windows 10
- Типы учётной записи на Windows 10
- Как узнать и поменять имя учётной записи
- Локальная учётная запись
- Вариант 1. Меню управления учётными записями
- Вариант 2. Используя командную строку Windows
- Сетевая учётная запись
- Заключение
Как посмотреть и изменить имя компьютера в Windows 10
При подключении своего лэптопа к локальной сети возникает необходимость посмотреть или изменить имя своего компьютера. Разберемся, как это сделать в Windows 10.
С помощью меню «Параметры компьютера»
- Кликаем «Пуск»-«Параметры», переходим в раздел «Система».
- Переходим слева в подраздел «О системе». В правой половине окна находим имя компьютера.
- Для смены имени ПК кликаем «Переименование компьютера». Вводим новое имя, кликаем «Далее». После перезагрузки системы имя будет изменено.
С помощью «Панели управления»
- Открываем классическую «Панель управления», в ней переходим в раздел «Система».
- В соответствующем подразделе находим искомое имя компьютера.
- Для переименования ПК кликаем «Изменить параметры». В появившемся окне, на вкладке «Имя компьютера», кликаем «Изменить».
- Вводим новое имя, кликаем «ОК» и перезагружаемся. Компьютер переименован.
Вместо послесловия
Теперь, в случае необходимости вы сможете легко и быстро просмотреть и изменить имя своего компьютера в Windows 10.
Как узнать имя компьютера Windows 10
Два самых простых и доступных для новичка способа, как узнать имя компьютера в Windows 10. Т. к. оно появляется не одно, а вместе с другими данными, вы узнаете, кто изготовитель вашего компьютера, его модель, какой процессор и массу другой информации об устройстве.
Первый способ
-
- Нажмите левой кнопкой мыши на Пуск, затем на «Параметры».
-
- Увидите вот такой экран. Жмите на «Систему. Экран, уведомления, приложение, питание».
-
- Далее внизу, слева нужно нажать на «О системе».
-
- Чтобы ознакомиться со всеми указанными характеристиками компьютера, придётся прокрутить немного вниз.
При желании вы можете изменить имя компьютера
- Нажмите «Далее», появится предложение перезагрузить компьютер. Когда это сделаете, изменения вступят в силу.
Второй способ
-
- Зайдите в Проводник.
- Наведите курсор на «Этот компьютер» и нажмите правой кнопкой мыши.
- Нажмите на «Свойства»
Как узнать имя компьютера windows 10
Здравствуйте уважаемый посетитель сайта! В этом простом и пошаговом уроке, я расскажу вам, как узнать имя компьютера windows 10, урок очень простой и рассчитан на каждого начинающего пользователя операционной системы windows 10.
Чтобы посмотреть имя компьютера windows 10, вам нужно будет на рабочем столе windows навести курсор мыши на кнопку пуск и один раз нажать левую кнопку мыши, после чего откроется меню windows, где вам нужно будет выбрать пункт «Параметры».
После того как вы выберите пункт «Параметры», на вашем компьютере откроется окошко с панелью управления компьютером.
Также чтобы быстро открыть параметры компьютера, вы можете нажать клавиши Win+I.
Теперь, мы можем посмотреть название нашего компьютера, для этого наводим курсор мыши на кнопку «Система Экран, уведомления, приложения» и один раз нажимаем левую кнопку мыши.
Для быстроты и удобства в windows 10, можно использовать горячи горячие клавиши windows 10 – смотреть инструкцию горячие клавиши виндовс 10.
Далее откроется окошко «Система», где вам нужно будет нажать левую кнопку мыши по пункту «О системе», после чего в правой части в строке «Имя компьютера», вы увидите имя своего компьютера.
Вот таким вот способом можно узнать имя компьютера в виндовс 10.
Как узнать имя компьютера в операционной системе Windows
Каждому компьютеру, будь то стационарный компьютер, ноутбук, нетбук или планшет при установке операционной системы windows присваивается имя. У всех компьютеров оно индивидуально. Знать его простому пользователю совсем не обязательно, но если ваш компьютер подключен к локальной сети, то вы можете на одном (или на всех) из компьютеров создать общую папку для обмена информацией, а для этого вам понадобиться узнать имя компьютера, вашего и всех компьютеров в сети.
5 способов как узнать имя компьютера
Существует много способов для того, чтобы узнать имя компьютера, но я расскажу вам только о пяти. Этого, я думаю, вполне достаточно. Все эти способы можно применить в любой операционной системе Windows/
Определяем имя компьютера при помощи окна «Выполнить»
Открываем окно «Выполнить». Для этого жмем на клавиатуре горячие клавиши Win + R.
Откроется окно, в котором необходимо ввести команду msinfo32 (без пробела)
И ниже нажать кнопку «ОК».
Откроется окно «Сведения о системе», в котором необходимо найти «Имя системы» в колонке «Элемент».
Это и есть имя компьютера.
Определяем имя компьютера через «Мой компьютер»
Кликните правой кнопкой мыши по значку «Мой компьютер» (в Windows XP), или «Компьютер» (в Windows 7), или «Этот компьютер» (в Windows 10), и выберите в выпадающем списке контекстного меню пункт «Свойства».
Если на вашем рабочем столе нет такого значка, то найдите одноименную ссылку в меню «Пуск», кликните по ней правой кнопкой мыши и выберите пункт «Свойства».
Откроется окно «Система». Справа найдите блок «Имя компьютера, имя домена и параметры рабочей группы», а в нем строку «Компьютер» и «Полное имя».
Это и есть имя вашего компьютера.
Узнаем имя компьютера по ярлыку
Выбираем любой ярлык на рабочем столе. Это должен быть именно ярлык, а не папка и не файл.
У ярлыка внизу справа имеется маленькая синяя стрелочка.
Кликните правой кнопкой мыши по ярлыку и выберите в выпадающем списке пункт «Свойства». Он обычно находится в самом низу.
Откроется окно «Свойства: Название ярлыка». Перейдите на вкладку «Подробно». В строке «Владелец» и «Компьютер» вы увидите имя вашего компьютера.
Узнаем имя компьютера через командную строку
Для того, чтобы быстро попасть в командную строку воспользуемся опять окном «Выполнить». Для этого на клавиатуре жмем заветные клавиши Win + R и вписываем команду cmd, и жмем ENTER (на клавиатуре) или кнопку «ОК».
В окне командной строки вводим команду hostname и жмем на клавиатуре кнопку ENTER.
Ниже вы увидите имя своего компьютера.
Узнаем имя компьютера по значку сети
Если ваш компьютер подключен к локальной сети, то кликните по значку сети в правом нижнем углу левой кнопкой мыши и выберите «Центр управления сетями и общим доступом».
В открывшемся окне справа в блоке «Просмотр основных сведений о сети и настройка» вы увидите значок компьютера и название под ним.
Это название и есть имя вашего компьютера.
Видео «Как узнать имя компьютера»
Имя компьютера можно изменить. О том, как это сделать, читайте в статьеКак найти и поменять имя пользователя в ОС Windows 10
Windows 10 является самой современной версией операционной системы от компании Microsoft и многими она по праву считается лучшей из всех. Она прекрасно совмещает в себе удобство полюбившейся всей семёрки, при этом учитывает все современные тенденции программирования. Многие производители техники и разработчики рекомендуют её для использования на ваших компьютерах и ноутбуках.
Использование нескольких аккаунтов позволяет разграничить права юзеров.
Для того чтобы компьютером могли пользоваться несколько человек со своими настройками и программами, можно создать несколько аккаунта. По сравнению с предыдущими версиями, в десятке этот механизм был несколько переработан, что стало одной из особенностей выпуска.
В этой статье мы разберём, как узнать, а также как изменить имя пользователя в Windows 10. Это может пригодиться, если вы вдруг забыли свой логин учётной записи либо же просто хотите поменять отображаемое название.
Типы учётной записи на Windows 10
Для начала определим, что, вообще, представляет собой учётная запись компьютера. Это профиль с отдельными настройками, благодаря чему системой могут пользоваться сразу несколько человек. Можно даже выставить права доступа, ограничив их так, чтобы больше никто ничего не мог сделать лишнего и сбить настройки.
Поскольку от того, какой тип аккаунта вы используете, будет зависеть процедура изменения имени пользователя. Она выбирается при установке операционной системы и их бывает два типа:
- Локальная — хранится только на компьютере, поэтому после переустановки системы вы безвозвратно теряете все свои настройки. В Windows 10 имеет ряд ограничений.
- Сетевая — имеет привязку к Microsoft, позволяющей пользоваться всеми онлайн-сервисами компании. Как минимум при первом подключении вам нужен будет интернет для подтверждения аккаунта на удалённом сервере. Главное преимущество заключается в том, что вы можете синхронизовать настройки между компьютерами или же быстро восстанавливать их при переустановке системы.
Не помешает и вспомнить, какие бывают типы аккаунтов по уровню предоставленных прав. Их может быть три:
- Администратор — профиль с максимальными правами. Он получает доступ ко всем параметрам и функциям, а также может руководить правами доступа других пользователей. Если вы единственный юзер ПК, вы являетесь администратором.
- Пользователь — имеет право доступа ко всем возможностям, кроме системных разделов и настроек. Можно настраивать права отдельно для каждого юзера.
- Гость — предоставлены самые минимальные права. Чаще всего создаётся для друзей и знакомых, которые разово хотят воспользоваться компьютером, а вы не хотите, чтобы они залезли не туда, куда надо.
Как узнать и поменять имя учётной записи
Самым простым способом просмотреть имя аккаунта Windows 10 — нажать кнопку Пуск, с правой стороны экрана вверху рамки нажать кнопку «Развернуть» в виде трёх горизонтальных полос, и вы увидите в нижнем углу пользователя компьютера, в данный момент авторизованного в системе. Как сменить имя? Достаточно нажать на него и выбрать «Изменить параметры учётной записи».
Дальнейшие шаги будут немного отличаться зависимо от типа аккаунта. Отметим, что для изменения сетевой учётки вы будете перенаправлены на специальную страницу изменения профиля Microsoft. Логично, что у вас должно быть активно интернет-соединение.
Локальная учётная запись
Вариант 1. Меню управления учётными записями
После нажатия на имя пользователя в меню Пуск и перехода в меню настроек, напротив имени своего профиля кликните «Изменение имени своей учётной записи», впишите новый никнейм и подтвердите кнопкой «Переименовать».
Вариант 2. Используя командную строку Windows
Кликните по кнопке Пуск правой кнопкой мыши, выберите пункт «Командная строка (администратор)», после чего напечатайте такую команду:
wmic useraccount where name=»Старое_Имя» rename «Новое_Имя»
Через буквально несколько секунд система переименует пользователя. Чтобы продолжить работу, просто закройте окно командной строки.
Сетевая учётная запись
В меню управления аккаунтами Windows 10 нажмите ссылку «Управление учётной записью Майкрософт». После этого вы будете перенаправлены на сайт компании, где сможете настроить свой аккаунт. Как это сделать?
С правой стороны страницы отображается ваша фотография и приветствие. Сразу же под ними вы увидите ссылку «Изменить имя». Пройдите по ней, напечатайте новое имя и фамилию, а также кнопку «Сохранить». Всё, через пару секунд вы увидите, что обновлённая информация отобразилась на ПК.
Заключение
Поменять имя пользователя компьютера на Windows 10 совершенно не сложно, вы лично в этом можете убедиться. Для этого не нужно обладать никакими специальными навыками. Если у вас ещё остались вопросы, как узнать имя пользователя или изменить его, задавайте их в комментариях.