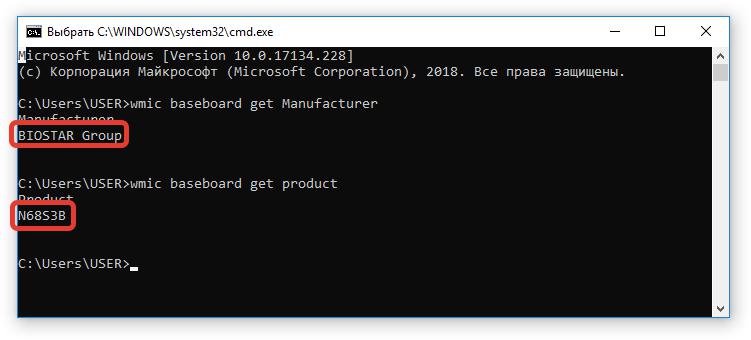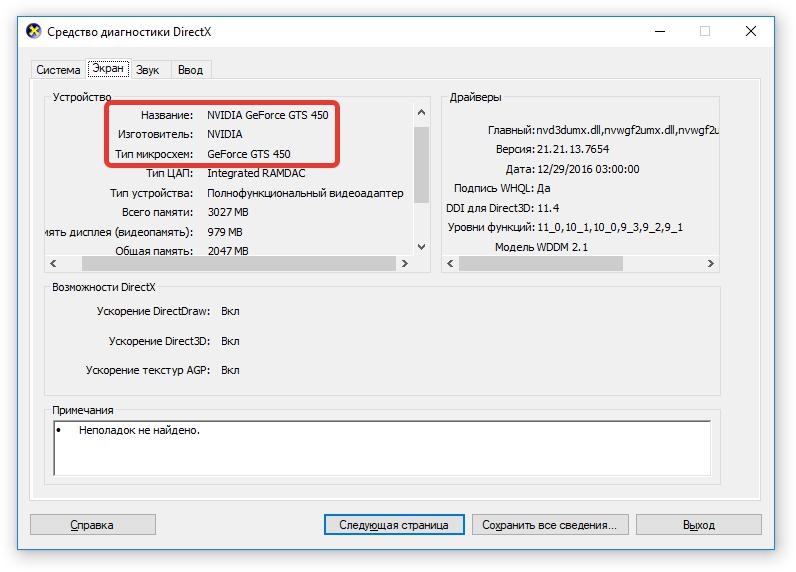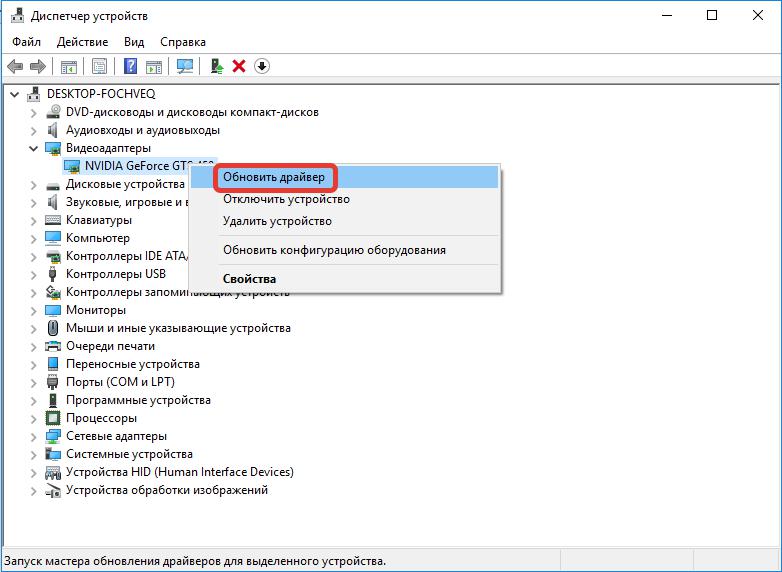- Как проверить обновления драйверов в Windows 10
- Способ 1: Приложение «Параметры»
- Способ 2: «Диспетчер устройств»
- Способ 3: Официальный сайт производителя
- Способ 4: Программы для обновления драйверов
- Четыре способа: как проверить драйверы на Windows
- Как проверить версию драйверов
- Способ 1: официальные сайты производителей
- Способ 2: программы для обновления драйверов
- Способ 3: онлайн-сервисы
- Способ 4: обновление штатными средствами операционной системы
Как проверить обновления драйверов в Windows 10
Рассматриваемые в этой статье методы актуальны как для проверки недостающих драйверов, так и версий обновленных. С их помощью вы можете отследить, что было установлено автоматически, а какие компоненты все еще нуждаются в последней версии программного обеспечения. Ознакомьтесь с каждым вариантом и используйте подходящие для себя инструкции в зависимости от поставленной цели.
Способ 1: Приложение «Параметры»
В стандартном приложении «Параметры» есть раздел, через который осуществляется управление всеми системными обновлениями. В нем вы узнаете информацию о найденных или уже установленных апдейтах драйверов, но только в том случае, если они были обнаружены непосредственно встроенным в Windows средством.
- Для открытия необходимого меню через «Пуск» перейдите в «Параметры», щелкнув по шестеренке на панели слева.
Если возможно сканирование, запустите его и дождитесь появления информации о найденных обновлениях или исправлениях. Среди списка со всеми нововведениями будут и найденные драйверы, которые сразу же можно инсталлировать.
Дополнительно обратите внимание на блок «Доступно необязательное исправление», если он отображается в данном меню. В нем щелкните по надписи «Просмотреть все необязательные обновления».
Посмотрите, какие компоненты доступны, и решите, хотите ли вы что-то из этого устанавливать в операционную систему.
Как уже понятно, это руководство подходит для просмотра найденных, но еще не установленных драйверов. Если же вы хотите узнать, какие из них уже были добавлены стандартным средством Windows 10, не покидайте данное меню и выполните следующие действия:
- Найдите строку «Просмотр журнала обновлений» и нажмите по ней.
Отобразятся все установленные драйверы, их наименования и версии. Ниже находится дата инсталляции, что поможет восстановить хронологию.
Способ 2: «Диспетчер устройств»
Если вы хотите не только узнать, есть ли обновления для драйверов, но и сразу установить их, не используя при этом дополнительные средства, может пригодиться «Диспетчер устройств». В этом стандартном приложении есть инструмент, выполняющий автоматический поиск обновлений через интернет.
- Щелкните правой кнопкой мыши по «Пуску» и из появившегося контекстного меню выберите пункт «Диспетчер устройств».
Разверните категорию со всеми типами устройств, чтобы найти конкретное.
Нажмите по оборудованию правой кнопкой мыши и выберите «Обновить драйвер». Если же вместо этого перейти в «Свойства», в новом окне можно увидеть текущую версию драйвера.
Запустите автоматический поиск драйверов — компьютер должен быть подключенным к интернету.
Установка начнется сразу же после успешного поиска, учитывайте это при выполнении операции.
Если обновлений найдено не было, в новом окне появится соответствующее сообщение. Однако это еще не значит, что их действительно нет — во многих случаях встроенное средство не может отыскать их в своей официальной библиотеке. При этом на сайте разработчика устройства вполне могут быть последние версии драйверов, доступные для загрузки.
Способ 3: Официальный сайт производителя
В этом методе поговорим об использовании официального сайта производителя материнской платы, ноутбука или конкретного комплектующего для поиска обновлений драйверов. Соответственно, сейчас нужно узнать текущую версию, чтобы сравнить ее и установить. Проще всего это сделать через системную утилиту.
- Откройте окно «Выполнить», используя для этого горячую клавишу Win + R. Введите там msinfo32 и нажмите Enter для подтверждения ввода команды.
В списке с компонентами отыщите тот, в обновлении драйвера которого вы заинтересованы.
Выберите его и ознакомьтесь со сведениями в блоке справа. Сейчас вас интересует строка «Версия драйвера».
При желании можете получить такие же сведения через «Диспетчер устройств», о чем уже было сказано ранее, или при помощи специального софта от сторонних разработчиков, предоставляющего информацию о комплектующих. Список подходящих программ есть в статье по ссылке ниже.
Теперь, когда текущая версия установленного драйвера обнаружена, остается узнать о последней выпущенной, отыскав ее на официальном сайте разработчика оборудования. Разберем этот алгоритм действий на примере материнской платы от ASUS.
- Перейдите на официальный сайт по прямой ссылке, введите запрос в поисковике или откройте сразу страницу модели лэптопа, материнской платы или другого комплектующего, указав ее в поиске.
Зайдите в раздел «Техподдержка» (на сайтах компаний он называется по-разному, например, «Загрузки» или «Документация и файлы»).
Разверните список драйверов и выберите версию используемой операционной системы.
Найдите последнюю версию драйвера и сравните ее с установленной.
Можно сразу же скачать и обновить программное обеспечение комплектующего, если хотите сделать это прямо сейчас. Обычно разработчики предоставляют установщик в виде EXE-файла, который следует запустить и выполнить появившиеся на экране инструкции.
Способ 4: Программы для обновления драйверов
Не обязательно сразу же устанавливать драйверы, найденные соответствующей программой от сторонних разработчиков. Ничего не мешает просто посмотреть версию и использовать данную информацию для личных целей. Однако иногда такой софт оказывает полезным и позволяет инсталлировать драйверы, которые уже отсутствуют на официальном сайте. Прямое предназначение подобных приложений — обновление ПО всего оборудования, установка фирменных утилит от производителя ноутбука или отдельных компонентов ПК.
Четыре способа: как проверить драйверы на Windows
У пользователей, которые хоть раз переустанавливали самостоятельно операционную систему Windows, появлялся вопрос, какие драйверы необходимо устанавливать после этого для нормальной работы всех устройств, подключенных компьютеру. В этой статье рассмотрим, как проверить драйверы на Windows 10. Представленные ниже инструкции подойдут и для других версий системы.
Как проверить версию драйверов
Если пытаться разобраться, то станет ясным, что на компьютере должны быть установлены драйверы для всех устройств, как внешних (мышь, клавиатура, джойстик), так и встроенных (видеокарта, сетевой адаптер, процессор). Разработчики из Microsoft всеми силами пытаются облегчить жизнь пользователям, с каждым обновлением существенно расширяя внутреннюю базу драйверов, однако порой все равно приходится искать софт и вручную выполнять его инсталляцию. Сейчас будет представлено четыре способа, как проверить драйверы на Windows 7, 8 и 10.
Способ 1: официальные сайты производителей
Самым надежным способом получения последних версий программного обеспечения для устройств будет их загрузка непосредственно с официального сайта производителя. Но стоит понимать, что данные манипуляции являются первостепенными и не обеспечат все устройства драйверами. Но в этом заключается и суть, сначала необходимо обновить главные компоненты: материнскую плату, процессор и видеокарту. Но прежде надо узнать название и модель.
Узнаем модель материнской платы
Чтобы узнать производителя и модель системной платы, вам необходимо выполнить следующие действия:
- Откройте окно «Выполнить». Для этого на клавиатуре нажмите кнопки Win+R.
- В появившемся окне введите команду cmd и выполните ее, нажав «ОК».
- Появится окно «Командной строки». В нем поочередно пропишите две команды: wmic baseboard get Manufacturer и wmic baseboard get product.
- В выдачи на первую команду будет указан производитель платы, на вторую – ее модель.
Запомните название, оно понадобится для поиска соответствующего драйвера.
Узнаем модель видеокарты и процессора
Узнать производителя и модель видеочипа и процессора можно практически таким же способом:
- Откройте окно «Выполнить».
- Введите в него команду dxdiag.
- Нажмите «ОК».
- В появившемся окне перейдите во вкладку «Экран».
- В категории «Устройство» напротив строк «Имя», «Изготовитель» и «Тип микросхем» будет указана соответствующая информация, касающаяся процессора компьютера.
- Перейдите во вкладку «Преобразователь».
- По аналогии с процессором, на не будет указана вся необходимая информация о видеокарте.
Запишите все полученные данные для осуществления поиска соответствующих драйверов для компонентов компьютера.
Зная наименования всех устройств, драйверы для которых необходимо установить, можно без особого труда найти непосредственно само ПО для них.
- Перейдите в любую поисковую систему.
- Пропишите название и модель компонента, нуждающегося в обновлении.
- Зайдите на официальный сайт производителя.
- В интерфейсе сайта найдите поисковую строку и выполните запрос с названием устройства.
- В выдаче отыщите соответствующий драйвер.
- Загрузите его на компьютер.
- Установите.
Вот так вот просто можно обновить основные компоненты компьютера. Теперь вы знаете первый способ, как проверить драйверы компьютера, однако он далеко не последний.
Способ 2: программы для обновления драйверов
Предыдущий метод, как проверить драйверы, может показаться вам довольно сложными, и отчасти это так. Для рядового пользователя куда проще будет воспользоваться специальными программами, которые в автоматическом режиме просканируют компьютер на наличие устаревших версий софта и предложат соответствующие обновления для них. Одной из таких программ является Driver Booster.
- Запустите программу.
- Нажмите кнопку «Сканировать».
- Дождитесь завершения этого процесса.
- По итогу будут отображены устройства, нуждающиеся в обновлении.
- Если вы хотите установить новые версии отдельного ПО, тогда нажмите «Установить» напротив соответствующего компонента.
- Если вы решили обновить сразу все компоненты, нажмите соответствующую кнопку на верхней панели программы.
Сразу после этого запустится процесс скачивания, а затем и инсталляции драйверов для устройств компьютера. В процессе выполнения этого действия компьютер может несколько раз перезагрузиться.
Способ 3: онлайн-сервисы
Кто-то принципиально не хочет устанавливать дополнительное ПО на компьютер, в этом случае есть отличный способ, как проверить драйверы на Windows 10 и вообще всех других версиях ОС, подразумевающий использование онлайн-сервисов.
- Откройте «Диспетчер устройств» и посмотрите в нем идентификатор устройства, драйвер для которого хотите скачать.
- Перейдите на онлайн-сервис по поиску драйверов по их ID.
- На главной странице введите в поисковую строку идентификатор и нажмите кнопку «Найти».
- В выдаче будет отображен список всех драйверов, подходящих для вашего оборудования.
- Выберите понравившийся и нажмите кнопку «Скачать».
- Установите.
Как можно заметить, это, пожалуй, самый быстрый способ, как проверить драйверы на компьютере, но и он не всем может помочь.
Способ 4: обновление штатными средствами операционной системы
Требуется ли обновление, как проверить драйверы? Обновить их без использования дополнительного программного обеспечения можно и через утилиту «Диспетчер устройств».
- В поиске по системе впишите «Диспетчер устройств» и запустите соответствующую программу из результатов.
- В списке всех устройств выберите то, которое хотите обновить.
- Нажмите по нему правой кнопкой мыши.
- Выберите в меню пункт «Обновить драйверы».
- В новом окне нажмите кнопку «Обновить автоматически».
После этого компьютер самостоятельно постарается найти и установить новые версии драйверов для компонента. Этот способ не всегда эффективен, так как поиск ПО проходит по внутренней базе Microsoft.