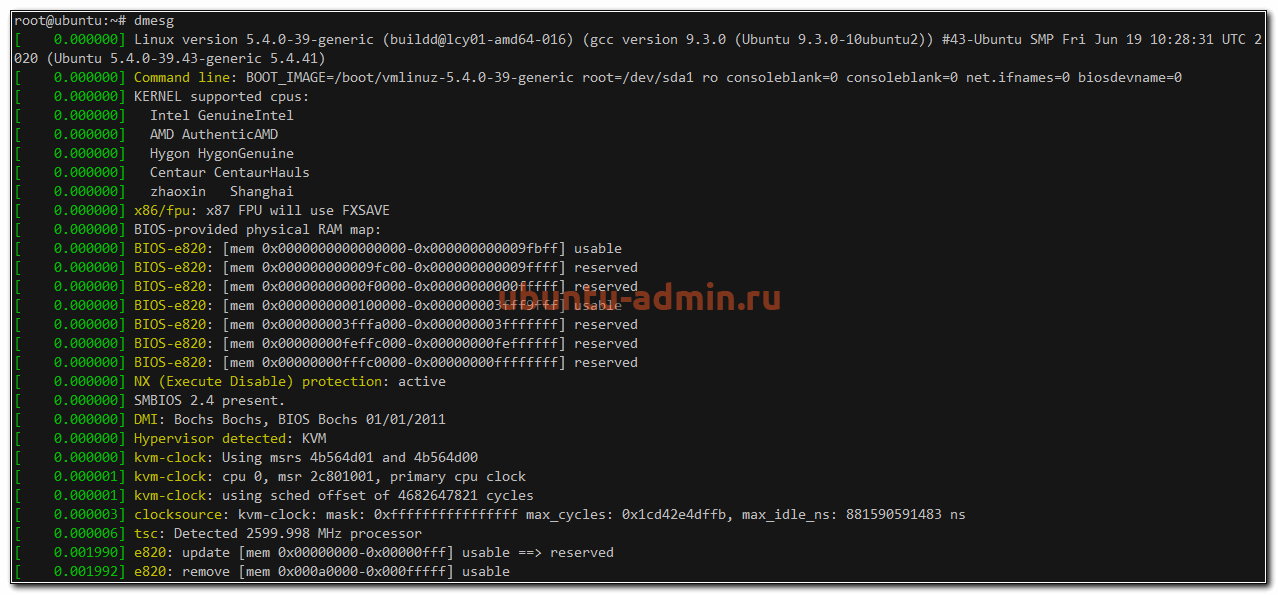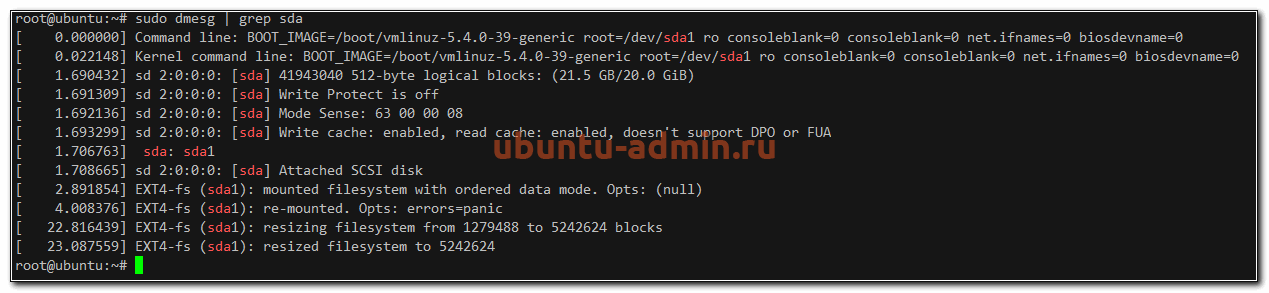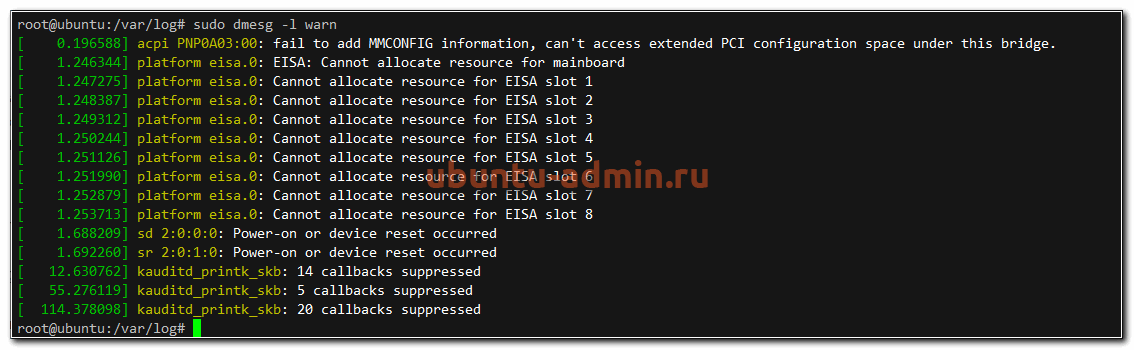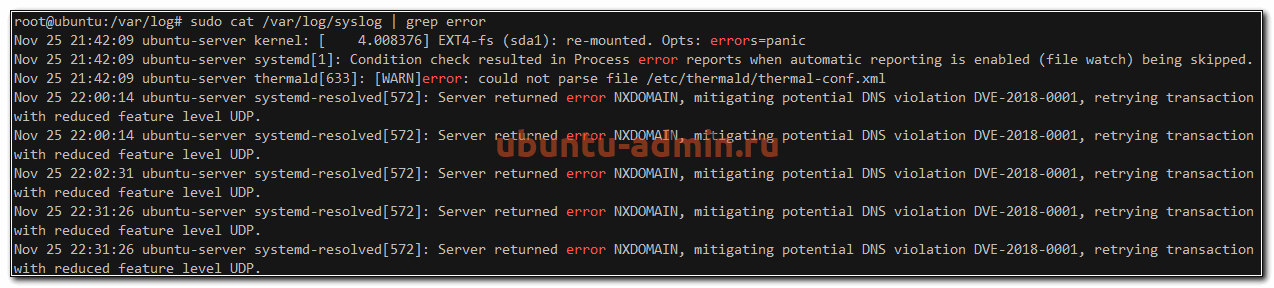- Не загружается Linux. Что делать?
- Причины отказа в загрузке ОС Linux
- Особенности создания LiveCD/USB
- Как проверить журнал загрузки?
- Загрузчик Grub не работает. Как его восстановить?
- Устранение проблемы, связанной с отсутствием места на жестком диске
- Нарушена целостность пакетов
- Ошибка загрузки системы, связанная с проблемами в /ETC/FSTAB
- Еще одна причина – повреждена система файлов
- Как проверить работу драйвера для видео?
- Что еще может вызвать сбой загрузки?
- Основные log файлы в Ubuntu — загрузка, авторизация, ошибки и др.
- Основные log файлы Ubuntu
- Лог загрузки
- Логи авторизации, в том числе ssh
- Логи ошибок в Ubuntu
- Cron logs
- Лог действий пользователя
Не загружается Linux. Что делать?
Операционная система Linux обычно запускается весьма быстро. Именно поэтому большинство данных, которые вводятся при загрузке ОС, прокручиваются перед пользователем в ускоренном режиме. Даже если постараться, прочесть всплывающий текст невозможно. При загрузке ОС системы нередко возникают разнообразные ошибки. Многие пользователи сталкиваются с проблемой, когда Линукс напрочь отказывается загружаться.
Причин возникновения ошибок может быть много. Неполадки возникают в любом месте загрузки, на любом компоненте системы инициализации. В ОС есть специальная рубрика systemd. Именно в ней прописываются всевозможные ошибки, они выводятся на экран вашего монитора. Прочесть их также практически невозможно.
Причины отказа в загрузке ОС Linux
Стоит рассмотреть наиболее распространённые варианты ошибок, которые устранить весьма просто:
- Операционная система отказалась запускаться после того, как были загружены обновления. При обновлении дистрибутива, возможно, что-то пошло не так. В итоге, пользователь не может посетить на рабочую оболочку.
- ОС Linux может перестать запускаться в том случае, когда имеются поврежденные участки в системе файлов.
- Система отказывается мониторить один из наиболее главных разделов на жестком диске. Это зачастую происходит из-за неправильно введенных настроек в fstab.
- Linux отказывается загружаться при наличии несовместимостей на драйверах для графики и ядре.
- Операционная система не запустится, если жестки диск переполнен информацией. В этом случае все просто – негде сохранить временные файлы.
Если пользователь иногда экспериментирует с ОС, при этом обращается с ней не очень бережно, ошибки будут появляться очень часто. Стоит заметить, неполадки могут возникнуть и из-за загрузки Grub. Чтобы устранить неисправности, первоначально потребуется тщательно изучить лаги на последней загрузке. Это даст возможность максимально точно определить причину. Сделать это можно с использованием LiveCD или путем загрузки системы в режиме восстановления.
Особенности создания LiveCD/USB
Для восстановления загрузки операционной системы потребуется носитель, на который временно или долгосрочно сохраняется сама система. На CD или USB необходимо создать и сохранить образ дистрибутива. Чаще всего используется Ubuntu, но можно использовать другие дистрибутивы Debian, Centos, Астра Linux.
Для этих целей потребуется посетить официальный портал загрузки. Здесь есть множество версий. Можно выбрать любую из понравившихся вариаций. Рекомендуется использовать наиболее новые версии, они совместимы с современным оборудованием.
Как проверить журнал загрузки?
Первоначально требуется загрузить операционную систему с LiveUSB, запустить разделы с главной системы. Можно также войти в режим восстановления с использованием специального загрузчика, называемого Grub. Чтобы сделать вышеописанные манипуляции, в большинстве дистрибутивов имеется функция, предназначенная именно для этих целей. Это позволит вернуть систему в нормальный рабочий режим.
Чтобы начать работу с помощью вспомогательной опции, потребуется ввести пароль суперпользователя. Если этот пункт не появится на экране вашего монитора, потребуется запустить восстановление Bash путём нажатия на клавишу «Е» в меню Grub. Здесь прописывается специальная строка параметра на ядре.
Для просмотра логов в разделе systemd можно воспользоваться утилитой journalctl. Система самостоятельно подскажет, какую команду рекомендуется загрузить для просмотра логов.
Информацию о проблемах и сбоях также можно увидеть в файле /var/log/messages. Именно здесь хранятся системные сообщения, которые отправляют различные сервисы как во время работы, так и при загрузке операционной системы.
Для просмотра логов можно использовать команду cat или другие, например mcview, nano.
Чтобы посмотреть все сообщения, которые показывались во время загрузки операционной системы Линукс, стоит прочитать файл boot.log.
Дальнейшие действия, связанные с устранением ошибок, нужно совершать с учетом полученной информации из лог-файлов. Это позволит быстро решить возникшие проблемы.
Загрузчик Grub не работает. Как его восстановить?
Нередко случаются ситуации, когда загрузчик Grub не функционирует. Восстановить его можно с помощью утилиты Boot repair. Сделать это можно буквально за пару кликов.
Данная утилита имеет свой собственный GUI. Разобраться с ним сможет даже неопытный человек. Для установки программы можно использовать несколько способов:
- Создание и установка образа диска, именуемого Boot Repair. Именно с него будет осуществляться дальнейшая загрузка.
- Установка утилиты с использованием специального PPA-репозитория. Он располагается в LiveCD или LiveUSB дистрибутиве.
Первый вышеописанный способ максимально понятен. Достаточно скачать образ, записать его с использованием специальных инструментов. Второй метод немного сложнее. Здесь нужно знать определенные команды.
После загрузки утилиты Boot repair пользователю будут доступны несколько вариантов действий:
- Recommended repair. Эта функция позволяет исправить большинство известных ошибок, которые возникают во время запуска. С помощью опции также можно просканировать и сам загрузчик Grub.
- Create a BootInfo summary. Такая функция предназначена для создания скрипта Boot-Info-Script. Он используется при диагностике неполадок.
Устранение проблемы, связанной с отсутствием места на жестком диске
Можно представить, что ОС перестала загружаться после того, как вы обновили систему. Ошибки могли возникнуть из-за двух вариантов причин:
- После загрузки обновлений корневой раздел женского диска переполнен. В этом случае система не может сохранять временные файлы.
- При обновлении произошел сбой, который привел к повреждению важных пакетов ОС.
Первым делом требуется посмотреть, есть ли свободное место на диске. Если в специальной рубрике загрузчика написано 0%, вам известна причина отказа в загрузке. Для устранения неполадки требуется удалить файлы, в которых нет необходимости. Для этого стоит перемонтировать корневые разделы для чтения и сохранения информации.
Нарушена целостность пакетов
Вы проверили свободное место на жестком диске и обнаружили, что там доступно более пяти гигабайт. В этом случае можно подумать, что неполадка ОС связана именно с целостностью пакетов. Для исправления нужно выполнить команду dpkg.
Стоит отметить, что такой способ будет работать только тогда, когда система загружена в режиме LiveUSB. В режиме восстановления отсутствует интернет. Настроить его можно с использованием команды dhclient.
Ошибка загрузки системы, связанная с проблемами в /ETC/FSTAB
Это еще одна возможная причина отказа работы операционной системы. Чаще всего в данной рубрике имеется неверная запись одного из разделов. В этом случае Linux не способен мониторить данный раздел.
Если он является корневым, загрузиться ему никак не получится. Изучив systemd, вы обнаружите большое количество ошибок. Требуется обнаружить именно первую, вследствие которой возникли все остальные. Если вы не уверены, что имеется ошибка, рекомендуется на всякий случай заменить первичную запись без UUID.
Еще одна причина – повреждена система файлов
Чаще всего файловая система исследуется в автоматическом режиме, сканируется на наличие неисправностей и сбоев в работе. Нередко пользователи отключают данную функцию, поэтому возможна непредвиденная остановка работы персонального компьютера. Файловая система при этом повреждена, а программа для восстановления – не работает.
При поиске ошибок монтирования рекомендуется проверять файловую систему. После запаска команды в соответствующем разделе вводится адрес требуемого файла.
Как проверить работу драйвера для видео?
Если вами ранее была обновлена операционная система, или вы устанавливали проприетарный драйвер, а потом обнаружили ошибку, проблема именно с данной утилитой. Это обусловлено тем, что установленные программы и вспомогательные инструменты не всегда совместимы с модификациями используемых ядер.
Чтобы устранить проблему, нужно удалить драйвер. Делается это в восстанавливающем режиме. Вводится специальная команда, соответствующая вашей видеокарте. Если у драйвера исходный код открытого типа, он является встроенным в ядро, сбоев загрузки ОС не должно возникать. После того, как удален драйвер, исчезнет черный экран.
Что еще может вызвать сбой загрузки?
Одна из наиболее актуальных и распространённых причин – неправильная установка 2 операционных систем. Linux и Windows просто-напросто могут конфликтовать между собой. Стоит обязательно знать последовательность установки.
Первоначально устанавливается Windows, а лишь потом – Linux.
Если выполнить действия с точностью до наоборот, непременно повредится Grub. Загружаться будет только Windows, а Linux останется неактивной.
Нужно заметить, что повреждение Grub может возникнуть и по другим причинам. К примеру, при попытке установки параметров для запуска ручным способом. Это делают неопытные специалисты. Для устранения ошибок вручную убирается все лишнее, либо заново устанавливается сам загрузчик.
Источник
Основные log файлы в Ubuntu — загрузка, авторизация, ошибки и др.
Приветствую читателей своего сайта. Сегодня я всесторонне рассмотрю тему тему логов в Ubuntu — ошибки, загрузка, системные логи, cron и остальное. Постараюсь дать обзорную информацию по основным моментам в этой теме. Материал в основном рассчитан на новичков, но возможно восполнит пробелы и специалистов.
Основные log файлы Ubuntu
Традиционно логи в Linux хранятся в директории /var/log . Вот описание стандартных лог файлов Ubuntu, которые там присутствуют. Кстати, если вы только планируете устанавливать ubuntu, то можете воспользоваться моей подробной статьей на этот счет — установка ubuntu server. Так же вам может быть интересен мой обзор и сравнение сервера убунту с другими linux системами — Ubuntu Server — обзор для начинающих, сравнение, отзывы.
- syslog или messages. Последнего чаще всего нет и вместо него только syslog. Это традиционные глобальные системные журналы операционной системы linux. Сюда пишутся события загрузки, ядра системы, системы инициализации systemd и т.д.
- auth.log — лог авторизации и аутентификации в системе.
- dmesg — в этом логе хранится информация о загрузке ядра и драйверов оборудования.
- alternatives.log — лог файл программы update-alternatives. Не знаю, за какие такие заслуги ей выделили отдельный лог файл, а cron, к примеру, нет.
- kern.log — лог сообщений ядра ubuntu, да и любой другой linux системы.
- maillog — сообщения почтовой системы. Обычно postfix или exim. Если на сервере ubuntu они не установлены, то и почтового лога не будет.
- dpkg.log — логирование работы пакетных менеджеров ubuntu. Обычно это apt или apt-get.
- lastlog и wtmp — информация о прошлых авторизациях пользователей.
Лог загрузки
Начнем с самого начала. В момент загрузки системы записывается вся основная информация, имеющая к ней отношение. Если у вас будут какие-то ошибки во время старта сервера, вы сможете их увидеть в этом логе. Посмотреть лог загрузки Ubuntu можно следующим образом.
У вас получится очень длинный вывод всего того, что происходило с системой на старте. Если ищите что-то конкретное, то можете сделать фильтрацию вывода с помощью grep. Допустим, вам надо узнать информацию только о диске.
Вы увидите лог загрузки системы ubuntu, содержащий информацию только о диске sda. Аналогичным образом можно фильтровать вывод по другим темам. Например, посмотреть все ошибки, которые были во время загрузки.
И так далее. Информация, которую выводит команда dmesg, хранится в log файле /var/log/dmesg .
Логи авторизации, в том числе ssh
Для того, чтобы узнать, кто и когда проходил авторизацию на сервере ubuntu, можно воспользоваться логами из файла /var/log/auth.log . Авторизация по ssh там будет выглядеть следующим образом.
Здесь мы видим ip адрес, с которого произошло подключение и слепок сертификата, так как аутентификация была произведена с его помощью. Если хотите повысить уровень логирования подключений по ssh и получать больше информации, то можете отредактировать конфигурационный файл sshd — /etc/ssh/sshd_config , добавив туда следующий параметр.
Не забудьте перезапустить службу sshd для принятия изменений:
После этого логирование подключений по ssh будет более подробное.
Лог локального входа в ubuntu тоже хранится в файле auth.log . Информация о подключении через консоль выглядит следующим образом.
Устройство /dev/tty1 говорит о том, что вход локальный.
Вы можете быстро посмотреть информацию о последних входах в систему с помощью команды last. Эта информация хранится в бинарном логе /var/log/lastlog .
Примерно то же самое можно увидеть с помощью utmpdump.
Логи ошибок в Ubuntu
Рассмотрим теперь вопрос с расположением лога ошибок в Ubuntu. Как такового отдельного error log в традиционных linux системах нет. И Убунта тут не исключение. Ошибки придется искать по системным и программным логам выборкой ключевых слов. Обычно используют следующие фразы:
- error или err
- critical или crit
- debug
- warn
Например, посмотрим в логе загрузки dmesg все сообщения уровня предупреждений (warn).
А теперь проверим ошибки в системном логе.
Видим некоторые ошибки в службе systemd-resolved.
Cron logs
Часто хочется проверить лог запуска периодических заданий cron. В Ubuntu, как мне кажется, сделали не удобно. По умолчанию, cron logs не выделены в отдельный файл. Искать их стоит в общем системном логе syslog. Например, в Centos существует отдельный лог-файл /var/log/cron, где собрана вся информация о запущенных заданиях. Предлагаю сделать так же в Ubuntu.
Для этого открываем конфигурационный файл /etc/rsyslog.d/50-default.conf и добавляем туда следующую информацию.
По умолчанию, она присутствует в конфиге, но закомментирована. Вам нужно убрать # в начале строки, чтобы раскомментировать ее. Так же я рекомендую сделать так, чтобы эти логи не дублировались в общий системный лог. Для этого немного измените следующую строку.
Я добавил в нее cron.none, чтобы логи cron не писались больше в системный лог syslog. После этого перезапустите службы rsyslog и cron и проверяйте изменения.
Теперь у нас все логи Cron в Ubuntu будут в отдельном файле.
Лог действий пользователя
Мне часто задают вопросы, как посмотреть лог действий пользователя в системе или как узнать, какие программы он запускал. По умолчанию, такие действия не логируются в ubuntu. Для этого нужно устанавливать какое-то дополнительное программное обеспечение. Я даже не знаю, кто умеет это делать. Обычно если надо фиксировать действия пользователя, включается лог работы sudo.
Для того, чтобы включить логирование действий пользователя через sudo, редактируем файл /etc/sudoers . Добавляем туда строку.
Теперь выполните какую-нибудь команду через sudo.
Выполненная команда пользователя сохранена в логе sudo.log. Теперь никто не сможет выполнить незаметно административные действия на сервере. Конечно, человек с полными правами сможет изменить любой лог файл, удалив свои действия при желании. Для этого важные логи нужно отправлять куда-то в другое место, но это уже тема отдельной статьи.
На сегодня по логам в Ubuntu у меня все. Желаю вам логов без ошибок и вечного аптайма (шутка, надо ставить обновы и перезагружаться).
Источник