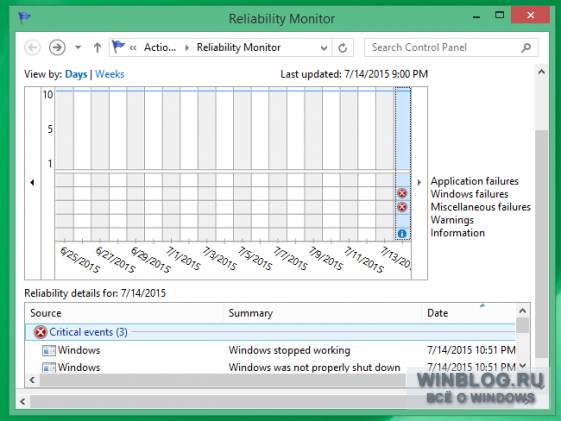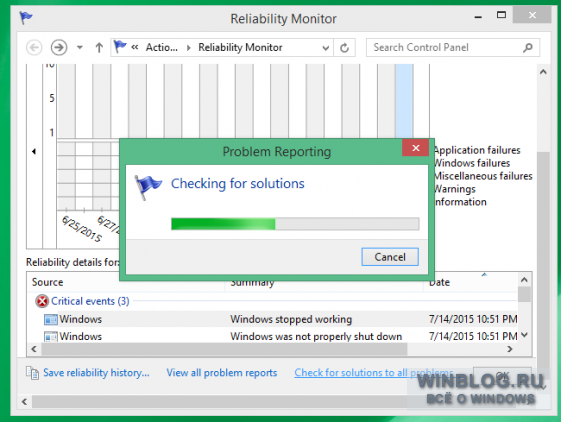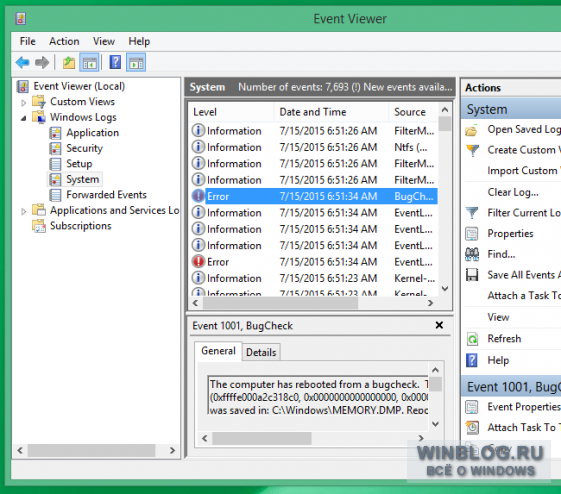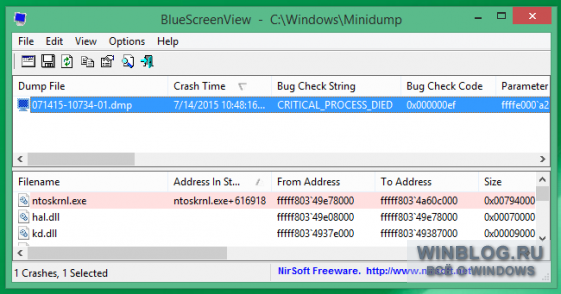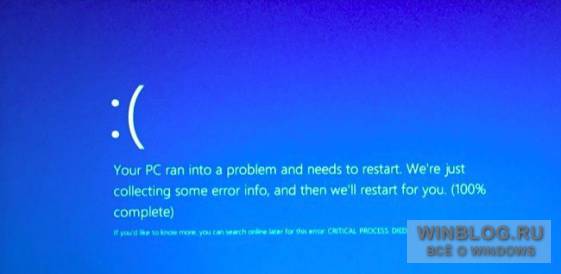- Почему компьютер выключается сам по себе в windows 10
- Как исправить произвольное выключение компьютера на windows 10
- Проверьте драйверы
- Выключите спящий режим
- Отключите быстрый запуск
- Настройка расширенных параметров питания
- Используйте этот специальный инструмент Windows Shutdown Assistant
- Проверьте температуру процессора
- Обновление BIOS
- Проверьте состояние жесткого диска
- Выполните чистую переустановку
- Зафиксировать причину отключения компьютера.
- Как зафиксировать причину отключения компьютера через реестр?
- Как узнать, почему компьютер с Windows аварийно выключается или зависает
Почему компьютер выключается сам по себе в windows 10
Все мы время от времени испытывали одно или два самопроизвольных выключения или перезапуска. Иногда виновником является аппаратное обеспечение, иногда программное обеспечение. В любом случае, это одноразовое событие. Однако что произойдет, если выключения будут повторяться часто? На ежедневной или даже почасовой основе?
Это как раз тот случай, о котором мы сегодня поговорим. А именно, на IT-форумах полно людей, которые ищут решение, почему их компьютер выключается сам по себе на windows 10. В большинстве случаев у них никогда не было внезапных отключений в Windows 7 или Windows 8.1, соответственно. И тогда они, решив перейти на Windows 10 , внезапно оказались в ловушке.
Вы можете услышать много общих решений от специалистов Windows, но в большинстве, при всем уважении, это просто чепуха. Поэтому мы подготовили наш список обходных путей как для стационарных, так и для портативных компьютеров.
Я не буду говорить вам, что этот или другой способ 100% устранит вашу неполадку, но есть большая вероятность, что это может вам помочь. Кроме того, вы узнаете кое-что о стандартных шагах, которые вы должны предпринять в подобных ситуациях.
Как исправить произвольное выключение компьютера на windows 10
Проверьте драйверы
Первые шаги, которые вы должны предпринять, связаны с драйверами. В предыдущих версиях Windows они часто вызывали BSOD (синий экран смерти) и выключение. Итак, что вы собираетесь сделать, так это проверить ваши драйверы графического процессора в самую первую очередь.
Можно использовать большинство универсальных драйверов, которые вы скачиваете через центр обновления Windows, но это не относится к драйверам графического процессора. Вам понадобятся последние версии драйверов, предоставленные официальным производителем.
- Щелкните правой кнопкой мыши Пуск и запустите Диспетчер устройств.
- Найти Видеоадаптеры.
- Щелкните правой кнопкой мыши на вашей видеокарте и откройте Свойства.
- На вкладке сведения откройте Совместимые ид и скопируйте первую строку в буфер обмена.
- Теперь перейдите на вкладку Драйверы и удалите драйвер.
- Вставьте первую строку и выполните поиск. Вы должны увидеть точное название и подробную информацию о графическом процессоре, который вы используете.
- Перейдите на официальный сайт поставщика драйверов и загрузите правильные драйвера.
- Установите драйверы и перезагрузите компьютер.
Если вы используете двойной графический процессор с графическими картами Intel (встроенной) и AMD / nVidia (дополнительной), обязательно обновите драйверы для обоих. Кроме того, вы можете обновить прошивку вашего SSD. Некоторые пользователи сообщили об уменьшении количества отключений после выполнения этой процедуры.
Выключите спящий режим
Спящий режим отлично подходит в тех случаях, когда ваш ПК / ноутбук простаивает в течение длительного периода времени. Он сохраняет энергию, позволяя вам продолжить использование устройства через несколько секунд. Это было отличной штукой, пока это не стало проблемой в Windows 10.
А именно, у некоторых пользователей вместо стандартного сна происходило полное отключение.
- Откройте Пуск.
- Нажмите на настройки.
- Выберите систему.
- Выберите питание и спящий режим
- Установите для параметра «Сон» значение «Никогда».
Вы также можете попробовать установить тайм-аут на 5 часов. Таким образом, некоторые другие возможные помехи должны быть предотвращены. Если выключения повторяются, переходите к следующим шагам.
Отключите быстрый запуск
Добавив быстрый запуск, Microsoft попыталась ускорить процесс загрузки, сохранив стабильность. Но, поскольку это влияет на способ выключения вашего компьютера, он может вызвать много ошибок.
К счастью, вы можете отключить его, проверить поведение ПК и перейти к следующим шагам, если обходной путь не удался.
- Зайдите Панель управления\ Все элементы панели управления\ Электропитание
- Нажмите слева кнопку «Действие кнопки питания».
- Нажмите «Изменение параметров, которые в данный момент недоступны».
- Снимите флажок «Включить быстрый запуск (рекомендуется)» в настройках выключения.
- Нажмите OK, чтобы подтвердить, и все готово.
Настройка расширенных параметров питания
Кажется, что многие проблемы связаны с настройками питания в Windows 10. Случайные отключения компьютера также могут быть вызваны из-за питания. У нас есть несколько расширенных настроек питания, которые стоит попробовать изменить.
Имейте в виду, что вам потребуются административные права для их выполнения.
- Зайдите Панель управления\ Все элементы панели управления\ Электропитание.
- Выберите активную схему питания и нажмите «Настройка схемы электропитания».
- Нажмите «Изменить дополнительные параметры питания».
- Перейдите к управлению питанием процессора.
- Измените значение с 100 на 0 в поле «Минимальное состояние процессора».
- Теперь перейдите к «Жесткий диск»> «Отключить жесткий диск через» и уменьшайте значение до тех пор, пока не появится «Никогда».
- Сохраните изменения.
Используйте этот специальный инструмент Windows Shutdown Assistant
Windows Shutdown Assistant — это специальный инструмент, который предотвращает случайное выключение компьютера. С простым в использовании интерфейсом и автоматизированными задачами.
Он позволяет автоматически выключать компьютер в нужное время. Кроме того, вы можете настроить его на выключение компьютера в других ситуациях, таких как простой системы, чрезмерное использование процессора или низкий уровень заряда батареи. Программное обеспечение также позволяет автоматически выходить из системы, перезагружать и блокировать компьютер.
Этот инструмент поддерживает все операционные системы Windows и имеет следующие функции:
- Автоматическое выключение в различных ситуациях
- Расписание для запуска программ или открытия файлов
- Несколько функций для управления задачами Windows
- Безопасные компьютерные файлы и данные
- Создайте напоминание и установите его для автоматического отображения на рабочем столе в установленное время.
Проверьте температуру процессора
В некоторых случаях ваш процессор или графический процессор могут перегреваться, что приводит к отключению. А именно, ваша материнская плата запрограммирована на отключение всего, чтобы предотвратить серьезное повреждение вашего процессора.
Это особенно касается ноутбуков, которым в большинстве случаев не хватает адекватной системы охлаждения для интенсивных игр. Вы можете проверить температуру системы с помощью инструментов сторонних производителей или просто прикоснуться к задней части ноутбука.
Если температура тревожно высока, вам нужно предпринять некоторые действия.
- Очистите куллер.
- Поменяйте термопасту.
- Используйте охлаждающую подставку, чтобы уменьшить нагрев.
- Измените настройки разгона процессора на настройки по умолчанию.
В случае, если ваш ноутбук / ПК находится на гарантии, мы советуем вам отнести его к поставщику и позволить специалистам выполнить все эти действия.
Обновление BIOS
Хотя обновление BIOS не рекомендуется выполнять, особенно для начинающих, иногда это становится необходимостью. При неправильном использовании, обновление BIOS может вызвать много проблем, и большинство из них являются фатальными для вашего ПК.
Некоторые материнские платы предлагают специальную утилиту обновления в настройках BIOS. Если у вас новая материнская плата, вам будет легко ее обновить. Тем не менее, у тех из вас, у кого более старые конфигурации, придется сложней. Убедитесь, что вы собрали всю информацию, прежде чем выполнять процесс. Более того, если ваша материнская плата обновлена, не обновляйте ее.
Проверьте состояние жесткого диска
Еще одна вещь, которую стоит проверить, это ваш жесткий диск. Если ваш жесткий диск поврежден или имеет поврежденные сектора, вы, вероятно, столкнетесь с большим разнообразием проблем.
Для проверки вы можете использовать сторонние инструменты (например, HDDScan), или использовать встроенный инструмент. Для начала, вам будет достаточно встроенного инструмента, и вот как его использовать.
- Щелкните правой кнопкой мыши на «Пуск» и запустите командную строку (администратор)
- В командной строке введите следующую команду и нажмите Enter для подтверждения. «wmic diskdrive get status»
- Вы увидите, что ваш жесткий диск исправен, если будет написано «OK».
Если вы видите «Неизвестно», «Осторожно» или «Плохо», на вашем жестком диске есть некоторые проблемы.
Выполните чистую переустановку
В конце концов, чистая переустановка Windows является наиболее жизнеспособным решением. Конечно, если проблема не заключена в аппаратном обеспечении. Не забудьте выполнить резервное копирование перед установкой системы.
Процесс не такой сложный, как в некоторых предыдущих пунктах, поэтому вы сможете завершить его через два часа.
Если у вас есть какие-либо предложения, альтернативные решения или вопросы, не забудьте сообщить нам в комментариях.
Насколько публикация полезна?
Нажмите на звезду, чтобы оценить!
Средняя оценка 4 / 5. Количество оценок: 27
Зафиксировать причину отключения компьютера.
Как зафиксировать причину отключения компьютера ?
Когда вы сами перезагружаете или выключаете компьютер, вам беспокоиться не о чем: завершение сеанса Windows происходит в штатном режиме. А если это не так, и компьютер беспричинно отключается? Сейчас я покажу вам как узнать причину отключения компьютера средствами Windows. В системе есть для этого специальная настройка в групповых политиках, которая создаст особый файл, в котором будет указана на то причина.
ВНИМАНИЕ . В Домашних версиях Windows такая возможность по умолчанию недоступна. Редактор групповой политики для Home-версии вам нужно скачать.
СПРАВОЧКА . Функция впервые была представлена в серверной версии 2003 и предназначалась для установки причин перезагрузки машины, что является крайне важным для пользователей событием.
Чтобы активировать эту возможность, в строке поиска в панели инструментов или из Выполнить (WIN + R) введите команду
В Групповых политиках отправляемся в Конфигурацию компьютера – Административные шаблоны – Система. Найдите функцию Отображать диалог слежения за совершением работы и дважды щёлкните по ней, впоследствии выбрав функцию Включить. Далее Применить – ОК.
А теперь применим этот на практике. Закройте все приложения и перезагрузите компьютер. Но перед перезагрузкой вы увидите нехарактерное для этих действий окно:
Вот оно – окно регистрации завершения работы. Вы можете закомментировать происходящее. По нажатии на ниспадающий список система может сама кое-что предложить.
Помимо всего прочего, можно посмотреть на причину отключения компьютера в Журнале событий. Он является прекрасным инструментом регистрации событий. Инструкция по его пользованию лежит в статье Как читать Журнал событий Windows.
Давайте посмотрим на Журнал. Нажмите Пуск и введите команду eventvwr. В разделе с чудным названием (видимо, следствием некорректного перевода) События страницы сводки можно найти событие за номером 1074 соответствующее перезагрузке системы. Там по-русски вы сможете прочитать, что перезагрузил её такой-то пользователь. То есть вы.
Как зафиксировать причину отключения компьютера через реестр?
В реестре нам нужно найти ветку:
Это можно сделать вручную, однако я советую вам воспользоваться статьёй о том, как моментально найти нужную ветку в реестре с помощью специальной команды в консоли команд.
Нам нужны два параметра с названиями ShutdownReasonUI и ShutdownReasonOn. Присвойте им значения 1. Если вы уже установили возможность зафиксировать причину отключения компьютера через групповые политики системы, то значение 1 уже будет установлено.
Как узнать, почему компьютер с Windows аварийно выключается или зависает
Это позволит выявить причину неполадок. Например, системные утилиты могут указать на проблемы с определенным драйвером. В таком случае либо сам драйвер работает некорректно, либо неисправно устройство, для которого он предназначен. В любом случае, у вас появится информация для дальнейшего поиска решения.
Проверка Монитора стабильности системы
Монитор стабильности системы (Reliability Monitor) показывает информацию о недавних сбоях системы и приложений в простом удобном интерфейсе. Он появился еще в Windows Vista и присутствует во всех современных версиях Windows. Чтобы его запустить, нажмите клавишу [Win] и введите ключевое слово «стабильность» (Reliability). Выберите в результатах «Просмотр журнала надежности системы» (View reliability history).
Если Windows зависала или аварийно завершала работу, в журнале будет информация о сбое Windows (Windows failure). Также журнал содержит сведения о сбоях приложений (Application failures). Есть и другие полезные данные – например, даты установки различных программ. Если проблемы появились после установки определенного приложения или драйвера, можно предположить, что причина именно в нем.
Здесь же можно нажать ссылку «Проверить наличие решений для всех проблем» (Check for solutions to problems), чтобы найти справочную информацию. Впрочем, пользы от этой справки мало и решения в ней находятся редко, если судить по нашему опыту. В лучшем случае будет рекомендовано обновить драйверы.
Монитор стабильности системы хорош тем, что показывает информацию из «Просмотра событий» (Event Viewer) в более понятном формате. Если бы не он, пришлось бы выуживать сведения о событиях из общего журнала самостоятельно.
В принципе, это все равно можно сделать. Выполните поиск в меню «Пуск» (Start)/на начальном экране по ключевым словам «просмотр событий». В открывшемся окне выберите пункт «Журналы Windows > Система» (Windows Logs > System) и ищите сообщения об ошибках (Error). Это те же сообщения, что показывает Монитор стабильности системы. Но в «Просмотре событий» кроме этого масса лишних сведений.
Просмотр дампов памяти
При сбое и возникновении синего экрана информация об этом сохраняется в дампе памяти. Удобнее всего смотреть эти сведения с помощью бесплатной утилиты BlueScreenView от NirSoft (обычно мы сторонние программы не рекомендуем, но NirSoft доверяем).
Утилита проверяет файлы дампов памяти, созданных при возникновении синего экрана, и показывает их список. Важная информация содержится в пункте «Bug Check String» – это то самое сообщение об ошибке, которое появляется на синем экране. Если поискать по этому сообщению в Интернете, можно найти сведения о проблеме и способах ее решения.
Может пригодиться и список драйверов внизу окна. Так, постоянное возникновение синего экрана может быть связано с определенным файлом того или иного драйвера, например, видеокарты. Это может свидетельствовать о том, что данный драйвер неисправен или сбоит из-за поломки самого оборудования. В любом случае, это поможет определиться с дальнейшим направлением поисков.
Если вы успели застать синий экран лично, запишите сообщение об ошибке. В Windows 10 и Windows 8 синий экран теперь выводит простое сообщение, и только внизу содержится информация об ошибке, которая может пригодиться для поисков. В Windows 7 и более ранних версиях эти данные (bug check string) отображаются не внизу, а наверху.
Сообщения об ошибке быстро исчезают, поскольку после синего экрана Windows автоматически перезагружается. Можно, конечно, отключить в настройках автоматическую перезагрузку при возникновении синего экрана. А можно просто использовать утилиту BlueScreenView для просмотра информации об ошибке уже после появления синего экрана.
Но в чем проблема?
Перечисленные выше инструменты помогут приблизиться к пониманию сути проблемы. По сообщению об ошибке с синего экрана можно хотя бы поискать в Интернете – и возможно, найти причину. Это гораздо лучше, чем пытаться найти ответ на общий вопрос «почему компьютер зависает или выключается?».
Если компьютер завис или перезагрузился всего один раз, волноваться не стоит. Программное обеспечение не совершенно – возможно, это была случайная ошибка Windows или драйвера, которая больше не повторится. Беспокоиться стоит, если компьютер сбоит постоянно. Современным компьютерам с Windows это совсем не свойственно – синие экраны возникают исключительно редко.
Если сбои происходят постоянно, возможно, лучше даже не тратить время на поиск причины, а просто выполнить восстановление компьютера (PC Reset) средствами Windows 10 или Windows 8. Система будет возвращена в исходное заводское состояние, что исправит все внутрисистемные ошибки, удалит проблемные драйверы и приложения. Нужные программы потребуется переустанавливать. А в случае с Windows 7 стоит просто переустановить систему. Если это не поможет – причина, скорее всего, в оборудовании (либо, если после переустановки были поставлены те же драйверы, – в драйверах).
Может пригодиться также средство диагностики проблем с памятью (Memory Diagnostics), встроенное в Windows. Оно проверяет, корректно ли работают модули памяти. Если они повреждены, это может быть причиной нестабильности и возникновения синих экранов.