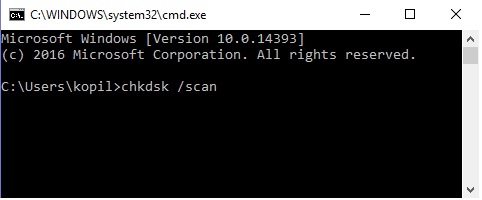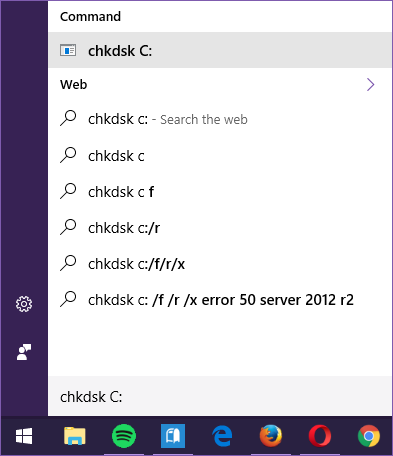- Запуск chkdsk в Windows 10
- Запуск CHKDSK через командную строку
- Запуск CHKDSK через проводник Windows
- CHKDSK — Проверка диска на ошибки в Windows 10/7
- Проверка ошибок и восстановление битых секторов на диске
- Новые команды CHKDSK для проверки жесткого диска на Windows 10
- Онлайн-сканирование
- Интеграция Cortana
- CHKDSK может быть недостаточно
- CHKDSK /F /R для устранения повреждений файловой системы
- Что такое CHKDSK?
- Функционал команды CHKDSK
- Заключение
Запуск chkdsk в Windows 10
Как бы проста ни была Windows 10, она поставляется с набором инструментов, которые дают пользователям возможность управления на более глубоком уровне, а также диагностические возможности. Почти все эти инструменты доступны из командной строки или доступны с графическим интерфейсом, чтобы сделать их доступными как можно большему количеству людей.
Запоминающие устройства — это обычно уязвимая область ПК по ряду причин. Если у вас есть механический привод в вашем ПК или ноутбуке, даже небольшой удар может вызвать проблемы. К счастью, в Windows есть инструмент для диагностики и обнаружения любых таких проблем до того, как они вызовут головную боль.
Инструмент «Проверить диск» существует в Windows с незапамятных времен и помог многим пользователям решить проблемы с дисками. В этой статье мы расскажем, как запустить утилиту проверки диска, также известную как CHKDSK в Windows 10.
Есть два способа сделать это:
- Запуск CHKDSK через командную строку.
- Запуск CHKDSK через проводник Windows.
Запуск CHKDSK через командную строку
Шаг 1. Найдите cmd в поле поиска на панели инструментов.
Шаг 2. Щелкните правой кнопкой мыши командную строку и выберите «Запуск от имени администратора».
Шаг 3. Когда откроется командная строка, введите
- Y: буква вашего диска.
- /f: попытается исправить любые ошибки.
- /r ищет поврежденные сектора и пытается восстановить любую возможную информацию.
- /x принудительно отключить том, который вы собираетесь проверить, до начала процесса.
Обратите внимание, что если вы проверяете диск C:/, лучше всего добавить параметр Y. Это заставит команду сканировать диск при следующей перезагрузке.
Запуск CHKDSK через проводник Windows
Шаг 1. Зайдите в Мой компьютер.
Шаг 2. Щелкните правой кнопкой мыши диск, который вы хотите просканировать, и выберите «Свойства».
Шаг 3: перейдите на вкладку Инструменты.
Шаг 4. В разделе «Проверка ошибок» нажмите «Проверить».
Шаг 5: Windows может показать вам сообщение о том, что вам не нужно проверять наличие ошибок. Просто нажмите «Сканировать диск», чтобы начать сканирование.
Вы можете продолжать использовать диск во время сканирования. Если будут обнаружены какие-либо ошибки, ваша файловая система будет исправлена при следующей перезагрузке компьютера.
CHKDSK — Проверка диска на ошибки в Windows 10/7
Check Disk Utility или chkdsk.exe является инструментом в Windows 10, который исследует повреждения на дисках. Этот инструмент включается автоматически, когда компьютер сталкивается с внезапным отключением или обнаруживает испорченную файловую систему. В немногих случаях этот инструмент рекомендуется запустить, но в других случаях, Windows сама запускает его, в зависимости от характера ошибок. CHKDSK сканирует объем диска и проверяет, что целостность файловой системы не была скомпрометирована — и если она обнаруживает какие-либо логические ошибки, она исправляет их. Давайте разберем, как использовать инструмент CHKDSK для проверки и восстановления жесткого диска в Windows 10/8/7.
Проверка ошибок и восстановление битых секторов на диске
Что именно проверяет этот инструмент? Все очень просто, он проверяет в 5 этапов: проверка базовой структуры файловой системы, проверка связей имен файла, проверка дескрипторов безопасности, поиск поврежденных кластеров в данных пользовательских файлов, поиск поврежденных и свободных кластеров. Формат задаваемых команд в командной строке похож на chkdsk [Диск:] [параметры] и имеет вид chkdsk c: /f /r /x. Обратите внимания, что указан локальный диск C:, если вам нужно проверить полностью жесткий диск, то уберите C: и команда будет выглядеть следующим образом chkdsk /f /r /x. Если вам нужно проверить и восстановить флешку, то укажите букву тома вместо C:. Давайте углубимся подробнее в расширенные параметры, которые очень сильно могут помочь исправить ошибки на жестком диске.
- Откройте командную строку от имени администратора и введите команду chkdsk C: /f /r /x для сканирования жесткого диска на ошибки и нажмите Enter.
- C — Локальный диск или том, который вы хотите проверить. Если вы хотите проверить целиком жесткий диск на ошибки, то просто задайте команду chkdsk /f /r /x
- /f — Исправляет ошибки, которые он обнаружит.
- /r — Ищет поврежденные сектора и восстанавливает их.
- /x — Выполняет отключение тома перед его проверкой, если это необходимо.
- Я привел более значимые команды сразу в одну, но вы можете посмотреть дополнительные команды набрав в командной строке chkdsk /?.
Новые команды CHKDSK для проверки жесткого диска на Windows 10
Если вы заметили проблемы с жестким диском на Windows, первое, что вы должны сделать, это запустить CHKDSK (сокращение от check disk — проверка диска). Это один из наиболее полезных инструментов на Windows. Кроме того, он является частью операционной системы, поэтому вам не нужно ничего устанавливать.
CHKDSK является командой в командной строке Windows, которая запускает программу или утилиту, известную как Check Disk. Программа Disk Check проводит проверку всех файлов на компьютере и файловой системе.
Также CHKDSK сканирует физический жесткий диск, и проверяет, чтобы целостность файловой системы не была нарушена. Если CHKDSK обнаруживает какие-либо логические ошибки, он старается исправить их. Конечно, утилита не может исправить все ошибки, например, если жесткий диск серьезно поврежден, тем не менее, это хороший инструмент, чтобы проверить свою систему.
Чтобы запустить CHKDSK на Windows 10, необходимо открыть командную строку (WIN + R и написать cmd), после чего ввести chkdsk с необходимой командой, как на изображении ниже:
CHKDSK в Windows 8 и Windows 10 получил значительные обновления по сравнению с предыдущими версиями операционной системы. Давайте рассмотрим некоторые полезные команды CHKDSK.
Обратите внимание, чтобы посмотреть все доступные команды, вы можете набрать следующую команду chkdsk /? .
Онлайн-сканирование
/scan
Эта команда работает только на дисках с файловой системой NTFS.
Обычно, когда происходит сканирование диска и обнаруживается ошибка, диск сразу же должен быть демонтирован. Но системные диски не могут быть демонтированы во время работы.
На операционной системе Windows 10 появилась новая функция под названием самовосстановление (self-healing), которая позволяет исправить некоторые ошибки без необходимости демонтировать диск.
Вот почему эта функция называется «онлайн сканирование»: она абсолютно не связана с Интернетом, поскольку позволяет вашему диску оставаться в сети, будучи установленной.
Обратите внимание, что многие проблемы с жестким диском не могут быть решены с помощью онлайн сканирования. При первой возможности вы должны запустить полную проверку в автономном режиме, чтобы убедиться, что CHKDSK проверяет все разделы.
/forceofflinefix
Эта команда используется вместе с онлайн-сканированием. Она обходит все ошибки для ремонта в онлайн, и ставит в очередь найденные ошибки для автономного ремонта.
/perf
Эта команда может быть использована вместе с онлайн сканированием. Поскольку онлайн сканирование выполняется в то время, как система работает, она не сканирует на полную мощность. Используйте эту команду, если вы хотите ускорить процесс сканирования.
/markclean
Команда работает только на FAT / FAT32 / EXFAT дисках.
Иногда немного грязный диск не может быть очищен, даже если ошибки или проблемы не были найдены. Это может стать неприятностью, потому что каждый раз, когда система перезагружается, запускается утилита CHKDSK. Данная команда позволяет вручную пометить, что диск чистый.
Интеграция Cortana
Если на вашем компьютере под управлением Windows 10 включен голосовой помощник Cortana, вы можете использовать CHKDSK прямо в нем, вместо привычной командной строки.
CHKDSK может быть недостаточно
Несмотря на всю полезность CHKDSK, вы должны знать, что он не является совершенным.
И, наконец, если ваш жесткий диск серьезно поврежден или даже мертв, вы можете сделать только одно – заменить его. Для запуска операционных систем мы рекомендуем покупать твердотельные накопители (SSD).
Как часто вы запускаете утилиту CHKDSK? У вас есть какие-нибудь советы по использованию CHKDSK? Поделитесь с нами в комментариях!
CHKDSK /F /R для устранения повреждений файловой системы
Целостность файлов на жёстком диске является важной компонентной стабильно работающей компьютерной системы. Появление в файлах и файловой структуре различных ошибок, нарушение логической структуры диска, возникновение на диске битых секторов приводит к некорректной работе ПК, сбоям в работе системы, глюкам и зависаниям. Для профилактики подобных проблем в операционной системе, начиная с архаичной MS DOS и заканчивая современными версиями ОС Windows 10, предусмотрен специальный инструмент, призванный проверять и восстанавливать целостность файловой системы, бороться с логическими и физическими ошибками на диске. Речь идёт о системной утилите CHKDSK, и в данном материале я расскажу, что это за утилита, для чего она предназначена, и как может помочь команда CHKDSK /F /R для восстановления работы файлов на вашем ПК.
Что такое CHKDSK?
CHKDSK (сокращение от английского «check disk» — проверка диска) – это системный инструмент, предназначенный для проверки жёсткого диска на наличие логических ошибок, битых секторов (bad sector), а также исправления найденных им проблем.
Функционал CHKDSK позволяет восстанавливать логическую структуру диска, включая исправление некорректных точек входа MFT (главной файловой таблицы). В случае нахождения битых секторов, выступающих в двух основных формах – «мягкой» (появляются, когда данные были записаны некорректно) и «жёсткой» (битые сектора возникли из-за физического повреждения диска), CHKDKS обычно восстанавливает «мягкие» битые сектора, и маркирует «жёсткие» таким образом, чтобы они не могли быть далее использованы системой.
Работа данной утилиты может занять довольно продолжительное время, причём для своей работы CHKDSK требует обязательного наличия эксклюзивных прав на запись диска. Потому, если вы, находясь в ОС Виндовс, захотите проверить системный диск (обычно С) с помощью данного инструмента, то система предложит вам перезагрузить компьютер, и, при последующем старте, CHKDSK получит расширенные права, а затем проведёт проверку вашего диска на наличие ошибок.
Функционал команды CHKDSK
Существуют две основные формы активации данной утилиты, позволяющие вам запустить chkdsk:
- Активация стандартным способом. Жмём на «Мой компьютер», выбираем нужный диск для проверки, наводим на него курсор, и кликаем правую клавишу мыши. В появившемся меню выбираем «Свойства», переходим на вкладку «Сервис» и жмём на «Выполнить проверку» вверху.

- Если диск не системный, тогда проверка будет проведена незамедлительно, если же диск системный – тогда компьютер внесёт в своё расписание проверку данного диска, и при последующей перезагрузке ваш диск будет проверен функционалом CHKDSK;
- Активация с помощью командной строки. Запустите командную строку от имени администратора, в ней введите:
CHKDSK (имя тома) /(флаг)
Например, часто используемой формой активации CHKDKS является команда:
CHKDSK C: /F /R
где С: — имя тома, /F и /R — используемые флаги.
Приведённая мной команда запускает CHKDSK, предписывая последнему выполнить проверку диска С на наличие повреждённых секторов, и восстановить имеющиеся на них данные (флаг /F обязывает CHKDSK исправлять ошибки на диске, флаг /R обязывает CHDSK искать на диске повреждённые сектора, и попытаться восстановить данные на них).
Другие флаги (команды) CHKDSK таковы:
- /V – во время проверки файловой системы FAT/FAT32 показывает путь к файлам на диске и их имена;
- /X – предварительное отключение тома (требуется обязательное задействование флага /F);
- /I – отключает тщательную проверку индексов. Используется только в файловой системе NTFS, позволяет ускорить проверку диска;
- /C — отключает проверку циклов внутри папок. Используется только в NTFS, также позволяет ускорить проверку;
- /L:(размер в килобайтах) – изменение размера файла журнала до указанной величины (только NTFS);
- /B – повторная проверка повреждённых кластеров диска (только NTFS, требует обязательного наличия ключа /R)
Если же вы просто введёте в командной строке команду «CHKDSK» (без кавычек), то утилита CHKDSK /F /R для избавления от плохих секторов на диске просканирует ваш диск на наличие ошибок в режиме «просто чтение» (read only), никак не исправляя их.
Заключение
Применение команды CHKDSK /F /R в командной строке от имени администратора позволяет исправить логические ошибки на диске, а также провести поиск имеющихся на диске битых секторов с попыткой их последующего восстановления. Используйте CHKDSK при малейших подозрениях на повреждение файловой системы, её функционал, как и функционал системной утилиты SCANNOW, является полезным инструментом в руках опытного пользователя ПК.