- Как узнать модель материнской платы Windows 10
- Узнать наименование материнской платы при помощи командной строки
- Использование сторонних программ
- Узнать наименование материки без программного обеспечения
- Просмотр модели материнской платы в Windows 10
- Просмотр информации о материнской плате
- Способ 1: CPU-Z
- Способ 2: Speecy
- Способ 3: AIDA64
- Способ 4: Командная строка
- Как узнать модель материнской платы в Windows 10
- Что такое «материнская плата»
- Зачем узнавать модель
- Узнаём номер модели
- Физическое изучение
- Использование встроенных средств Winodws 10
- Через командную строку
- При помощи информационной утилиты
- Через специальные утилиты
- AIDA 64
- Speccy
- Видео: узнаём модель материнской платы
Как узнать модель материнской платы Windows 10
Для полноценного функционирования компьютера, после переустановки операционной системы, необходима установка специальных программ – драйверов. И если у пользователя сохранились коробки от комплектующих, либо сопутствующая документация, их довольно легко найти на официальных сайтах производителя, но как узнать модель материнской платы Windows 10, в случае отсутствия упаковки и документов; Для ответа на этот вопрос существует несколько способов.
Знание модели основной комплектующей части компьютера еще будет очень полезно и тем пользователям, которые собираются усовершенствовать свой компьютер. Дело в том, что на материнку подсоединяются все без исключения нужные части: оперативная память, процессор, видеокарта и т.п., ведь только соответствующая и подходящая модель может быть подключена. Например, чтобы установить новый процессор, необходимо точно знать тип разъема (Socket), ведь если он не будет совпадать, подключение будет попросту невозможно. Это же касается и оперативной памяти, видеокарты, винчестера и т.п.
Узнать наименование материнской платы при помощи командной строки
Чтобы не прибегать к установке дополнительного ПО и разбора системного блока, модель материнской платы можно выяснить при помощи консоли. Для этого:
- кликните комбинацию клавиш Win+R, введите cmd и нажмите Ок;
- в отображенном окне необходимо прописать команду wmic baseboard get product и кликнуть Enter;
- после этого в окне отобразится наименование материнской платы.
Единственным недочетом этого способа является тот факт, что здесь не отображается производитель, что может затруднить поиск нужных драйверов и спецификации комплектующей части.
Использование сторонних программ
Чтобы узнать полную информацию обо всем «железе», которое установлено на компьютере, можно использовать приложение AIDA64 – наиболее качественное ПО для решения подобных задач, которую можно скачать с официального сайта. Помимо этого, здесь имеется функционал, позволяющий выяснить количественные показания датчиков, например, температуру процессора. Эта прога является условно бесплатной: ее можно установить бесплатно с демонстрационной лицензией, при этом некоторые функциональные возможности будут недоступны. Процесс установки не должен вызвать никаких сложностей, ведь все производится по стандартному шаблону.
Главное окно выглядит следующим образом.
Для того, чтобы узнать наименование материнской платы, необходимо установить курсор на вкладку «Системная плата» и в правой части окна будет доступно полное название. Помимо этого, здесь можно выяснить маркировку абсолютно всех комплектующих, установленных программ, версию операционной системы и количественные показатели датчиков.
Узнать наименование материки без программного обеспечения
Для того, чтобы не прибегать к помощи команд и ПО, можно наглядно выяснить маркировку. Для этого достаточно раскрутить системный блок и переписать наименование производителя и модель материнки. Эта надпись может быть нанесена, в различных местах, например, возле размещенных слотов оперативной памяти.
В некоторых случаях, наименование наносится возле PCI слотов и видеокарты.
Это название всегда прописывается довольно большими буквами и для пользователя не составит труда выяснить этот ворос визуально.
Как уже упоминалось выше, модель можно прочесть и на самой коробке от материнской платы.
Применяя вышеперечисленные способы, можно без труда разрешить подобный вопрос и точно узнать маркировку материнки. Все зависит лишь от самого пользователя. Но все сходятся лишь в одном вопросе: почему до сих пор компания майкрософт не внедрила специальный инструмент непосредственно в ОС, который помог бы решить подобную задачу? В Windows 7 была попытка оценки производительности комплектующих, при этом, она не всегда корректно определяла возможности комплектующих частей. Были надежды, что в 10-й версии этот вопрос будет разрешен, но как можно видеть, ничего в этой области сделано небыло.
Просмотр модели материнской платы в Windows 10
Иногда пользователям приходится сталкиваться с тем, что необходимо определить модель материнской платы, установленной на персональном компьютере. Эта информация может потребоваться как при аппаратных (например, замена видеокарты), так и при программных задачах (установка некоторых драйверов). Исходя из этого, рассмотрим более подробно, как можно узнать эту информацию.
Просмотр информации о материнской плате
Просмотреть информацию о модели материнской платы в ОС Виндовс 10 можно как с помощью сторонних программ, так и штатными инструментами самой операционной системы.
Способ 1: CPU-Z
CPU-Z — небольшое приложение, которое необходимо дополнительно устанавливать на ПК. Его главные преимущества — это простота использования и бесплатная лицензия. Чтобы узнать модель материнки этим способом, достаточно выполнить всего несколько действий.
- Скачайте CPU-Z и установите его на ПК.
- В главном меню приложения перейдите на вкладку «Плата (Mainboard)».
- Просмотрите информацию о модели.
Способ 2: Speecy
Speccy — еще одна довольно популярная программа для просмотра информации о ПК, в том числе и о материнской плате. В отличии от предыдущего приложения, имеет более приятный и удобный интерфейс, что позволяет еще быстрее отыскать нужную информацию о модели материнки.
- Инсталлируйте программу и откройте ее.
- В главном окне приложения перейдите в раздел «Системная плата» .
- Наслаждайтесь просмотром данных о материнской плате.
Способ 3: AIDA64
Довольно востребованной программой для просмотра данных о состоянии и ресурсах ПК является AIDA64. Несмотря на более сложный интерфейс, приложение достойно внимания, так как предоставляет пользователю всю необходимую информацию. В отличии от ранее рассмотренных программ, AIDA64 распространяется на платной основе. Для того, чтобы узнать модель материнской платы с помощью этого приложения, необходимо выполнить такие действия.
- Установите AIDA64 и откройте эту программу.
- Раскройте раздел «Компьютер» и щелкните по пункту «Суммарная информация».
- В списке, найдите группу элементов «DMI».
- Просмотрите данные о материнке.
Способ 4: Командная строка
Всю необходимую информацию о материнской плате можно также узнать без установки дополнительного программного обеспечения. Для этого можно использовать командную строку. Этот способ довольно прост и не требует особых знаний.
- Откройте командную строку («Пуск-Командная строка»).
- Введите команду:
wmic baseboard get manufacturer, product, version
Очевидно, что существует много разных программных методов для просмотра информации о модели материнской платы, поэтому если Вам необходимо узнать эти данные воспользуйтесь именно программными методами, а не разбирайте свой ПК физически.
Как узнать модель материнской платы в Windows 10
Бывают ситуации, в которых необходимо знать модель установленной в настольном компьютере или ноутбуке материнской платы. Есть несколько способов, позволяющих это сделать. В некоторых случаях, узнать нужную информацию можно, не включая компьютер.
Что такое «материнская плата»
Материнская плата (далее просто «плата») — это электрическая плата, которая обеспечивает взаимодействие различных компонентов компьютера. Благодаря ей могут работать вместе, дополняя друг друга, и процессор, и видеокарта, и устройства периферии (мышка, клавиатура, флешки и т. д.).
Плата — один из основных компонентов, ведь без неё компьютер не сможет работать. Она регулирует, кто какие данные должен получить и что кому должен отдать.
Зачем узнавать модель
Зная модель платы, вы можете найти инструкцию по её настройке и использованию. Также с помощью модели можно отыскать характеристику платы, чтобы узнать её максимальные возможности. По номеру можно определить, какие драйверы стоит устанавливать, чтобы материнская плата начала корректно выполнять свои функции.
Узнаём номер модели
Есть три основных способа, позволяющих узнать модель любой материнской платы: физический осмотр, использование стандартных средств Windows и дополнительных программ от сторонних разработчиков. Неважно, каким из них вы воспользуетесь — в результате получите точную информацию о модели установленной платы.
Физическое изучение
Почти на каждой плате имеется нарисованная надпись, содержащая номер модели. Если у вас настольный компьютер с блоком, вы можете без особого труда снять верхнюю крышку, отыскать взглядом плату и прочитать модель. Скорее всего, плата будет сразу видна и не загорожена чем-либо.

Если у вас ноутбук, вы также можете разобрать его и изучить внутренности. Но снять нужные части ноутбука сложнее, чем открыть крышку блока настольного компьютера. Занимайтесь этим только в том случае, если имеете достаточный опыт работы с техникой. В противном случае можете физически повредить компоненты компьютера, что приведёт к его поломке.
Использование встроенных средств Winodws 10
В Windows 10 есть несколько встроенных средств, позволяющих узнать модель платы. Можно прибегнуть к помощи как командной строки, так и специальных утилит, предоставляющих сведения о составляющих компьютера.
Через командную строку
Выполните следующие шаги, чтобы узнать модель платы:
- Воспользовавшись системной поисковой строкой или окошком «Выполнить», которое открывается клавишами Win+R, отыщите и откройте файл cmd (командную строку) с правами администратора.
Раскрываем командную строку
- Пропишите и выполните один из нижеописанных запросов.
Выполняем запрос wmic baseboard get product
Есть два варианта команды, выподящих информацию:
- wmic baseboard get product — для показа модели;
- wmic baseboard get manufacturer — для показа имени фирмы фирмы, изготовившей устройство.
При помощи информационной утилиты
Существует встроенное приложение, которое содержит различную информацию о системе и компьютере. Чтобы воспользоваться им, пройдите следующие шаги:
- Зажмите клавиши Win + R, раскроется окошко «Выполнить». Пропишите значение msinfo32 и выполните запрос.
Выполняем запрос msinfo32
- Развернётся новое окно, в котором содержится вся информация. Вас интересует две строки: модель и изготовитель. Просмотрев их, вы узнаете нужные данные о плате.
Узнаем информацию о плате
Через специальные утилиты
Существует несколько сторонних программ. Все они предоставляют не только информацию о плате, но и множество других данных о системе и комплектующих компьютера.
AIDA 64
Чтобы отыскать нужный пункт, используйте древо разделов в левой части окна. Перейдите к блоку «Системная плата», а в нём к подблоку «Системная плата». Здесь вы увидите название модели.

Speccy
Приложение Speccy разработано создателями известной программы по очистке памяти CCleaner. Официальный сайт, с которого можно загрузить пробную версию.
- Открыв программу, на главной странице вы увидите модель платы.
На главной странице Speccy есть информация о плате
- Если вам нужна более подробная информация, перейдите в пункт «Системная плата». В нём указаны все постоянные характеристики и нынешнее состояние платы: температура и напряжение на разных частях.
Дополнительная информация о плате
Официальный сайт программы с бесплатной версией.
Чтобы найти данные о плате в программе, разверните вкладку Mainboard. В ней есть и название модели, и информация о производителе, и остальные характеристики платы.

Видео: узнаём модель материнской платы
Есть несколько способов узнать модель платы. Можно изучить внутренности компьютера, вскрыв корпус, можно открыть установленные в системе по умолчанию приложения или прибегнуть к помощи сторонних программ.

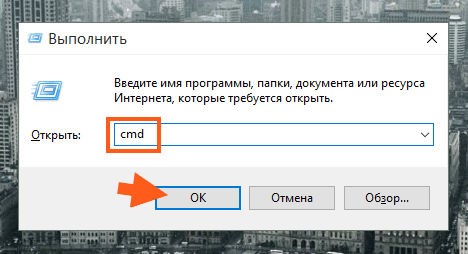
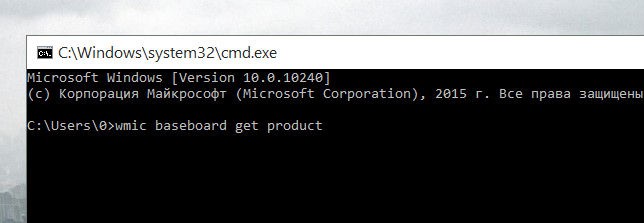
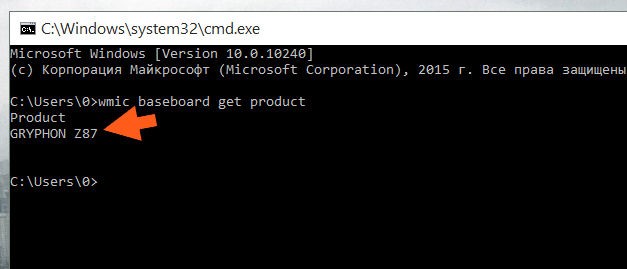
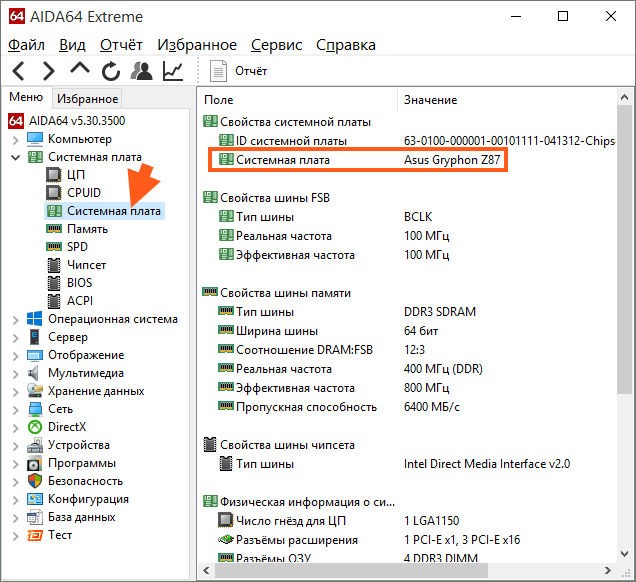









 Раскрываем командную строку
Раскрываем командную строку Выполняем запрос wmic baseboard get product
Выполняем запрос wmic baseboard get product Выполняем запрос msinfo32
Выполняем запрос msinfo32 Узнаем информацию о плате
Узнаем информацию о плате На главной странице Speccy есть информация о плате
На главной странице Speccy есть информация о плате Дополнительная информация о плате
Дополнительная информация о плате


