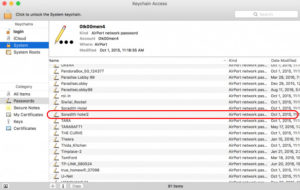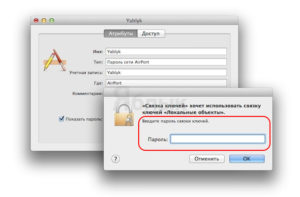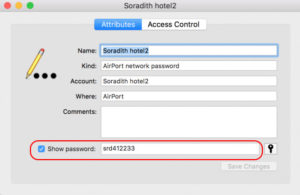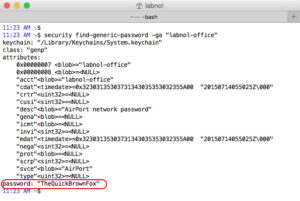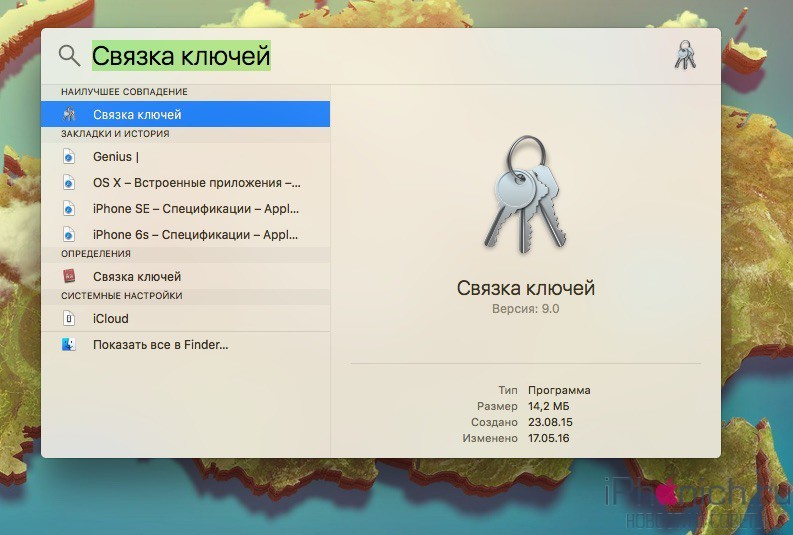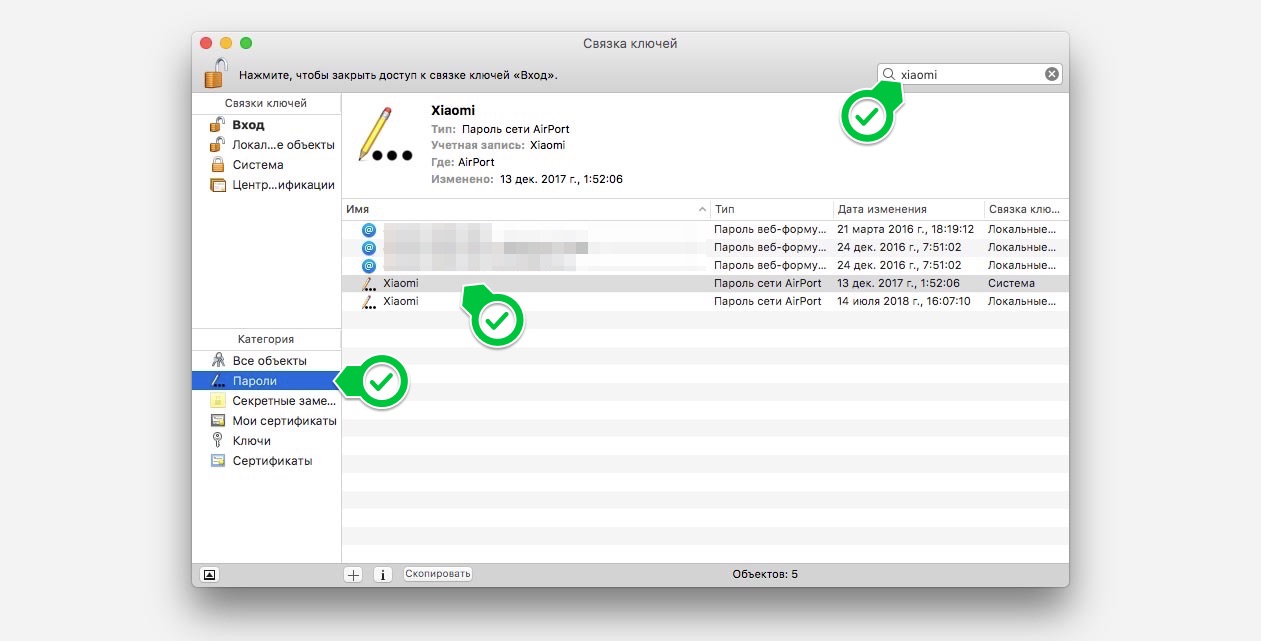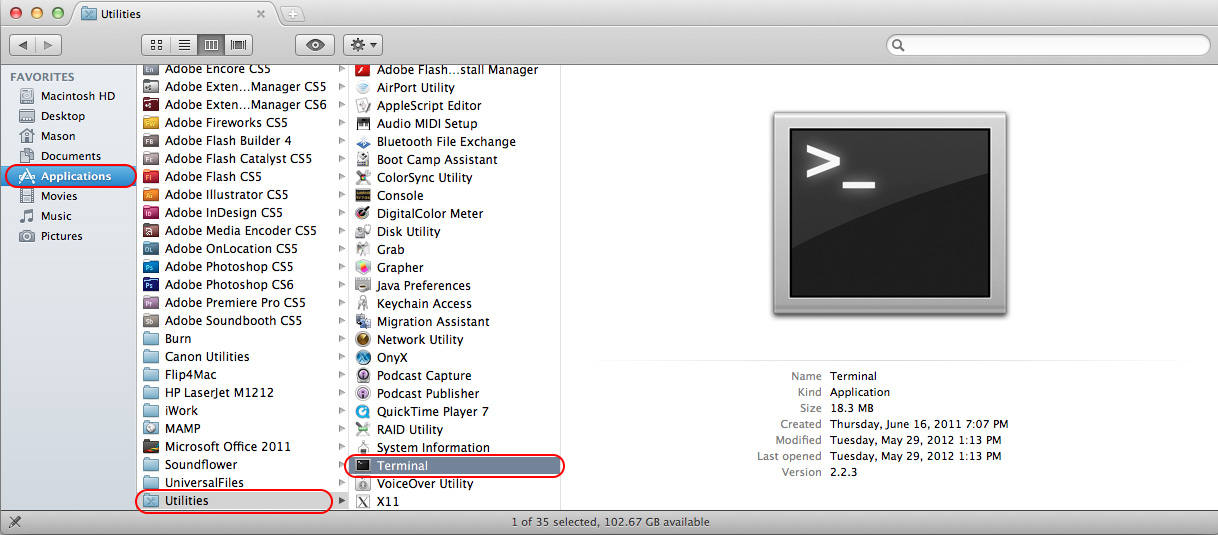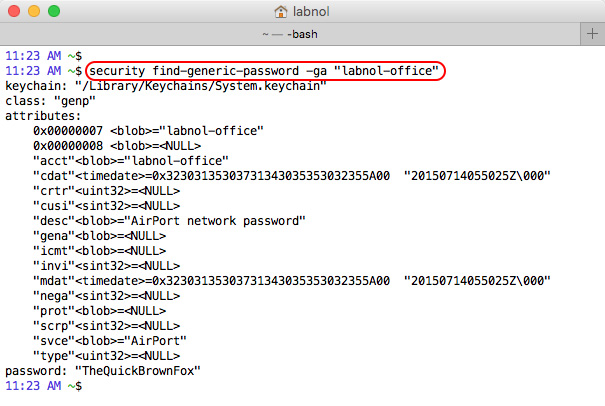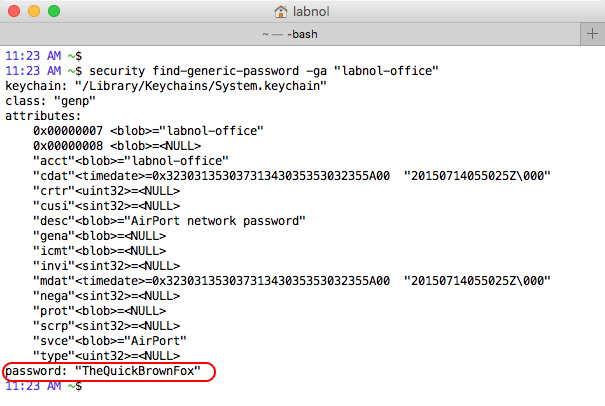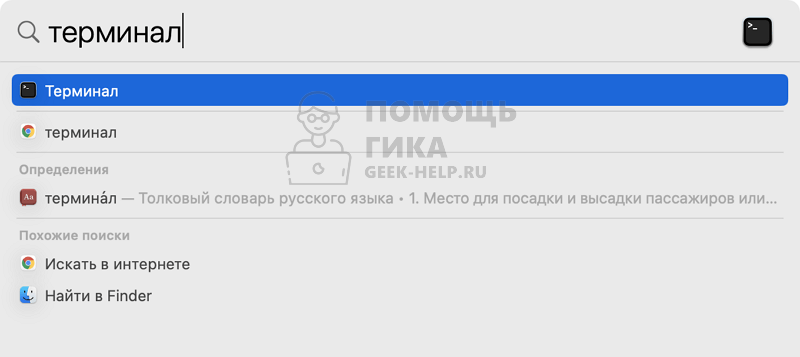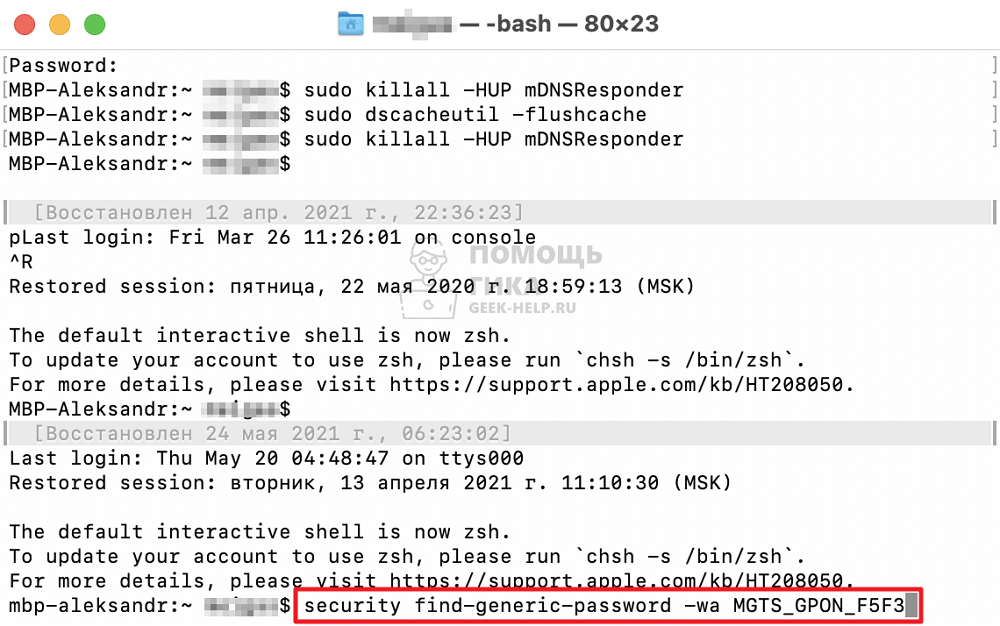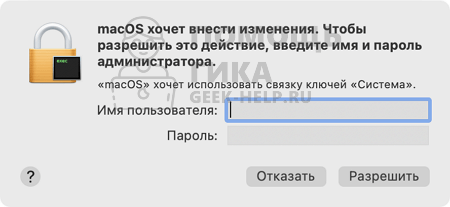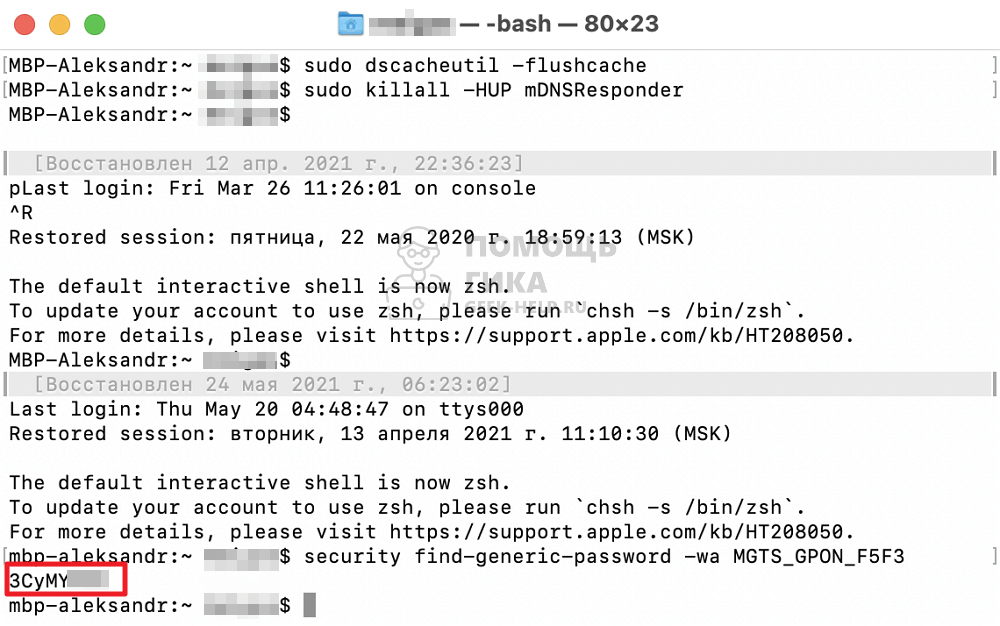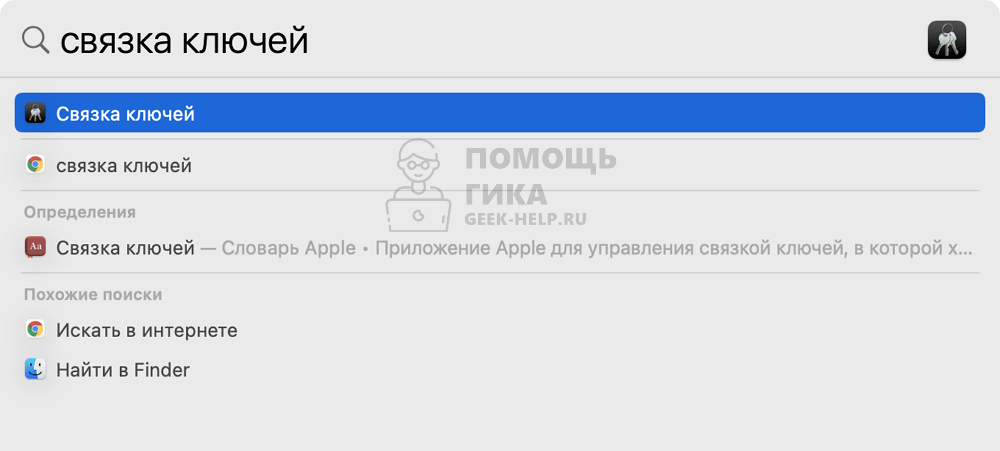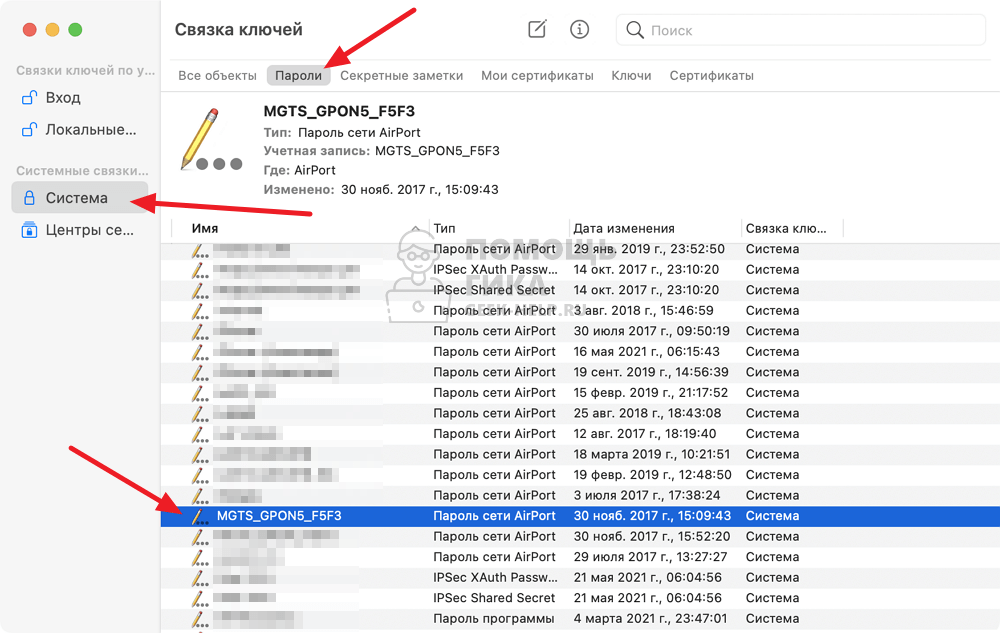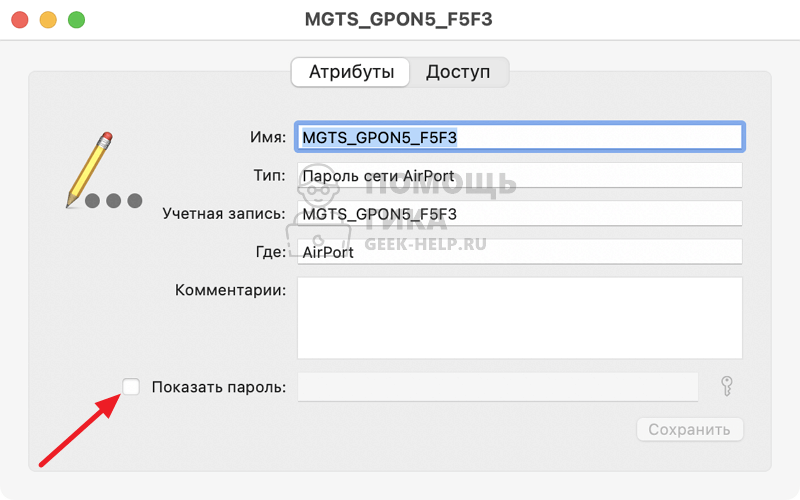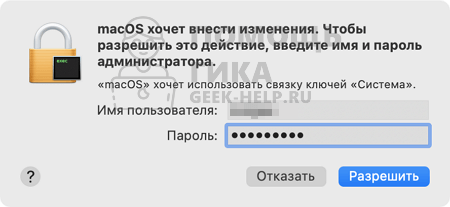- Как посмотреть пароль от WI-FI -сети на MAC OS
- Использование утилиты «Связка ключей»
- Просмотр пароля при помощи «Терминала»
- Два способа посмотреть пароль от Wi-Fi на Mac OS от Хомяка
- Служба поддержки «Keychain access»
- Приложение Terminal
- Посмотреть пароль от WiFi в MacOS
- Как узнать пароль от Wi-Fi на Macbook или iMac
- Как узнать пароль от Wi-Fi на Macbook или iMac через Терминал
- Как узнать пароль от Wi-Fi на Macbook или iMac через “Связку ключей”
- Требуется помощь с паролем Wi‑Fi
- Как определить, что для сети требуется пароль
- Если вы не знаете пароль Wi-Fi
- Если вы знаете пароль Wi-Fi, но он не подходит
Как посмотреть пароль от WI-FI -сети на MAC OS
Применение WIFI-роутера в последние годы стало распространенным и привычным явлением. Это позволяет использовать интернет одновременно на нескольких устройствах. Такой подход удобен и помогает избежать лишних затрат на сетевое подключение. А благодаря функции сохранения пароля отсутствует необходимость каждый раз вводить его заново.
Но именно поэтому пароль часто забывается. После приобретения нового устройства, естественно, требуется его подключение. Тогда пользователю надо знать, как посмотреть пароль от wifi-сети на MAC OS.
Использование утилиты «Связка ключей»
Часто тем, кто забывает пароль от «вайфая», приходится придумывать и устанавливать новый код. Для того чтобы упростить жизнь пользователям, на MACOS добавлена специальная функция «Связка ключей iCloud». Благодаря этой программе происходит синхронизация существующих данных о пользователе, в том числе имя, фамилия, кредитные карты и соцсети. Хранение безопасно, информация находится под надежной защитой.
Для открытия утилиты «Связка ключей» на компьютере MAC необходимо зайти в раздел «Приложения», далее — «Утилиты».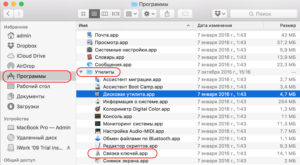
После открытия в программе смотрим все сети, когда-либо сохраненные на устройстве MAC. Далее надо действовать по следующему алгоритму:
- Выбрать имя того подключения, доступ к которому нужен в текущий момент, нажать на него.
- Откроется окно, в него ввести имя пользователя и пароль администратора (они вбиваются при включении) для доступа к информации, хранящейся на компьютере MAC.
- После завершения шага 2 откроется окно с настройками выбранной сети. Чтобы посмотреть набор символов для подключения, необходимо поставить галочку в окошке «Показать пароль».
«Юзер» получит сведения только о той сети, к которой MAC ранее подключался. Иначе эта функция при попытке получения пароля будет бесполезна.
Удобство «Связки ключей» заключается в том, что в ней хранятся сведения не только о WI-FI, но и обо всех остальных данных, когда-либо используемых на ПК MAC.
Просмотр пароля при помощи «Терминала»
Вторым способом является открытие «Терминала». Для этого необходимо открыть его через раздел «Утилиты» либо при помощи поисковой программы Spotlight.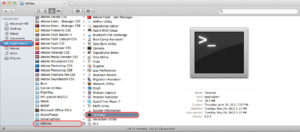
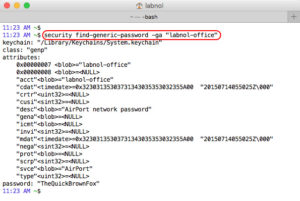
Использование одного из описанных способов позволяет забыть о постоянной смене кода доступа. Каждый метод эффективен и гарантирует получение информации при правильном выполнении действий в указанной последовательности.
В случае если не удается получить ключ, придется его менять. Для этого следует обратиться за помощью в службу поддержки провайдера. А дальше самостоятельно выполнить замену (при наличии такого умения) или воспользоваться услугами специалиста.
Источник
Два способа посмотреть пароль от Wi-Fi на Mac OS от Хомяка
Без паролей доступа к Интернету не обходится ни одно подключение. Введя один раз код доступа, можно не запоминать его, так как гаджет сохраняет сетевой ключ. Но такое удобство использования имеет отрицательную сторону — пароли со временем забываются или теряются. Расскажем, как легко можно посмотреть пароль от Вай-Фая на Макбуке.
Служба поддержки «Keychain access»
Инструкцию в формате видео смотрите тут:
«Keychain access» или «Связка ключей» — удобное приложение, хранит конфиденциальные данные пользователя. Пароль от Wi-Fi на Macbook определяется очень просто. Вызвать программу можно через меню поиска Spotlight или, зайдя в «Приложения», кликнуть по строке «Утилиты» и выбрать «Связка ключей».
Spotlight вызывается нажатием клавиш «Command» + «Space» или щелчком мышки по иконке с изображением лупы.
Далее, чтобы определить на Mac OS код сети, нужно придерживаться следующего алгоритма:
- После запуска утилиты необходимо зайти во вкладку «Password». Высветится список всех сетей, к которым подключалось устройство. Если список длинный, то найти нужный Wi-Fi можно, вбив в строку «Поиск» или «Search» искомое имя.
- Кликнуть дважды по найденному подключению или, выделив его, нажать клавишу «Return».
- Появится окно с данными беспроводного подключения. Установить галочку в опции «Show password».
- Выйдет запрос авторизации пользователя. Ввести логин и пароль учётной записи.
- После успешного подтверждения откроется нужный код.
Приложение Terminal
Отвечая на вопрос о том, как узнать пароль от Wi-Fi на Mac OS, необходимо упомянуть приложение Terminal. Программа запускает командную строку. Terminal также находится в меню «Утилиты» и можно вызвать его через Spotlight.
Порядок действий в этом случае следующий:
- Запускаем Terminal. На экране появится стандартное чёрное окно с командной строкой.
- Напечатать следующую строку: «security find-generic-password -ga SSID | grep password». Здесь «SSID» — имя сети Wi-Fi.
- После нажатия клавиши «Return» система запросит логин администратора и пароль. Необходимо будет правильно их ввести.
- После подтверждения доступа, откроется окно с настройками беспроводного подключения. В их числе будет и код доступа к сети Wi-Fi. Выглядеть это будет так: «password: «код от Wi-Fi»».
Благодаря описанным выше способам, можно избежать постоянного обращения к провайдеру с целью смены или напоминания секретного кода. Определить сетевой ключ данными методами можно, если гаджет подключался хоть раз к сети. Приложения не взламывают Wi-Fi, а сохраняют данные о ранее использованных соединениях.
Для большей уверенности и безопасности рекомендуется сохранять ключи безопасности в электронном или бумажном виде.
Источник
Посмотреть пароль от WiFi в MacOS
Привет дорогой читатель нашего крошечного бложика. Серия историй и HowTO по MacOS продолжается! =).
Звонит нам тётя и говорит: “ребята, приезжайте скорей, я забыла пароль от своего Wifi, а у меня гостей полный дом!”. Приехав на место мы решили, что сбрасывать настройки роутера как-то не прилично, т.к вводить пароли на множестве устройств, где пароли уже вбиты – займет лишнее время.
Повторяем за мной, у вас все получится!
Чтобы посмотреть пароль от Wifi в MacOS необходимо:
1. Нажать комбинацию клавиш cmd+space(cmd+пробел), если у вас обычная клавиатура(с кнопочкой windows) нужно нажать – кнопку windows + пробел.
2. В открывшемся окне набираем слово: key – далее выдается вариант keychain Access.app, открываем его. В русском интерфейсе keychain access, означает – “Связка ключей”.

3. В открытом окне, в правом верхнем углу есть ПОИСК, вводим туда название вашей WiFi сети.
Наша вымышленная сеть называется KS, у вас конечно же свое имя 🙂
4. После ввода названия вашей сети, выбираем строчку где будет дополнительный параметр “локальные объекты”.
Мы нашли свою сеть в списке и открываем ее(основные параметры: 1. пароль сети; 2. локальные объекты. Ставим галочку “показать пароль”. Если что-то непонятно, смотрим пример на картинке выше.
5. Открывается окно, здесь нужно поставить галочку “показать пароль“.
6. Далее вводим пароль учетной записи/администратора, это обычная процедура для проверки безопасности при выполняемых вами действиях.
Снизу увидим забытый пароль от WiFi сети, на этом все. Спасибо за внимание! =)
Источник
Как узнать пароль от Wi-Fi на Macbook или iMac
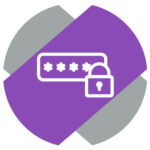
Как узнать пароль от Wi-Fi на Macbook или iMac через Терминал
Самый простой способ узнать пароль от подключенной сети, используя компьютер под управлением MacOS, это взаимодействие с Терминалом.
Кратко напомним, что Терминал — это системная утилита, которая дает возможность выполнить различные административные действия. Чтобы запустить Терминал на Macbook или iMac, просто введите название программы в Spotlight (строка Spotlight вызывается нажатием сочетания клавиш Command + пробел).
Открыв Терминал, введите в нем следующую команду, чтобы узнать пароль от Wi-Fi:
security find-generic-password -wa название_подключения
“Название_подключения” в команде необходимо заменить на название Wi-Fi сети от которой требуется узнать пароль.
После ввода команды в Терминале нажмите Enter.
Далее потребуется ввести имя учетной записи и пароль, чтобы Терминал мог выполнить запрос к связке ключей и предоставить пароль.
Сам пароль отобразится под введенной командой.
Как узнать пароль от Wi-Fi на Macbook или iMac через “Связку ключей”
В MacOS есть отдельное приложение, где хранятся все пароли, которое называется “Связка ключей”. Его можно вызвать через Spotlight (команда Command + пробел).
Нажмите в левом меню на пункт “Система” и сверху выберите “Пароли”, чтобы перейти к списку паролей, которые сохранены в системе. Найдите нужную сеть и нажмите на нее дважды левой кнопкой мыши.
Откроется окно, в котором нужно внизу нажать “Показать пароль”.
Введите имя пользователя и пароль в открывшемся окне и нажмите “Разрешить”.
Около пункта “Показать пароль” отобразится галочка и рядом появится пароль от нужно Wi-Fi сети.
Источник
Требуется помощь с паролем Wi‑Fi
Узнайте, как определить, что для сети Wi-Fi требуется пароль, и что делать, если вы его не знаете или не помните.
Как определить, что для сети требуется пароль
Если рядом с именем сети Wi-Fi отображается замок , то это сеть, защищенная паролем.
Если вы не знаете пароль Wi-Fi
Если маршрутизатор Wi‑Fi настраивал поставщик кабельных или интернет-услуг, выполните следующие действия.
- Поищите этикетку на боковой или нижней панели маршрутизатора. На этой этикетке могут быть указаны имя сети и пароль по умолчанию.
| Имя сети (SSID): XXXXXXXXXX Сетевой ключ (пароль): XXXXXXXX |
Если вы являетесь владельцем маршрутизатора, выполните следующие действия.
- Если вашу сеть настраивал кто-то другой, обратитесь к нему за помощью.
- Если вы не создавали собственный пароль, посмотрите марку своего маршрутизатора Wi‑Fi и перейдите на сайт производителя, чтобы узнать пароль по умолчанию.
- Чтобы сбросить пароль, обратитесь к производителю маршрутизатора, посетите его веб-сайт или ознакомьтесь с руководством пользователя маршрутизатора.
В случае использования общедоступной сети Wi‑Fi в библиотеке, гостинице, магазине или в другом общественном месте выполните следующие действия.
- Поищите объявления или информационные листки, на которых указаны имя и пароль для сети Wi‑Fi.
- Некоторые общедоступные сети Wi‑Fi могут запрашивать вход после подключения к сети.
- Попросите о помощи сотрудников заведения.
Если вы знаете пароль Wi-Fi, но он не подходит
На iPhone, iPad или iPod touch:
- Перейдите в меню «Настройки» > «Wi‑Fi».
- Нажмите значок рядом с именем сети, к которой вы пытаетесь подключиться.
- Нажмите «Забыть эту сеть», затем нажмите «Забыть» для подтверждения.
Если вместо сообщения «Забыть эту сеть» отображается сообщение «Подключиться к этой сети», перейдите к следующему разделу. - Повторите попытку подключения к сети.
На компьютере Mac:
- Перейдите в меню Apple () > «Системные настройки», затем щелкните «Сеть».
- На боковой панели выберите «Wi-Fi».
- Нажмите кнопку «Дополнительно».
- В списке предпочтительных сетей выберите сеть Wi-Fi, к которой вы пытаетесь подключиться, затем нажмите кнопку удаления (–) и подтвердите действие при появлении запроса.
Если нужная сеть не отображается, перейдите к следующему разделу. - Нажмите кнопку «ОК».
- Нажмите кнопку «Применить».
- Повторите попытку подключения к сети.
Источник