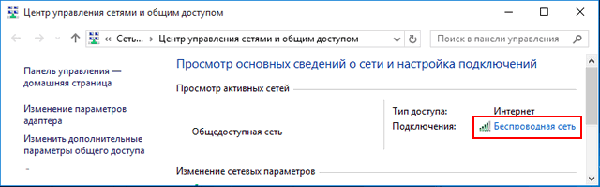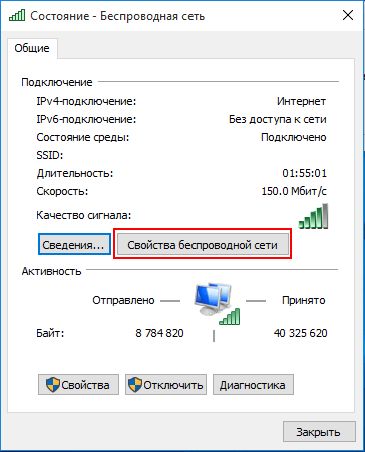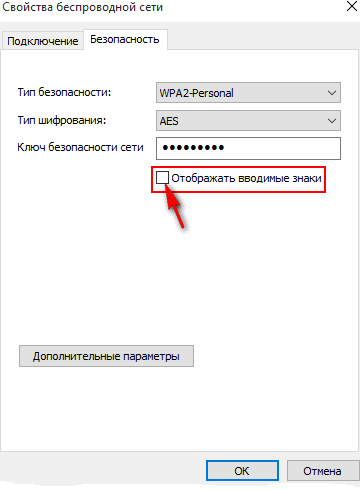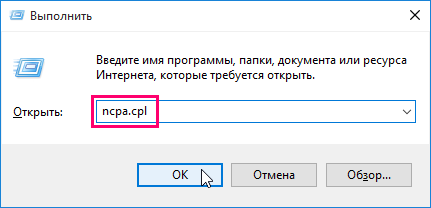- Как посмотреть пароль от Wi-Fi на компьютере Windows 10
- Как узнать пароль от Wi-Fi на компьютере Windows 10
- Посмотреть пароль от Wi-Fi в Windows 10 при помощи CMD
- Как узнать сохранённый пароль от Wi-Fi в Windows 10
- Просмотр паролей ранее подключенных Wi-Fi сетей
- Как посмотреть пароль от Wi Fi в Windows 10 (3 способа)
- Способ №1
- Способ №2
- Способ №3
- Как узнать пароль от своего Wi-Fi на Windows 10
- Вспоминаем забытый пароль от Wi-Fi в Windows 10
- Как посмотреть забытый пароль от Wi-Fi в Windows 10?
- 1 способ:
- 2 способ:
Как посмотреть пароль от Wi-Fi на компьютере Windows 10
Вы забыли пароль своего домашнего или офисного Wi-Fi? Эта ситуация возникает очень часто. Одним из решений может быть открытие страницы конфигурации вашего маршрутизатора и просмотр пароля Wi-Fi. Но, скорее всего, у вас может не быть доступа к настройкам вашего маршрутизатора. Другой способ — это посмотреть в Windows 10 и узнать пароль Wi-Fi на самом компьютере или ноутбуке. В этом руководстве, рассмотрим два способа, в зависимости от вашей ситуации, чтобы извлечь пароль от вашей беспроводной сети.
- Если вы в настоящее время подключены к сети WiFi, для которой вы хотите узнать пароль, следуйте GUI-методу.
- Если вы в настоящее время не подключены, но сетевые учетные данные сохраняются на вашем устройстве, вы можете следовать методу CMD, что бы посмотреть пароль WiFi.
Помните, что оба этих метода будут раскрывать только тот ключ, который был сохранен на вашем компьютере. Вы должны подключиться к сети Wi-Fi один раз, чтобы идентифицировать свой пароль.
Как узнать пароль от Wi-Fi на компьютере Windows 10
Это самый простой способ, чтобы узнать сохраненный пароль для сети вай-фай, к которой вы подключены.
Шаг 1. Откройте «Параметры» > «Сеть и Интернет» > «Состояние» > справа найдите «Центр управления сетями и общим доступом».
Шаг 2. Далее у Вас откроется панель управления сетями и общим доступом. Сделайте следующее, ориентируясь по рисунку ниже:
- Найдите свою беспроводную сеть, к которой в данный моменты подключены, и нажмите на нее.
- В новом окне нажмите на «Свойства беспроводной сети».
- Перейдите во вкладку «Безопасность».
- Поставьте флажок напротив «Отображать вводимые знаки» и в графе «Ключ безопасности сети» это и будет ваш пароль от Wi-Fi.
Посмотреть пароль от Wi-Fi в Windows 10 при помощи CMD
Если вы ранее были подключены к сети Wi-Fi, но не подключены прямо сейчас, вы можете использовать этот метод. Этот метод включает в себя пару простых командах CMD, чтобы посмотреть пароль.
Шаг 1. Наберите в «Поиске» меню пуск, слово «командная строка» и запустите её. Далее задайте следующую команду netsh wlan show profile. Это отобразит список всех известных сетей Wi-Fi. Обратите внимание на имя профиля, для которого вы хотите посмотреть сохраненный пароль и запомните его, в моем случае это myWEBpc.
Шаг 2. Используйте следующую команду для просмотра пароля netsh wlan show profile myWEBpc key=clear. Замените myWEBpc на свое текущее имя профиля, которое мы выявили выше командной. Далее найдите графу «Параметры безопасности» и напротив строки «Содержимое ключа» и будет ваш пароль от Wi-Fi.
Как узнать сохранённый пароль от Wi-Fi в Windows 10
Посмотреть забытый пароль от Wi-Fi в Windows 10 можно если он раньше сохранялся и подключение к беспроводной сети происходило автоматически. Рассмотрим два способа без использования сторонних программ.
Нажимаем правой кнопкой мыши на «Пуск» и выбираем в меню пункт «Сетевые подключения».
Переходим в настройки параметров адаптера.
В окне сетевых подключений находим беспроводную сеть и нажимаем на неё правой кнопкой мыши. Выбираем пункт «Состояние».
Переходим в «Свойства беспроводной сети» и на вкладке «Безопасность» устанавливаем галку — «Отображать вводимые символы».
В поле «Ключ безопасности сети» вместо звёздочек появится сохранённый пароль.
Просмотр паролей ранее подключенных Wi-Fi сетей
Если нужно посмотреть пароль от Wi-Fi сети которая использовалась давно, то попробуйте следующий способ.
Запускаем командную строку от имени администратора. Для этого нажимаем правой кнопкой мыши на «Пуск» и выбираем «Windows PowerShell (администратор)» или «Командная строка (администратор)».
Исполняем команду, чтобы узнать какие профили беспроводных сетей есть в системе.
Найдено два сохранённых профиля. Отобразим информацию о профиле « Real ».
Выводим детальную информацию о профиле Wi-Fi сети по её названию.
В поле «Содержимое ключа» будет пароль.
Оба способа работают также в Windows 7 и 8.
Как посмотреть пароль от Wi Fi в Windows 10 (3 способа)
Многие пользователи не помнят ключ от своей Wi-Fi сети. Один раз подключив ноутбук или телефон, мы через какое-то время забываем пароль к нашей сети. Помнят свой пароль от Wi-Fi зачастую в том случае, когда часто приходится подключать разные устройства к домашней беспроводной сети. Что же делать, если вы забыли пароль от WiFi? Конечно можно зайти в настройки роутера и там посмотреть или поменять пароль, но можно сделать это быстрее и проще.
Способ №1
Чтобы увидеть ключ — в правом нижнем углу кликаем правой кнопкой мыши по иконке беспроводной сети. В открывшемся меню выбираем «Центр управления сетями и общим доступом».
Далее левой кнопкой мышки переходим в «Беспроводная сеть».
В открывшемся окне «Состояние-Беспроводная сеть» отмечаем пункт, как на рисунке ниже красным цветом.
После чего во вкладке «Безопасность» отмечаем галочкой «Отображать вводимые знаки».
После таких не хитрых действий в разделе «Ключ безопасности…» появится искомый пароль.
Конечно же данный вариант не единственный, поэтому продолжим. Также для Вас материал Как увидеть в браузере пароль скрытый звездочками.
Способ №2
Открываем диалоговое окно Выполнить нажав сочетание клавиш WIN + R , вводим команду ncpa.cpl и жмем клавишу Enter↵ .
В открывшемся окне Сетевые подключения выбираем наше подключение Wi-Fi и дважды щелкните мышью по нему.
В открывшемся диалоговом окне Состояние — Wi-Fi нажмите кнопку Свойства беспроводной сети.
В следующем окне Свойства беспроводной сети перейдите на вкладку Безопасность.
На вкладке Безопасность ставим флажок возле пункта Отображать вводимые знаки и видим пароль от своей Wi-Fi сети в поле ввода пункта Ключ безопасности сети.
Способ №3
Просмотреть сохраненный пароль для доступа к Wi-Fi сети можно в командой строке с помощью команды netsh, набираем CMD и вводим:
Пароль (ключ) Wi-Fi сети можно увидеть в разделе Параметры безопасности > Содержимое ключа. В данном случае пароль для подключения к Wi-Fi точке доступа: 12345678
А к каким способам приходилось прибегать вам? Опишите их в комментариях под статьей. Я думаю, что не только автору, но и всем гостям-пользователям будет интересно с ними ознакомиться…
Как узнать пароль от своего Wi-Fi на Windows 10
Привет! Сейчас мы попробуем решить одну интересную проблему, это восстановление забытого пароля в Windows 10, который вы скорее всего уже забыли:) Рассмотрим в этой статье именно случай с Windows 10. Когда вы забили пароль, и хотите его узнать. Там все немного отличается от Windows 7, поэтому рассмотрим этот случай отдельно.
Сразу признаюсь, что я не нашел, как посмотреть в Windows 10 пароль от Wi-Fi, к которому вы были подключены раньше, и на данный момент не подключены к этой сети (сеть, к которой вы подключались раньше, можно только забыть). Но, можно узнать пароль той сети, к которой вы подключены на данный момент. Сейчас я покажу как это сделать. Так же, мы рассмотрим еще один способ, которым можно вспомнить забытый пароль — с помощью специальной программы.
Вспоминаем забытый пароль от Wi-Fi в Windows 10
Нажмите на иконку подключения к интернету, на панели уведомлений, и выберите Центр управления сетями и общим доступом.
Дальше, нажмите на пункт «Беспроводная сеть (имя вашей сети)». Откроется новое окно, в котором нажмите на кнопку Свойства беспроводной сети. Откроется еще одно окно, в нем перейдите на вкладку Безопасность, и установите галочку возле Отображать вводимые знаки. В поле Ключ безопасности сети появится пароль от вашего Wi-Fi. Смотрите скриншот для наглядности:
Этот способ подойдет только в том случае, когда ваш ноутбук на данный момент подключен к Wi-Fi сети, пароль от которой вы забыли. Если же у вас не осталось подключенных компьютеров, то смотреть пароль нужно в настройках роутера (в статье есть подробная информация по многим роутерам) , или через специальную программу. Но, программа показывает пароли только от тех сетей, к которым вы раньше подключались.
Еще один способ, узнаем пароль с помощью программы WirelessKeyView
Я проверил бесплатную программу WirelessKeyView в Windows 10. Правда, у меня на нее ругался защитник Windows. Мол вирус какой-то. Поэтому, все делаем на свой страх и риск. Программа вроде бы нормальная. Она работает, показала мне ключи ко всем беспроводным сетям, к которым был подключен мой ноутбук. Скачайте программу WirelessKeyView, и запустите .exe файл из архива. Программа сразу запустится, устанавливать ее не нужно. Слева вы увидите названия сети, а справа, в поле Key (Ascii) будут указаны пароли к этим сетям.
Если подсмотреть пароль в настройках системы не получилось, в программой вы не хотите пользоваться, то самый надежный способ, это глянуть забытый пароль в настройках маршрутизатора. Подключитесь к своему роутеру по кабелю (если возникнут проблемы, то смотрите эту статью), зайдите в настройки роутера и посмотрите пароль. Все этот подробно расписано здесь. Смотрите после подзаголовка «Где в настройках роутера находится пароль от Wi-Fi сети?».
Спрашивайте в комментариях, не стесняйтесь:), постараюсь помочь!
Как посмотреть забытый пароль от Wi-Fi в Windows 10?
В Windows 10 есть возможность посмотреть пароли от всех точек Wi-Fi, к которым вы подключались ранее или подключены в данный момент.
Чтобы осуществить данное действие, я покажу Вам 2 способа. Какой выбрать- решать Вам!
1 способ:
Просмотр пароля в параметрах беспроводной сети.
В правой части строки уведомлений кликаем правой кнопкой мыши по значку беспроводного соединения и выбираем «Параметры сети и интернет» :
Далее выбираем «Центр управления сетями и общим доступом» :
В следующем окне кликаем на «Изменение параметров адаптера» :
Далее клик правой кнопкой мыши по нужной точке доступа и выбираем «Состояние» :
Выбираем «Свойства беспроводной сети» :
Переходим на вкладку «Безопасность», ставим галочку «Отображать вводимые знаки» и смотрим пароль в графе «Ключ безопасности сети»:
2 способ:
Узнаём пароль от Wi-Fi с помощью командной строки.
Кликаем правой кнопкой мыши по «Пуск» и выбираем «Windows PowerShell (администратор)»:
После чего, копируем данную команду ( netsh wlan show profiles ), вставляем у себя и жмём «Enter». Должно быть что то на подобии этого:
Далее, вставляем следующую команду —> netsh wlan show profile name=имя_сети key=clear , но «имя_сети» заменяем на нужное. Как видно из предыдущего скрина, у меня есть сеть TP-Link_0DDC , её я и напишу:
Опять же жмём «Enter» , находим пункт «Параметры безопасности» и смотрим строчку «Содержимое ключа» :
Как видим, не стОит отчаиваться, если вдруг не можете вспомнить пароль от сети, к которой подключались.)