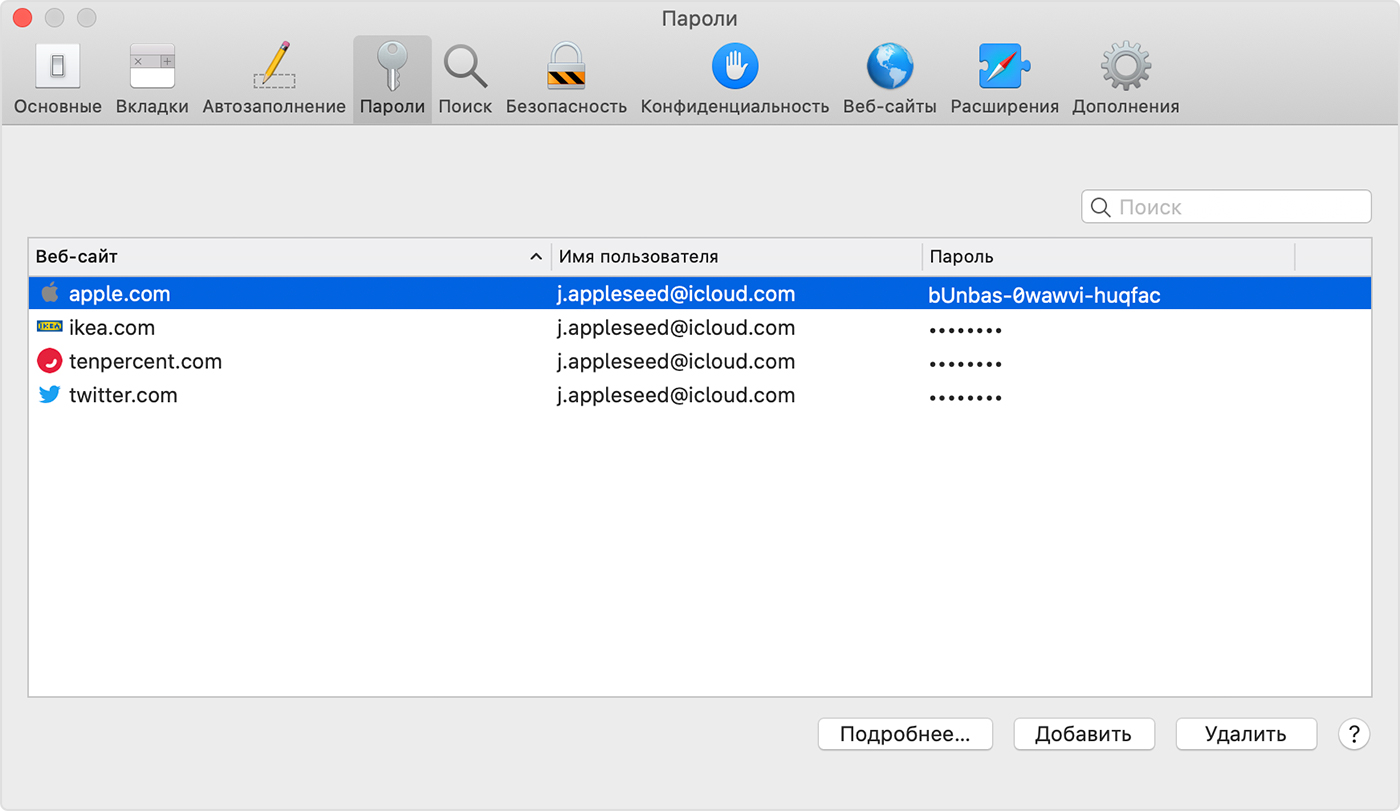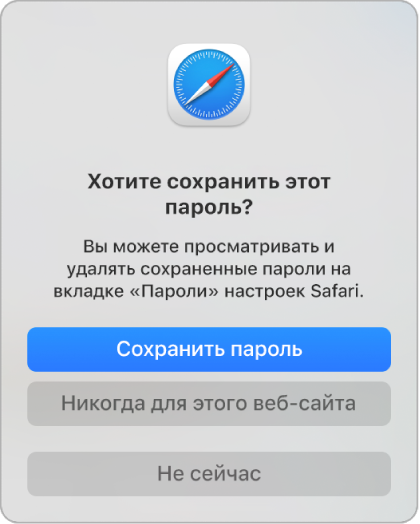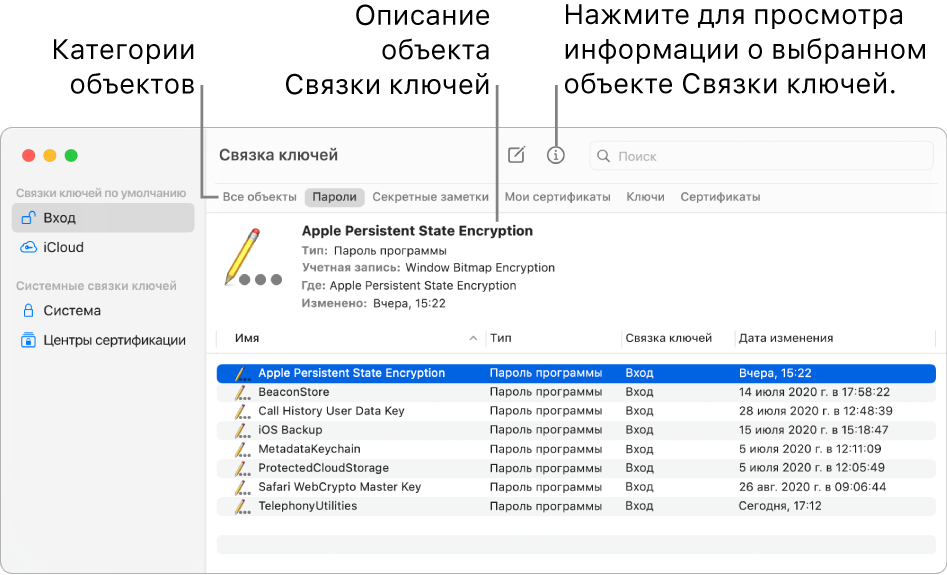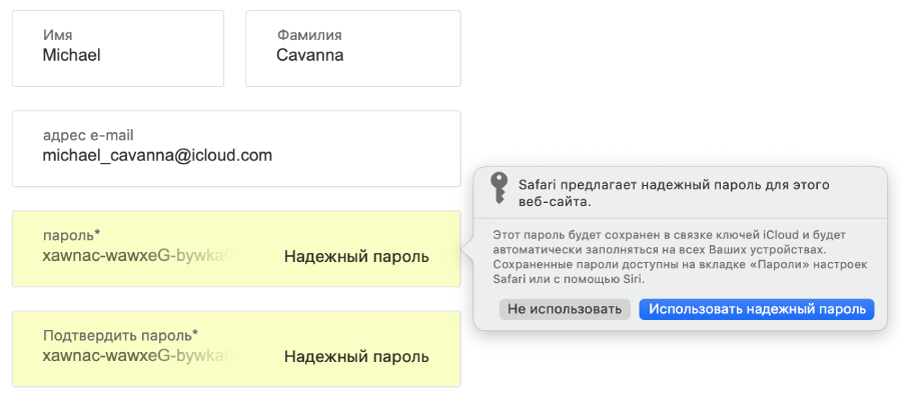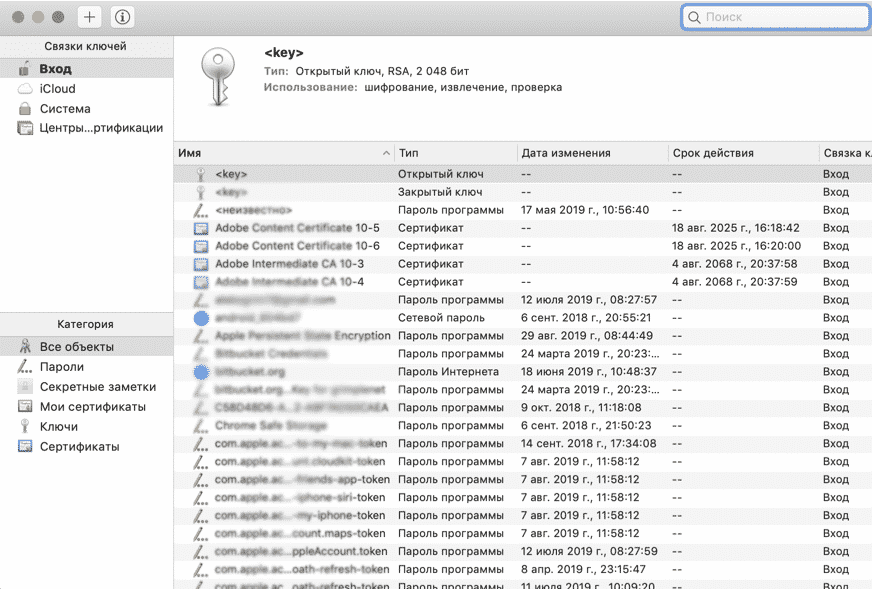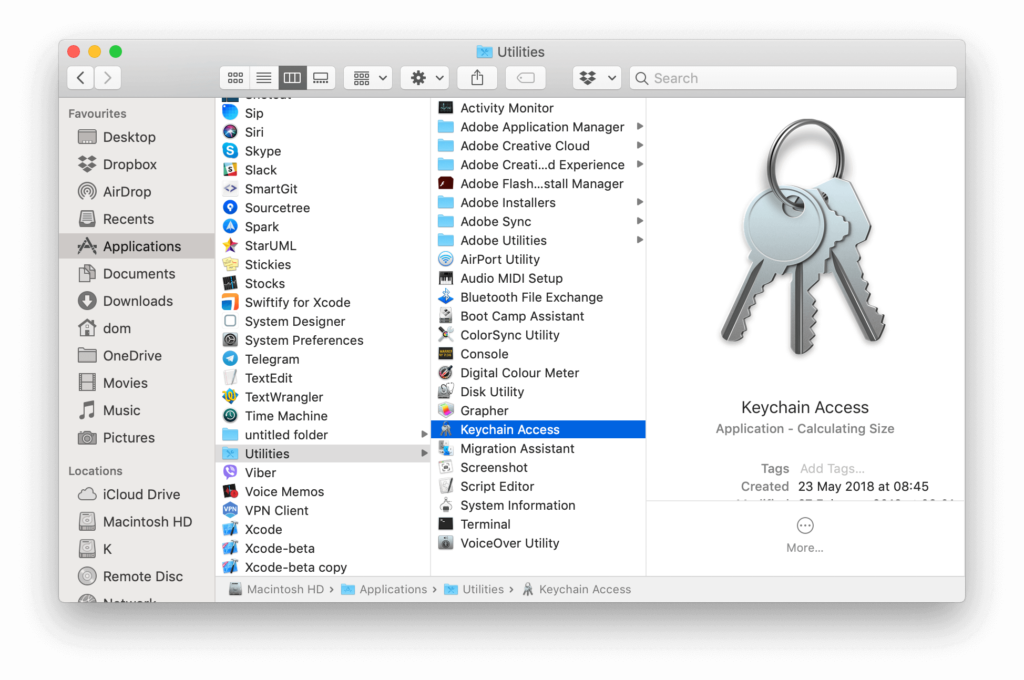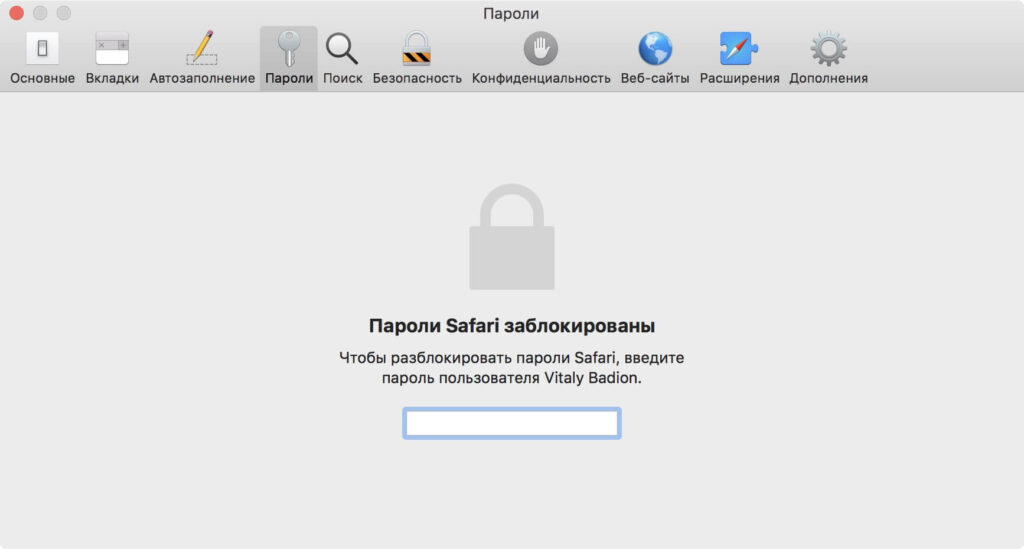- Поиск сохраненных паролей на компьютере Mac
- Просмотр сохраненных паролей в Safari
- Синхронизация сохраненных паролей на всех устройствах
- Автозаполнение информации о кредитных картах
- Управление паролями с использованием связок ключей на Mac
- Что такое связка ключей?
- Связка ключей
- Связка ключей iCloud
- Просмотр содержимого связки ключей на Mac
- Как посмотреть пароль под звездочками mac os
- Как посмотреть сохраненные пароли на macOS
- Связка ключей
- Пароли в браузере
Поиск сохраненных паролей на компьютере Mac
В этой статье вы узнаете, как искать, изменять и удалять сохраненные пароли в Safari на компьютере Mac, а также синхронизировать пароли на всех устройствах.
Просмотр сохраненных паролей в Safari
- Откройте браузер Safari.
- В меню Safari выберите «Настройки», а затем щелкните «Пароли».
- Выполните вход в систему с помощью Touch ID или введите пароль своей учетной записи. Вы также можете подтвердить пароль с помощью Apple Watch с watchOS 6 или более поздней версии.
- Для просмотра пароля выберите веб-сайт.
- Чтобы обновить пароль, выберите веб-сайт, а затем щелкните «Подробнее», введите новый пароль и щелкните кнопку «Готово».
- Чтобы удалить сохраненный пароль, выберите веб-сайт и щелкните «Удалить».
Чтобы просмотреть пароли с помощью Siri, скажите: «Привет, Siri. Покажи мои пароли».
Синхронизация сохраненных паролей на всех устройствах
Эта функция позволяет автоматически заполнять имена пользователей и пароли, а также данные кредитных карт, пароли Wi-Fi и многое другое на одобренных вами устройствах. Служба «Связка ключей iCloud» синхронизирует пароли и иную конфиденциальную информацию на устройствах iPhone, iPad, iPod touch или Mac.
Автозаполнение информации о кредитных картах
Функция автозаполнения позволяет автоматически вводить такие данные, как сведения о сохраненных кредитных картах, контактную информацию из приложения «Контакты» и многое другое.
Источник
Управление паролями с использованием связок ключей на Mac
Связки ключей в macOS помогают Вам хранить и защищать пароли, учетные записи и другую конфиденциальную информацию, которую Вы ежедневно используете на компьютерах Mac и устройствах iOS и iPadOS.
Вы можете использовать приложение «Связка ключей» на компьютере Mac для просмотра связок ключей и управления ими. При помощи Связки ключей iCloud можно синхронизировать пароли и другую конфиденциальную информацию на всех Ваших устройствах.
Что такое связка ключей?
Связка ключей — это зашифрованный контейнер, в котором безопасно хранятся имена учетных записей и пароли от Mac, от приложений, серверов и веб-сайтов, а также конфиденциальная информация, например номера кредитных карт или PIN-коды от банковских счетов.
При подключении к веб-сайту, учетной записи электронной почты, сетевому серверу или другому защищенному паролем ресурсу Вы решаете, что делать: сохранить пароль в связке ключей, чтобы не нужно было его запоминать, или вводить пароль каждый раз вручную.
У каждого пользователя на Mac есть связка ключей входа. Пароль от связки ключей входа совпадает с паролем, который Вы используете для входа в Mac. Если администратор Mac сбросит Ваш пароль для входа в систему, Вам нужно будет самостоятельно сбросить пароль от связки ключей входа.
Связка ключей
Приложение «Связка ключей» на Mac используется для управления связкой ключей входа, другими связками ключей, а также объектами, которые безопасно хранятся в связках, например ключами, сертификатами, паролями, данными учетных записей и заметками. Если Вы забыли пароль, его можно посмотреть в приложении «Связка ключей». Подробнее о Связке ключей.
Связка ключей iCloud
Если Вы используете iCloud, в Связке ключей iCloud можно безопасно хранить информацию для входа на веб-сайты и данные кредитных карт, используемые функцией автозаполнения в Safari, а также информацию о сетях Wi-Fi. Связка ключей iCloud автоматически синхронизирует эту информацию на всех Ваших Mac и устройствах iOS и iPadOS. В Связке ключей iCloud также хранится информация для входа в учетные записи, которые используются в Почте, Контактах, Календаре и Сообщениях, чтобы они были доступны на всех Ваших устройствах. Подробнее о Связке ключей iCloud.
Совет. Когда Вы в Интернете используете пароли или кредитные карты, Вы можете разрешить Safari сохранять их в связке ключей и автоматически вводить их на сайтах. Если Вы используете Связку ключей iCloud на Mac и устройствах iOS и iPadOS, Safari может автоматически подставлять сохраненную информацию на всех этих устройствах. См. раздел Автозаполнение данных платежных карт, контактов и паролей.
Источник
Просмотр содержимого связки ключей на Mac
Приложение «Связка ключей» позволяет просматривать ключи, сертификаты, пароли, учетные данные, примечания и другие данные, хранящиеся в связке ключей.
В приложении «Связка ключей» 
Выберите связку ключей, которую Вы хотите отобразить.
Чтобы посмотреть дополнительные сведения об объекте, дважды нажмите его или выберите его и нажмите кнопку «Информация» 
Если объект является ключом:
Панель атрибутов в окне «Свойства» отобразит основные конкретизированные сведения об объекте, например, его имя и тип.
Если Вы хотите увидеть пароль объекта, нажмите «Показать пароль» и затем введите пароль для связки ключей, которая содержит пароль для данного объекта.
На панели «Доступ» в окне «Свойства» можно указать, нужен ли пароль для использования объекта. Например, если Вы выбираете для объекта параметр «Спрашивать пароль связки ключей», для получение доступа к объекту необходимо будет ввести пароль связки ключей и пароль для объекта.
Если объект является сертификатом:
Раздел параметров доверия отображает детальную информацию об условиях доверия сертификата.
Раздел подробной информации отображает данные об источнике и параметрах сертификата.
Источник
Как посмотреть пароль под звездочками mac os
Нередко бывает, что, заходя на сайт или форум, где давно не проводили время, забываете свои логин и пароль.
Регистрироваться заново — не самый лучший вариант, ведь обычно личный аккаунт содержит некие данные о переписке и т.п. Вопрос, как посмотреть сохраненные пароли в Mac OS, имеет намного более простой и очевидный ответ чем может показаться, поэтому восстанавливать доступ не придется.
Почти все программы в Mac OS: Safari, электронной почты, чата и т. д. хранят все пароли, что очень удобно, в единственном месте! Доступ к ним возможен через программу Связка ключей, находящейся в Программы/Служебные.
Так можно эффективно управлять всеми секретными данными, кроме паролей, там вы найдете сертификаты безопасности, с которыми имели дело (если, конечно, такие были вообще) и т. д. При этом, чтобы получить информацию, потребуется ваш пароль администратора, так что можете не волноваться.
Чтобы отыскать нужный пароль, достаточно открыть эту самую прекрасную «Связку» и выбрать слева окна программы пункт «Пароли«.
Справа появится полный список. Используя фильтрацию, вы можете выбрать необходимый сайт.
Допустим, нам нужны логин и пароль. Первый размещен прямо в скобках после ссылки на искомый сайт. А вот пароль можно посмотреть через контекстное меню строки. Макинтош предлагает такие варианты — либо сразу скопировать пароль в буфер, либо кликнуть «Перейти» — вы попадете на сайт с уже прописанными логином и паролем, либо дважды щелкнуть на «Свойствах«, в открывшейся карточке нажать галочку «Показать«.
Внимание! Все это будет работать только в том случае, если ваш браузер (Сафари или любой другой) был изначально настроен сохранять вводимые пароли. Иначе в Связку ключей ни один ключ не добавится. Приятной работы!
Источник
Как посмотреть сохраненные пароли на macOS
Периодическая необходимость смены паролей, а также хранение их большого количества в голове порою может застать нас врасплох при входе на сайт или в приложение, который(-ое) давно не запускали. Если нет возможности сменить пароль, то придется регистрировать новую учетную запись и потерять свои старые данные. Представьте, как обидно было бы забыть пароль от кошелька с парой биткоинов на счету.
Связка ключей
В операционных системах macOS и iOS существует эффективное решение этой проблемы. Приложение Связка ключей (Keychain) позволяет сохранить все пароли в одном хранилище. Благодаря автозаполнению полей ввода при входе на сайт, в почтовый аккаунт или в стороннюю программу не нужно держать в голове множество паролей – достаточно лишь запомнить пароль от пользовательской учетки в macOS. Более того, приложение предлагает создать пароль автоматически при регистрации на каком-либо сервисе. В хранилище можно добавить данные платежных карт, пин-коды и другую конфиденциальную информацию.
Весь список сохраненных паролей можно найти, нажав в окне слева на вкладку «Пароли» — справа отобразится список. Тут же есть возможность фильтрации данных по интересующему запросу с помощью поиска. Логины отображаются открыто. Пароль можно скопировать в буфер обмена и вставить, например, в блокнот. Либо, нажав ПКМ, выбрать «Перейти туда» — откроется сайт с автоматически заполненными полями ввода логина и пароля. Также можно зайти в свойства строки и активировать галочку «Показать пароль». Связку ключей можно добавить в iCloud, и тогда все сохраненные пароли будут доступны на других Apple устройствах. Только нужно заранее настроить сервисы на сохранение вводимых паролей, иначе они не попадут в Связку ключей.
Пароли в браузере
Keychain – это эффективный, но не единственный способ узнать сохраненные пароли на веб-сайтах. Покопавшись в настройках браузера, в разделе безопасность, можно обнаружить полный список сайтов с сохраненными паролями.
В Safari достаточно открыть «Настройки», перейти в раздел «Пароли», ввести данные учётной записи от macOS и получить полный список паролей.
В Google Chrome в правом верхнем углу нажать на значок с тремя точками, выбрать «Настройки», далее в самом низу «Дополнительные». В разделе «Пароли и формы» перейти в «Настройки паролей». На против отобразившихся сайтов справа есть значок «Показать пароль».
В Opera для этого нужно в правом верхнем углу нажать на значок с настройками, прокрутить полоску до самого низа и щёлкнуть на «Открыть все настройки браузера». В поисковик прописать слово «пароли». В первой же строке отобразится раскрывающийся список со всеми сохраненными и введенными ранее паролями.
В Яндекс браузере нажать на значок выбрать «Настройки», перейти на вкладку «Пароли и карты», слева выбрать «Пароли». Щелкнуть по интересующему сайту и в открывшемся окне нажать на иконку глазка «Показать пароль». Также в «Настройках хранилища личных данных» можно создать мастер-пароль для дополнительной защиты банковских карт, если используется автозаполнение при оплате на сайтах.
Источник