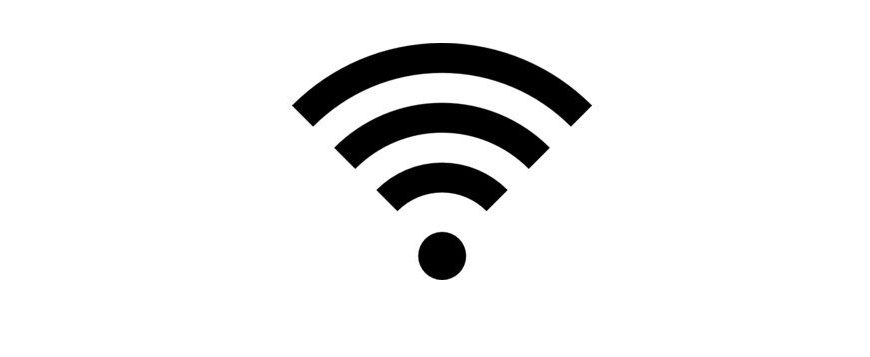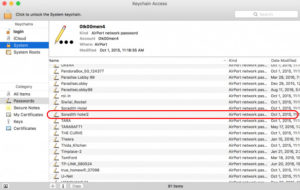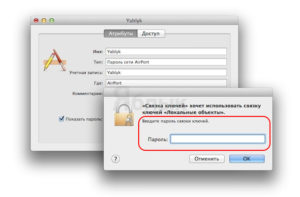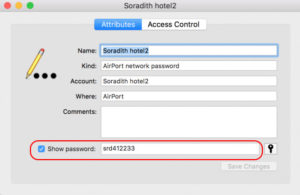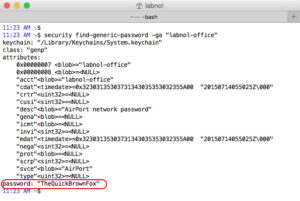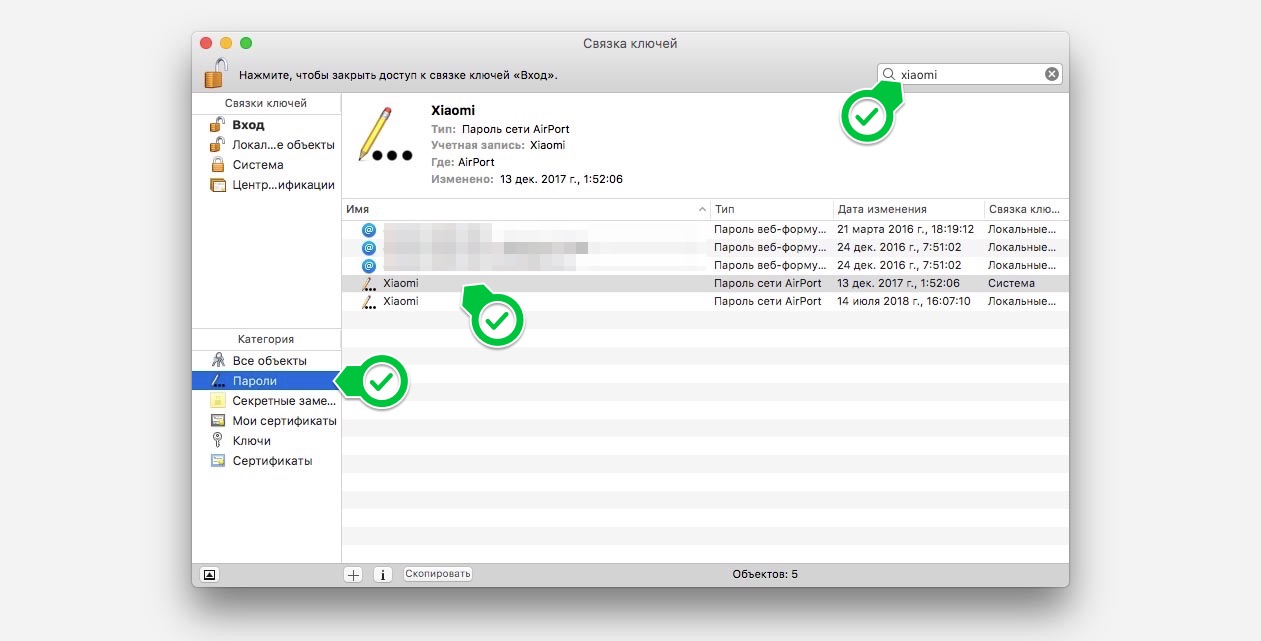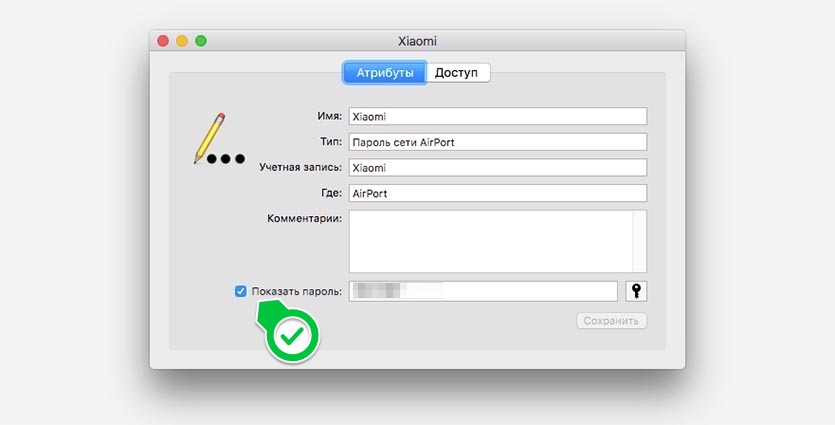- Как узнать пароль WiFi на MAC OS
- Как узнать пароль WiFi на MAC OS
- Шаг 1.
- Шаг 2.
- Как узнать пароль WiFi на Windows
- Как посмотреть пароль от WI-FI -сети на MAC OS
- Использование утилиты «Связка ключей»
- Просмотр пароля при помощи «Терминала»
- Как посмотреть пароль от Wi-Fi, к которому уже подключались на Mac
- Как посмотреть сохраненный пароль на Mac
- Как посмотреть пароль от WiFi в MacOS?
- Как узнать сохраненный пароль от Wi-Fi в macOS.
Как узнать пароль WiFi на MAC OS
Сегодня пароль используется практически везде: блокировка и разблокировка компьютера, доступ к банковскому счету, вход в facebook, vkontake или подключение к Wi-Fi сети. Все пароли приходится держать в голове, и банально они часто забываются. Для хранения и обеспечения простого доступа к вашим паролям на всех ваших устройствах, компания Apple создала iCloud брелок. Но доступ к паролю Wi-Fi вы можете получить только с помощью терминала.
Как узнать пароль WiFi на MAC OS
Открыть терминал в Приложения -> Утилиты, или используйте комбинацию клавиш CMD (?) + пробел, чтобы открыть Spotlight и запустить терминал, набрав terminal/терминал.
Шаг 1.
Скопируйте и вставьте в терминал следующую команду:
Где «WiFiNAME» это имя вашей Wi-FI сети, для которой вы хотите узнать пароль. Таким образом, если имя сети ITHERE, команда будет выглядеть следующим образом:
Шаг 2.
Нажмите Return / Enter и Вам будет предложено ввести свое имя пользователя и пароль. Это имя пользователя и пароль вашего компьютера.
Эта информация используется для получения доступа к вашему брелоку и предоставит пароль, который вы ищете. После ввода пароля и логина, нажмите Разрешить (Allow). Терминал покажет пароль Wi-Fi сети.
Следует отметить, что можно получить пароль Wi-Fi сети, к которой вы ранее подключались. Вы не сможете получить доступ к сети Wi-Fi, если ваш компьютер не подключался ранее к сети. Таким образом, если вы знаете имя сети, к которой ранее подключались с сохранением пароля, можно узнать пароль от Wi-Fi сети, следуя инструкции выше.
Как узнать пароль WiFi на Windows
Используйте командную строку. Откройте командную строку от имени администратора, набрав CMD в поле Выполнить (Пуск>Выполнить или WINDOWS+R) и нажмите правой кнопкой мыши на cmd.exe и выберите «Запуск от имени администратора«. Введите следующую команду:
Замените WiFiNAME на имя вашей Wi-Fi сети. Нажмите Enter и пароль появится в разделе Параметры безопасности в пункте Содержимое ключа.
Если по какой-то причине пароль не появился то вы можете посмотреть его следующим образом:
- Левой кнопкой мыши нажмите на значок Wi-Fi соединения
- Правой кнопкой мыши нажмите на Wi-Fi соединение к которому вы подключены и хотите узнать пароль Wi-Fi, и нажмите Свойства
- Перейдите на вкладку Безопасность и поставьте галочку Отображать вводимые знаки. Ключ безопасности сети и есть ваш пароль Wi-Fi.
Источник
Как посмотреть пароль от WI-FI -сети на MAC OS
Применение WIFI-роутера в последние годы стало распространенным и привычным явлением. Это позволяет использовать интернет одновременно на нескольких устройствах. Такой подход удобен и помогает избежать лишних затрат на сетевое подключение. А благодаря функции сохранения пароля отсутствует необходимость каждый раз вводить его заново.
Но именно поэтому пароль часто забывается. После приобретения нового устройства, естественно, требуется его подключение. Тогда пользователю надо знать, как посмотреть пароль от wifi-сети на MAC OS.
Использование утилиты «Связка ключей»
Часто тем, кто забывает пароль от «вайфая», приходится придумывать и устанавливать новый код. Для того чтобы упростить жизнь пользователям, на MACOS добавлена специальная функция «Связка ключей iCloud». Благодаря этой программе происходит синхронизация существующих данных о пользователе, в том числе имя, фамилия, кредитные карты и соцсети. Хранение безопасно, информация находится под надежной защитой.
Для открытия утилиты «Связка ключей» на компьютере MAC необходимо зайти в раздел «Приложения», далее — «Утилиты».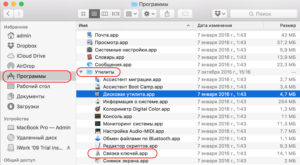
После открытия в программе смотрим все сети, когда-либо сохраненные на устройстве MAC. Далее надо действовать по следующему алгоритму:
- Выбрать имя того подключения, доступ к которому нужен в текущий момент, нажать на него.
- Откроется окно, в него ввести имя пользователя и пароль администратора (они вбиваются при включении) для доступа к информации, хранящейся на компьютере MAC.
- После завершения шага 2 откроется окно с настройками выбранной сети. Чтобы посмотреть набор символов для подключения, необходимо поставить галочку в окошке «Показать пароль».
«Юзер» получит сведения только о той сети, к которой MAC ранее подключался. Иначе эта функция при попытке получения пароля будет бесполезна.
Удобство «Связки ключей» заключается в том, что в ней хранятся сведения не только о WI-FI, но и обо всех остальных данных, когда-либо используемых на ПК MAC.
Просмотр пароля при помощи «Терминала»
Вторым способом является открытие «Терминала». Для этого необходимо открыть его через раздел «Утилиты» либо при помощи поисковой программы Spotlight.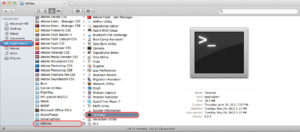
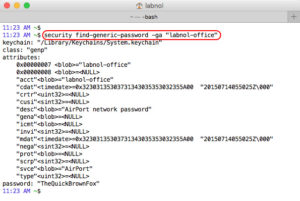
Использование одного из описанных способов позволяет забыть о постоянной смене кода доступа. Каждый метод эффективен и гарантирует получение информации при правильном выполнении действий в указанной последовательности.
В случае если не удается получить ключ, придется его менять. Для этого следует обратиться за помощью в службу поддержки провайдера. А дальше самостоятельно выполнить замену (при наличии такого умения) или воспользоваться услугами специалиста.
Источник
Как посмотреть пароль от Wi-Fi, к которому уже подключались на Mac
Apple с сервисом Связка ключей напрочь отучила нас помнить пароли и коды для сайтов, сервисов, сетей и прочего. Достаточно один раз ввести пароль на одном из своих гаджетов, а в дельнейшем он будет мигрировать на все подключенные девайсы.
Часто бывает, что пароль от знакомой Wi-Fi сети вносился давно, а вспомнить его проблематично. Чтобы не искать администратора в офисе, не бегать в поисках наклеек с кодом в кафе или торговом центре, можно посмотреть пароль на Mac, который уже подключался к сети ранее.
Как посмотреть сохраненный пароль на Mac
1. Запускаем приложение Связка ключей через Spotlight или Launchpad.
2. В приложении выбираем категорию Пароли.
3. В строке поиска вводим название сети, пароль от которой нам нужен.
4. Открываем окно с подробными сведениями.
5. Устанавливаем флаг Показать пароль (для подтверждения операции потребуется ввести пароль от учетной записи macOS).
Вот так можно за минуту найти пароль от любой сети, к которой подключалось любое устройство с используемой записью Apple ID.
К большому сожалению, сделать то же самое на iPhone не представляется возможным, но если устройства работают под одной учетной записью Apple ID, а связка ключей хранится в iCloud, то все знакомые смартфону пароли знает и компьютер.
Источник
Как посмотреть пароль от WiFi в MacOS?
Привет дорогой читатель нашего крошечного бложика. Серия историй и HowTO по MacOS продолжается! =)
Звонит нам тётя и говорит: «ребята, приезжайте скорей, я забыла пароль от своего Wifi, а у меня гостей полный дом!». Приехав на место мы решили, что сбрасывать настройки роутера как-то не прилично, т.к вводить пароли на множестве устройств, где пароли уже вбиты — займет лишнее время.
Повторяем за мной, у вас все получится!
Чтобы посмотреть пароль от Wifi в MacOS необходимо:
1. Нажать комбинацию клавиш cmd+space(cmd+пробел), если у вас обычная клавиатура(с кнопочкой windows) нужно нажать — кнопку windows + пробел.
2. В открывшемся окне набираем слово: key — далее выдается вариант keychain Access.app , открываем его. В русском интерфейсе keychain access , означает — « Связка ключей» .
3. В открытом окне, в правом верхнем углу есть ПОИСК , вводим туда название вашей WiFi сети.
4. После ввода названия вашей сети, выбираем строчку где будет дополнительный параметр «локальные объекты» .
Мы нашли свою сеть в списке и открываем ее(основные параметры: 1. пароль сети; 2. локальные объекты. Ставим галочку «показать пароль». Если что-то непонятно, смотрим пример на картинке выше.
5. Открывается окно, здесь нужно поставить галочку « показать пароль «.
6. Далее вводим пароль учетной записи/администратора, это обычная процедура для проверки безопасности при выполняемых вами действиях.
Снизу увидим забытый пароль от WiFi сети , на этом все. Спасибо за внимание! =)
Источник
Как узнать сохраненный пароль от Wi-Fi в macOS.
Hola! Бывают момент, когда необходимо поделиться сохраненным ключом от точки доступа Wi-Fi. Если у вас установлена macOS Catalina (10.15) / iOS 13 — достаточно поднести устройство, которому необходимо подключиться к Wi-Fi к устройству, которое уже подключено к Wi-F, согласиться с предоставлением пароля — ключ будет автоматически передан и сохранен, а доступ к Wi-Fi предоставлен, устройство подключиться автоматически. Однако, если у вас Mac с macOS Mojave (и ниже), то доступ можно получить следующим способом:
- 1. Необходимо открыть программу « Связка ключей » (можно найти, используя поиск — cmd+Пробел ).
- 2. В блоке « Связка ключей » (вверху программы, с левой стороны) необходимо выделить левой кнопкой мыши пункт « Система », в блоке « Категория » (внизу программы, с левой стороны) выделить левой кнопкой мыши пункт « Пароли ».
- 3. В отобразившемся окне программы, необходимо выбрать нужную точку доступа Wi-Fi (от которой требуется узнать пароль), нажать на нее двойным кликом левой кнопкой мыши.
- 4. В открывшемся окне, внизу, необходимо установить галочку « Показать пароль ».
- 5. Далее, откроется окно авторизации учетной записи (администратора), необходимо вручную написать Имя пользователя и Пароль , после чего нажать на кнопку « Разрешить ».
- 6. Готово! Доступ предоставлен. Пароль отображен в поле « Показать пароль ».
Таким не сложным способом, можно узнать ключ от подключенной/ранее подключенной точки доступа Wi-Fi. Добра!
// В этой же программе (Связка ключей), вы можете просмотреть все ранее сохраненные пароли iCloud, данные сохраненных банковских карт, сертификаты и пр.
Источник